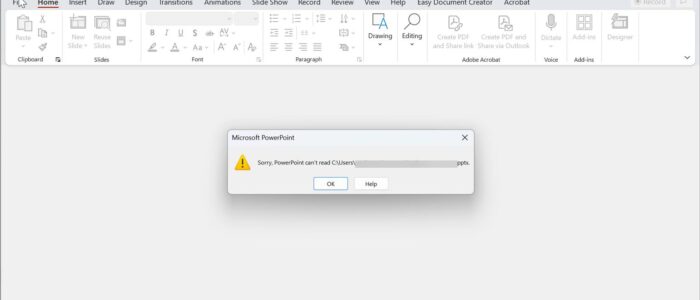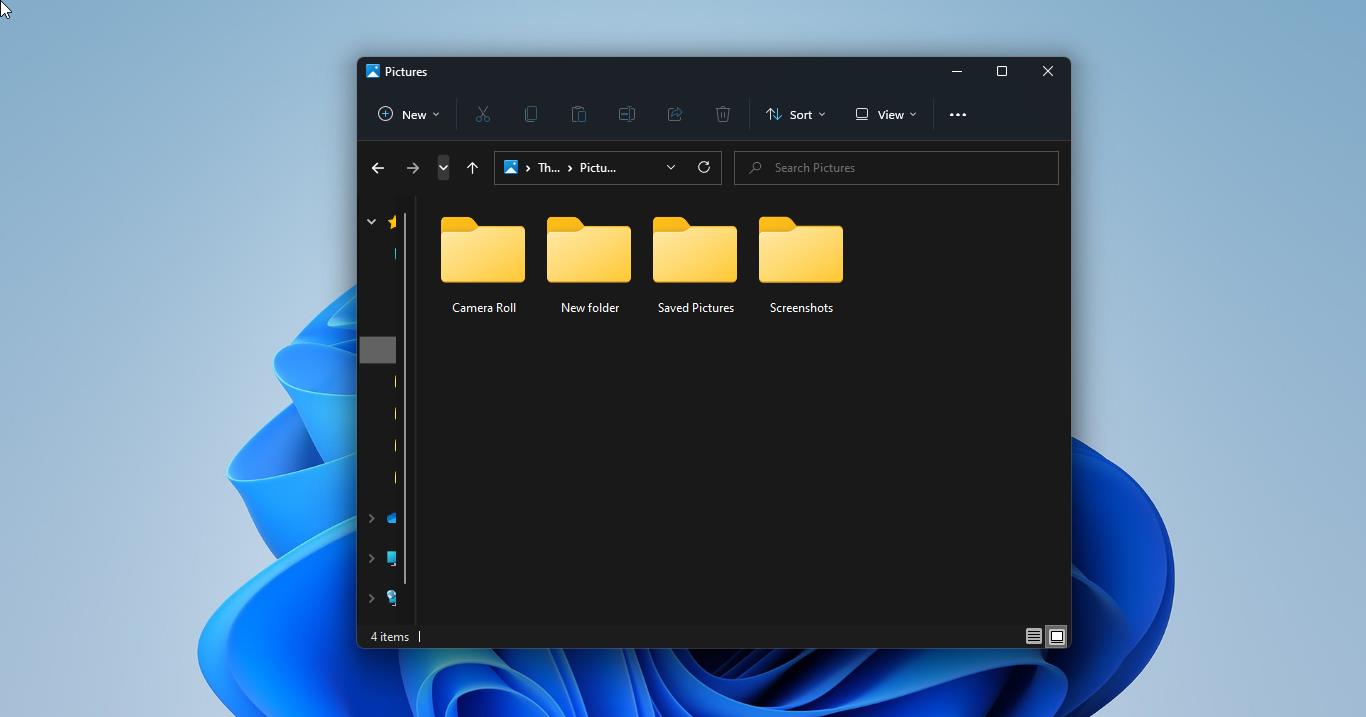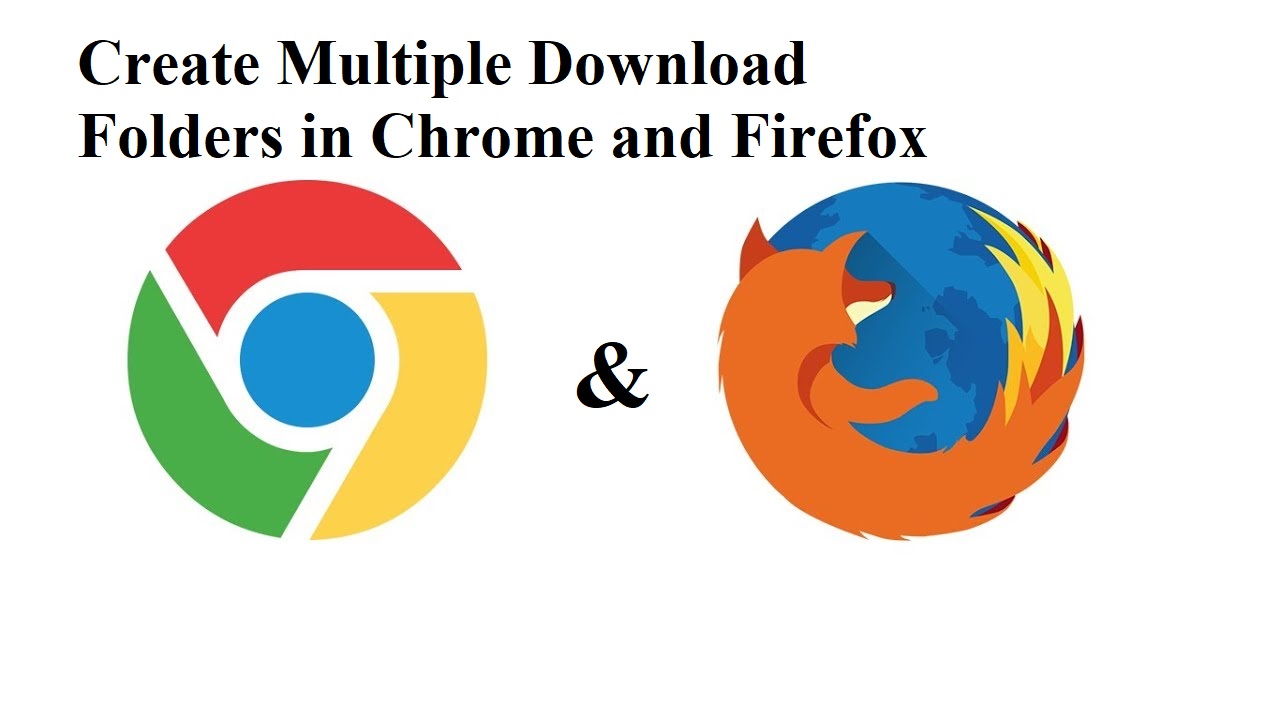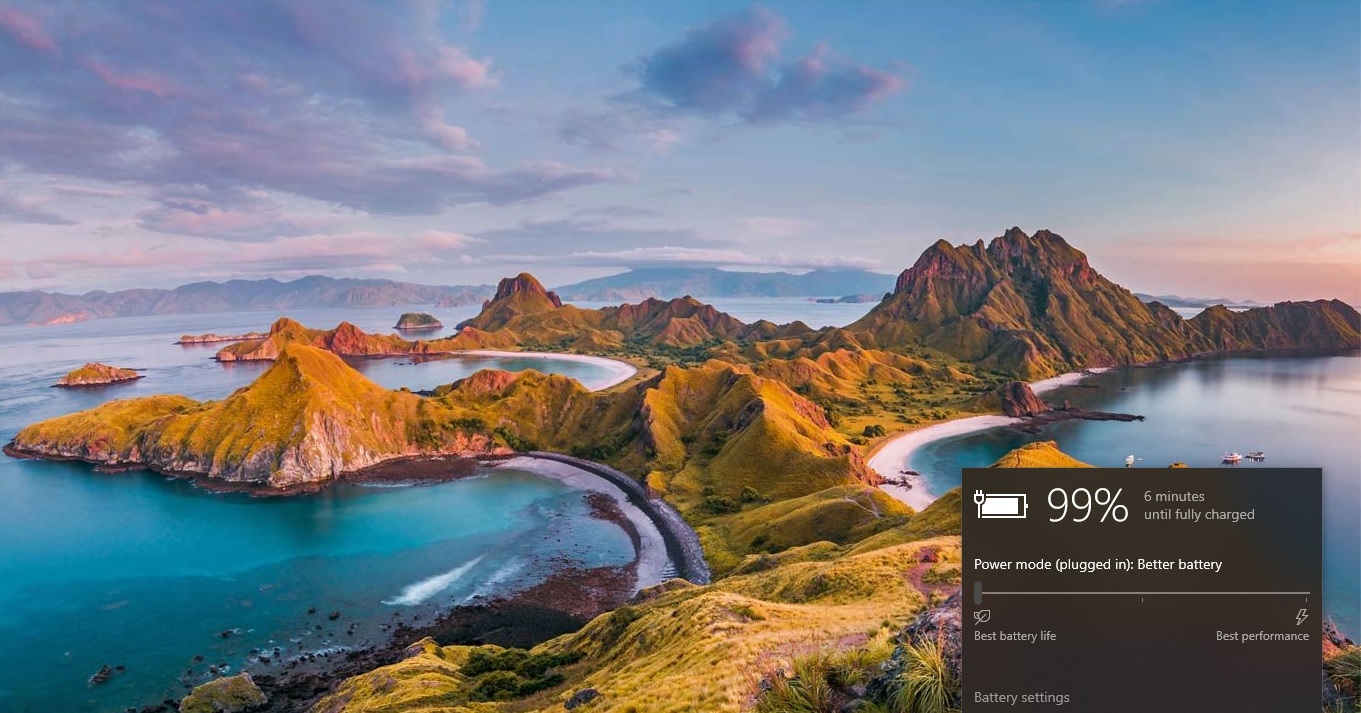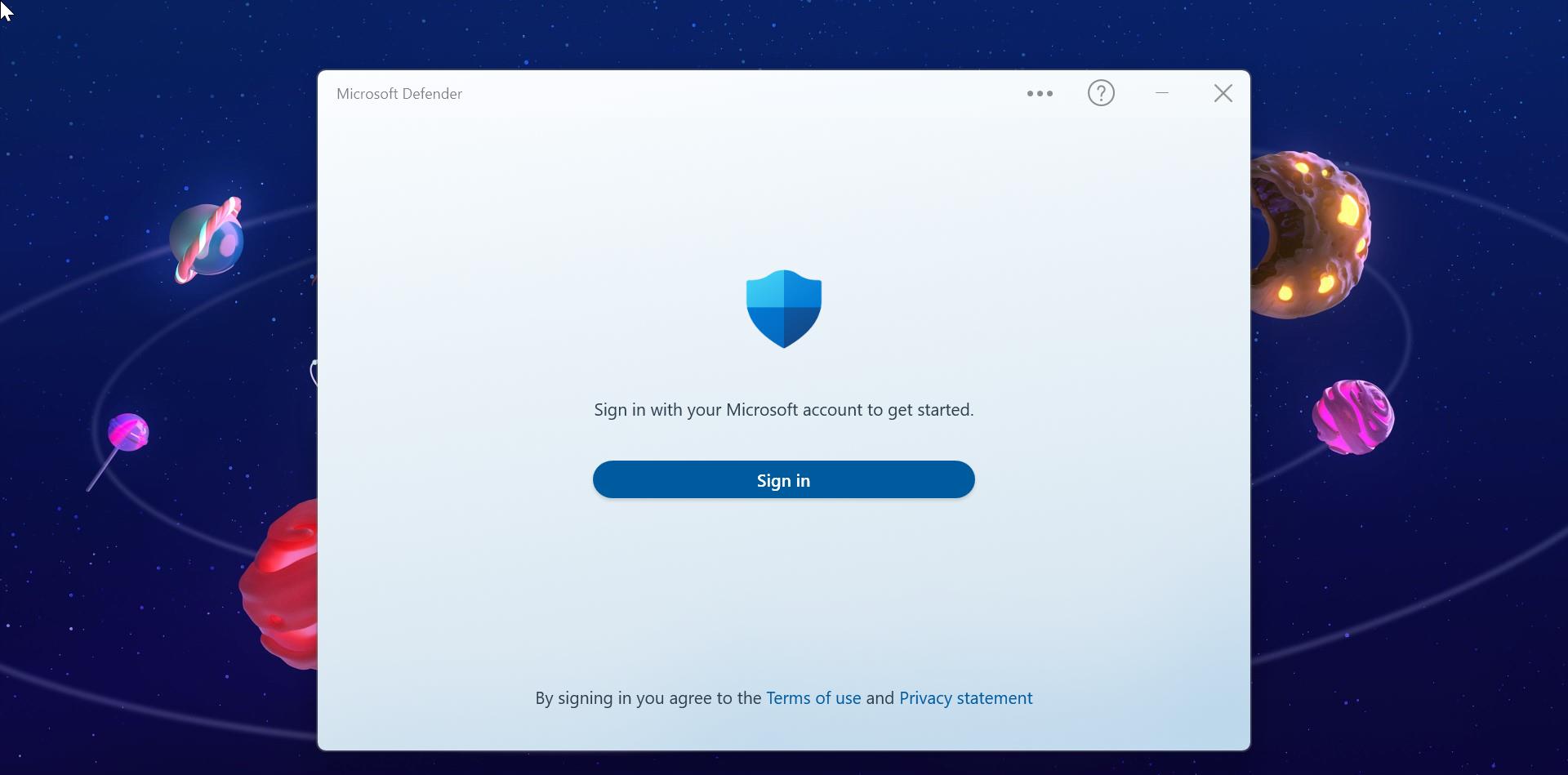Recently one user reported that he facing an issue while opening a specific PowerPoint presentation, he received the following error “Sorry, PowerPoint can’t read C:\Users\intro.pptx” while opening the ppt. If you are receiving a similar issue, this article will guide you to fix Sorry PowerPoint Can’t Read error in Windows 11.
What Causes PowerPoint Can’t Read Error?
The following points are the reason that causes PowerPoint reading issues.
File Corruption: If the PowerPoint file is damaged, potentially from a system crash or incorrect save, PowerPoint may be incapable of interpreting it.
Unsupported File Format: PowerPoint might struggle to read a file if it’s in an outdated format that’s no longer supported or if it’s in a non-standard format.
Unsupported Features: Errors may arise if your PowerPoint presentation incorporates elements or features not compatible with your version, such as advanced animations, fonts, or embedded objects.
Software Compatibility Issues: Opening a presentation created in a newer PowerPoint version with an older one can result in compatibility issues.
Damaged PowerPoint Installation: If the problem persists across multiple files and presentations, it could be linked to problems with your PowerPoint installation.
Security and Permissions: File access permissions and security settings might prevent PowerPoint from reading a file.
Fix Sorry PowerPoint Can’t Read error:
This error occurs due to various reasons, follow the below-mentioned resolution methods not in a particular order to fix this problem.
Solution 1: Open PowerPoint in Safe Mode:
Sometimes this error may occur due to corrupted add-ins or extensions, opening the PowerPoint in Safe mode can help you to identify the exact cause of this issue. Safe Mode in PowerPoint disables unnecessary add-ins and customizations, enabling PowerPoint to open smoothly. Once you open the PowerPoint in safe mode, open the problematic PowerPoint presentation, if it opens without any error, then there is an issue with add-ins or extensions, disable or reinstall the Problematic add-ins or extensions.
Close the PowerPoint Window, and open Run command by pressing Windows + R and type powerpnt /safe and hit enter, this will open the PowerPoint in safe mode.
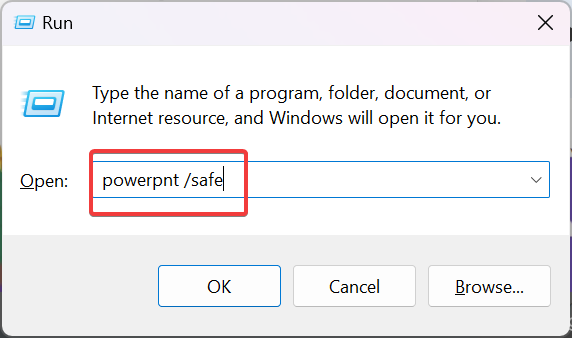
Now open the Problematic PowerPoint and check for the error message, if it opens without any error, then save the copy of the ppt in a different format.
Solution 2: Save Your PPT in different Format
Sometimes this error may occur due to the compatibility issue, to check the compatibility issues, save the ppt in a different format, such as .pptx, this may resolve the issue.
Open the Problematic ppt and click on the File tab in the top left corner, choose Save As from the menu options.
Choose a different file format from the available options, if you are using an older version of PowerPoint then save the file in .ppt format, for newer versions choose .pptx file format.
Rename and save the file in a different location, once you save the presentation, open the file and check.
Solution 3: Repair the PPT
If your PPT file is corrupted then you may receive this kind of error, to resolve this error, we have to repair the PPT file. There are many ways to repair the PPT file, you can use online tools or offline PPT repair tools. If you don’t want to upload your files to unknown third-party PPT repair tools, then you can use the official PowerPoint repair function. Microsoft PowerPoint has a repair function for PowerPoint files.
Launch the PowerPoint app and click on the File menu and choose Open and then click on the Browser option.
Locate the Problematic PPT file and then you can see the Open drop-down menu at the bottom of the screen. Click on the Drop-down menu and choose Open and Repair.
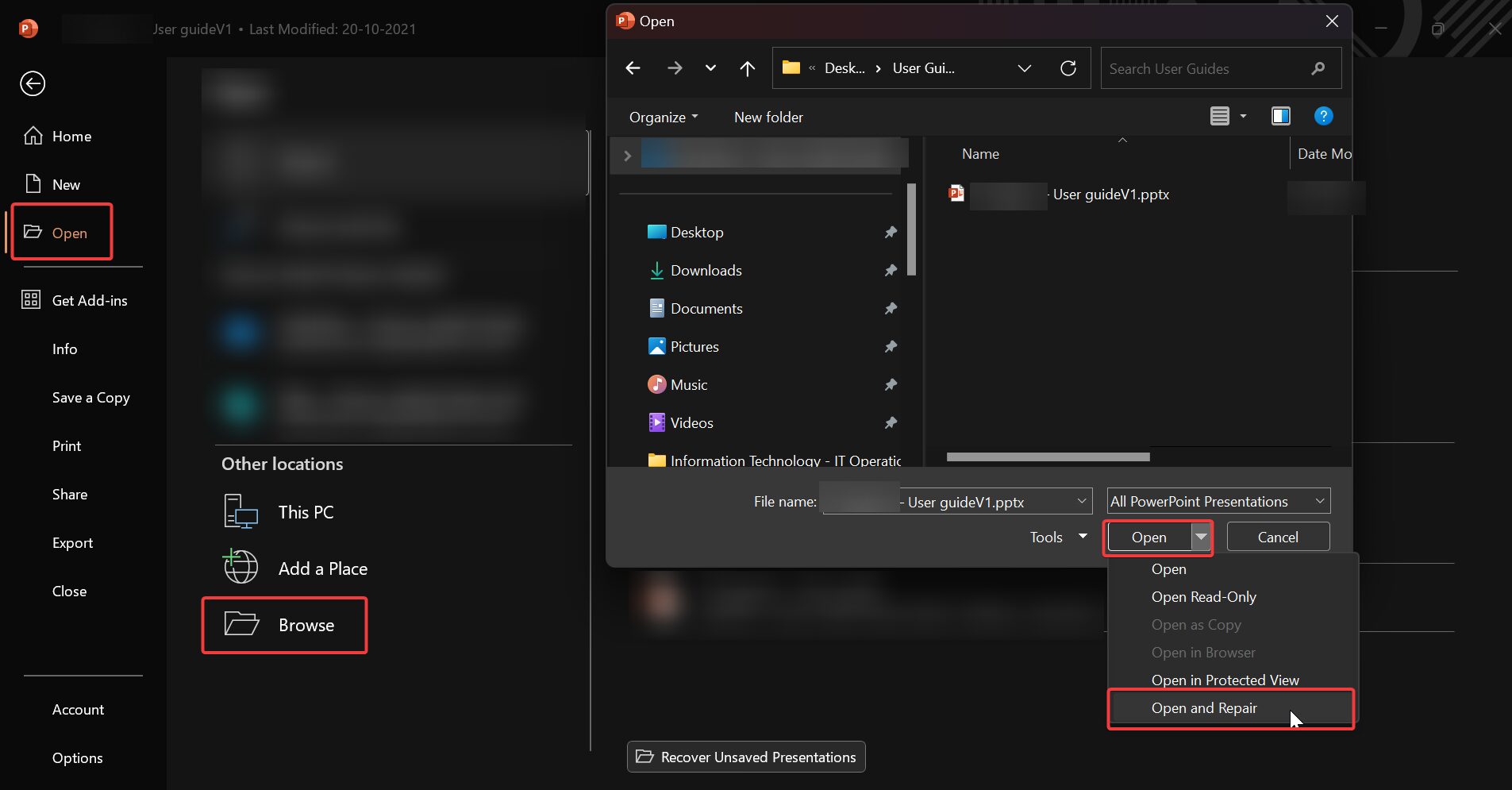
In the pop-up window, select “Repair.”
This will repair the PPT file and it should resolve the error.
Solution 4: Disable the Protected View
Sometimes protected view option will cause this kind of issue, Disabling the Protected View option in PowerPoint will allow you to open the hazardous PPT file.
Click on the File > Option.
Under PowerPoint Options click on Trust Center, click on the Trust Center Settings.
Now under Trust Center Settings from the left-hand side click on the Protected View. And from the right-hand side, you can see the three checkboxes as mentioned below. Just uncheck all three boxes.
- Enable Protected View for files originating from the Internet
- Enable Protected View for files located in potentially unsafe locations
- Enable Protected View for Outlook attachments
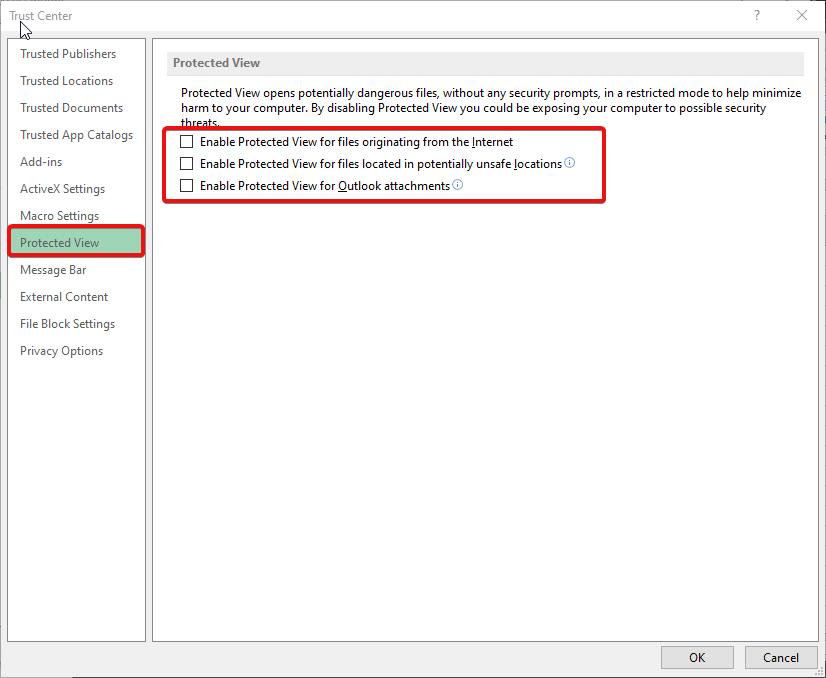
Click on OK.
Relaunch the PPT file and check.
Solution 5: Check the PPT file is not Locked
If you downloaded any PPT file from the internet or an external source, mostly that file might be blocked due to security reasons, in such cases you’ll get a PowerPoint read error. Unblocking the file will resolve the issue, follow the below steps to unblock any ppt file.
Right-click on the Problematic ppt file and choose Properties. In the Properties window click on the General tab.
Under the Security section, uncheck the Unblock option and click on Apply and OK.
Now try to open the PPT file and check this resolves the error.
Solution 6: Update MS Office
Open any Microsoft Office app, Click on the File option.
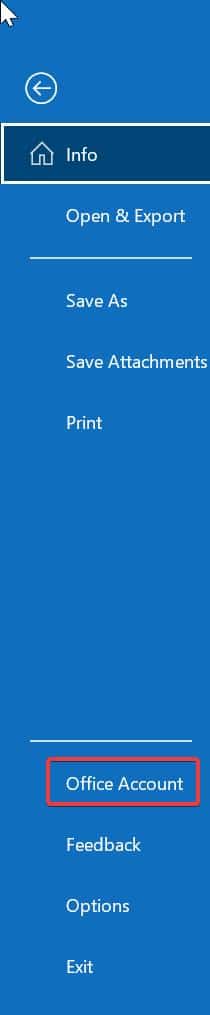
Under File Option click on Office Accounts, Under Office Accounts, you can see the Update Options.
Click on the Update Options and make sure the update option is enabled, if not Choose Enable Updates option. This will enable automatic office updates.
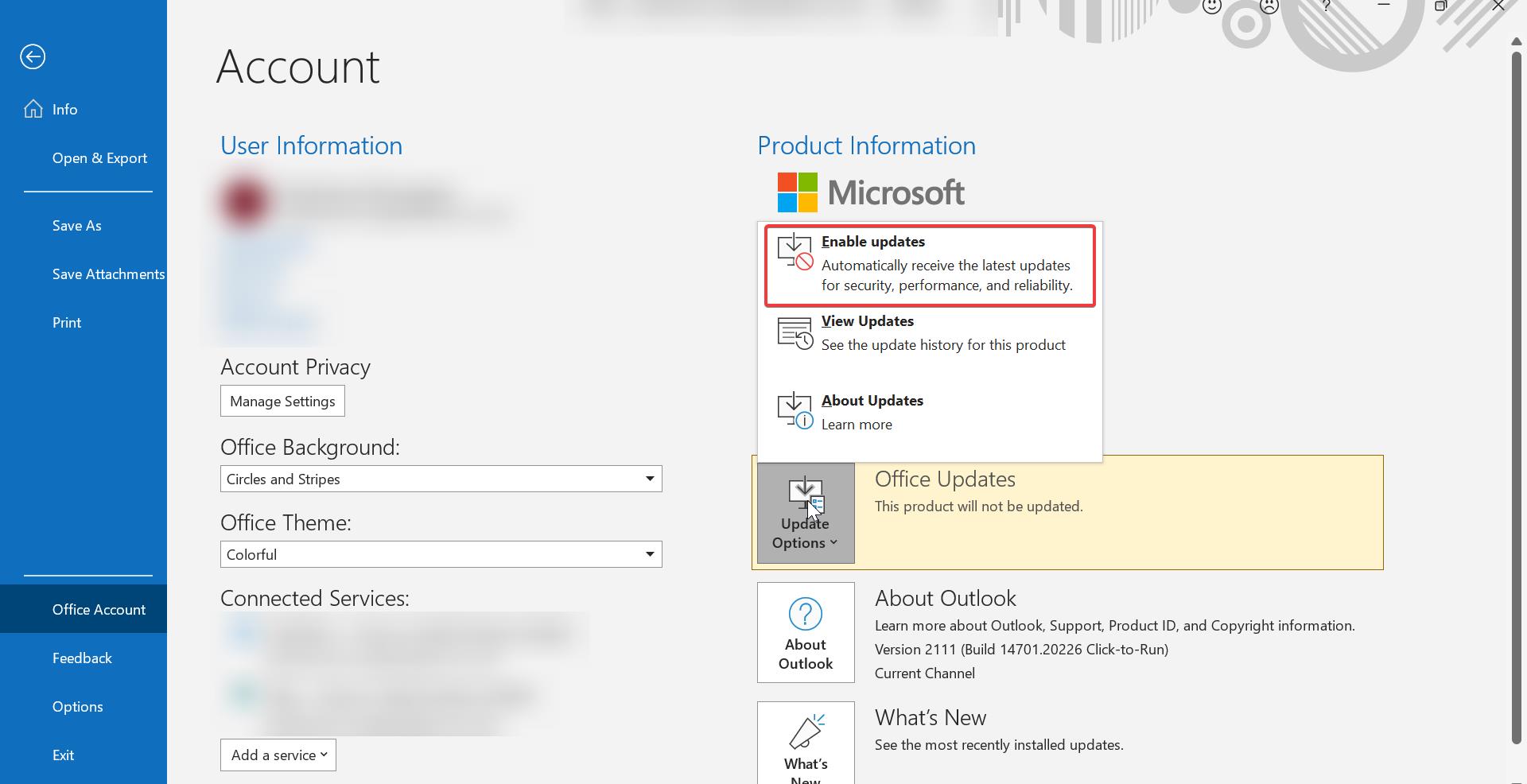
Now you’ll receive the automatic MS office updates from Microsoft. No need to update the office manually.
Solution 7: Repair Microsoft Office
If the above-mentioned method doesn’t fix the issue then Repairing MS Office will fix this issue.
Open Run command by pressing Windows + R and type appwiz.cpl, This command will open the Programs and Features.
Under Programs and Features look for MS Office and click on Change.
Now you will get one Pop-up with two options Quick and Online Repair. Try Quick Repair first if that doesn’t fix the issue then choose Online Repair.
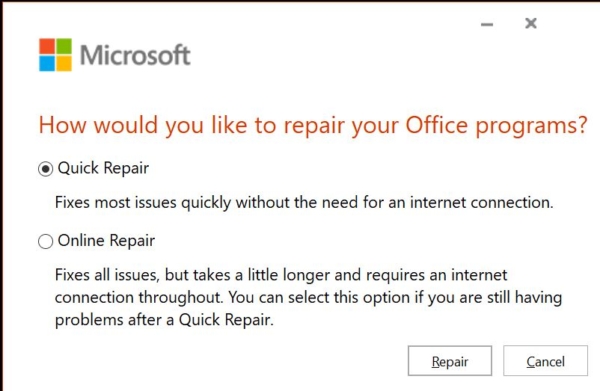
Find More about Repairing Office here.