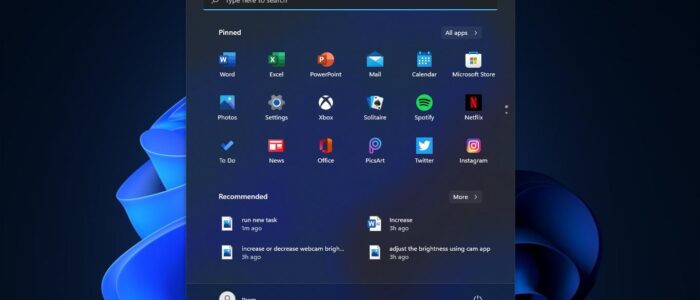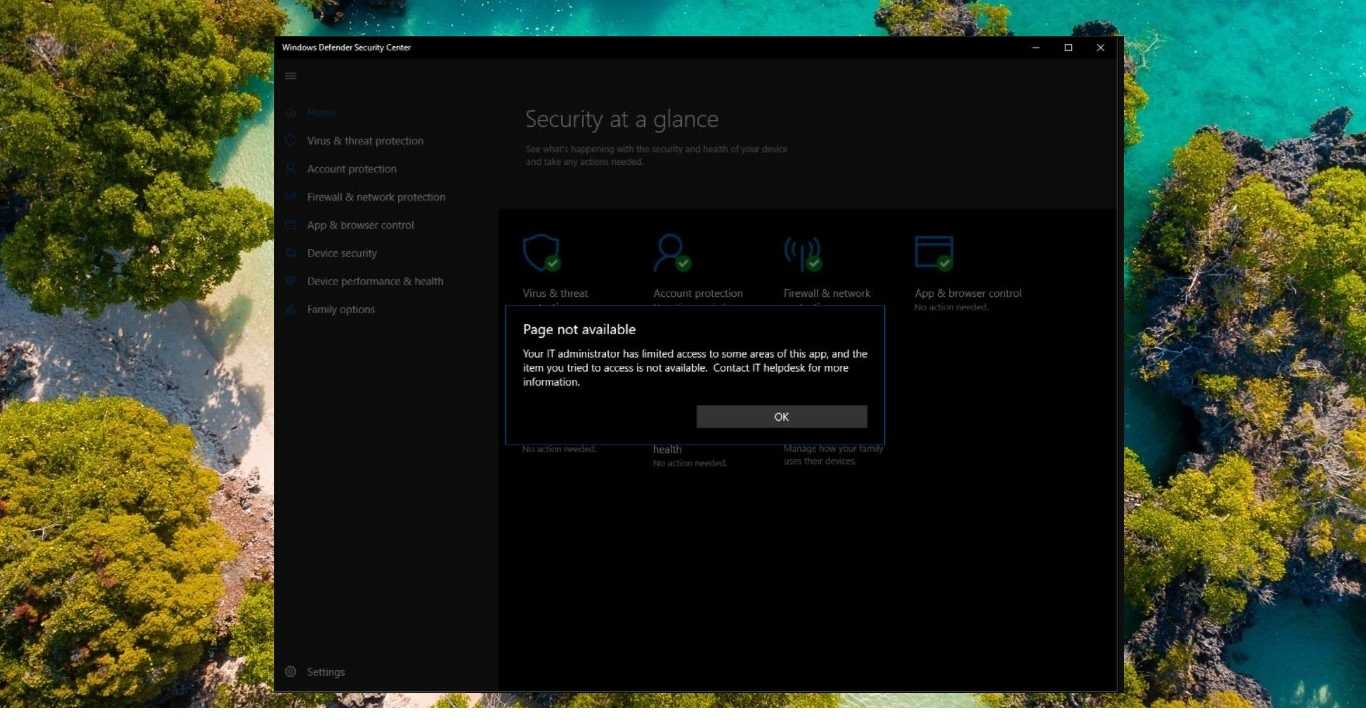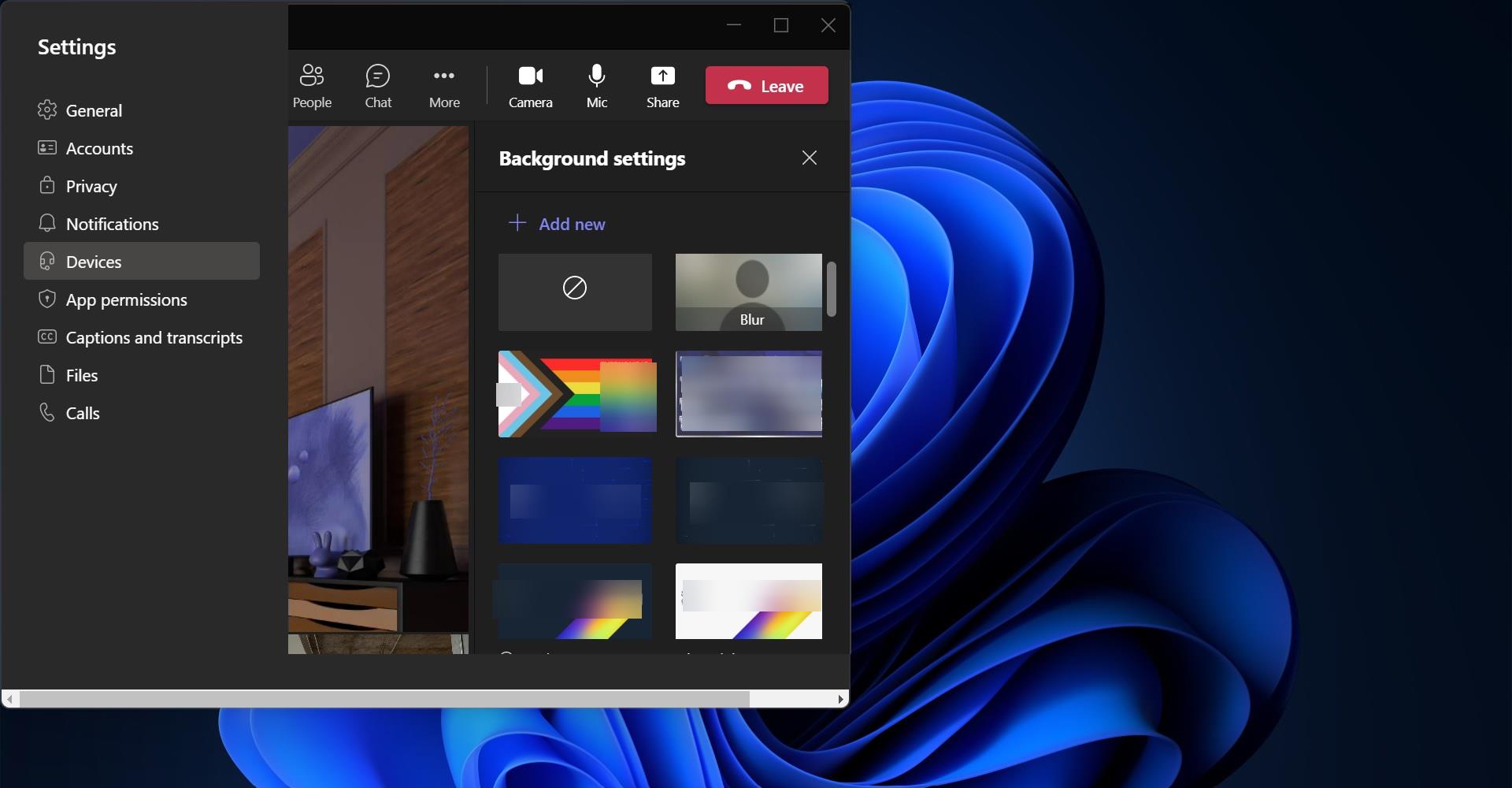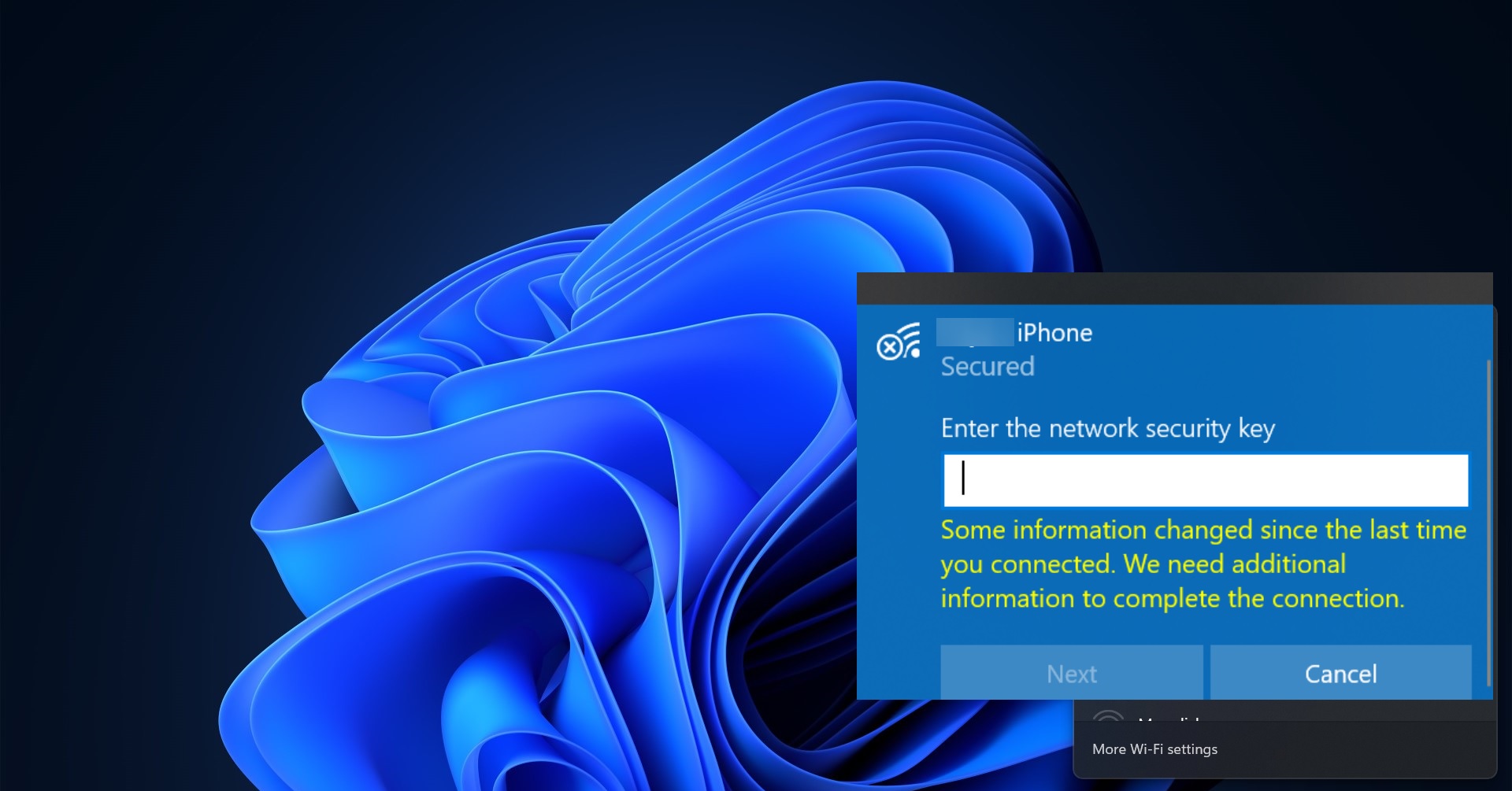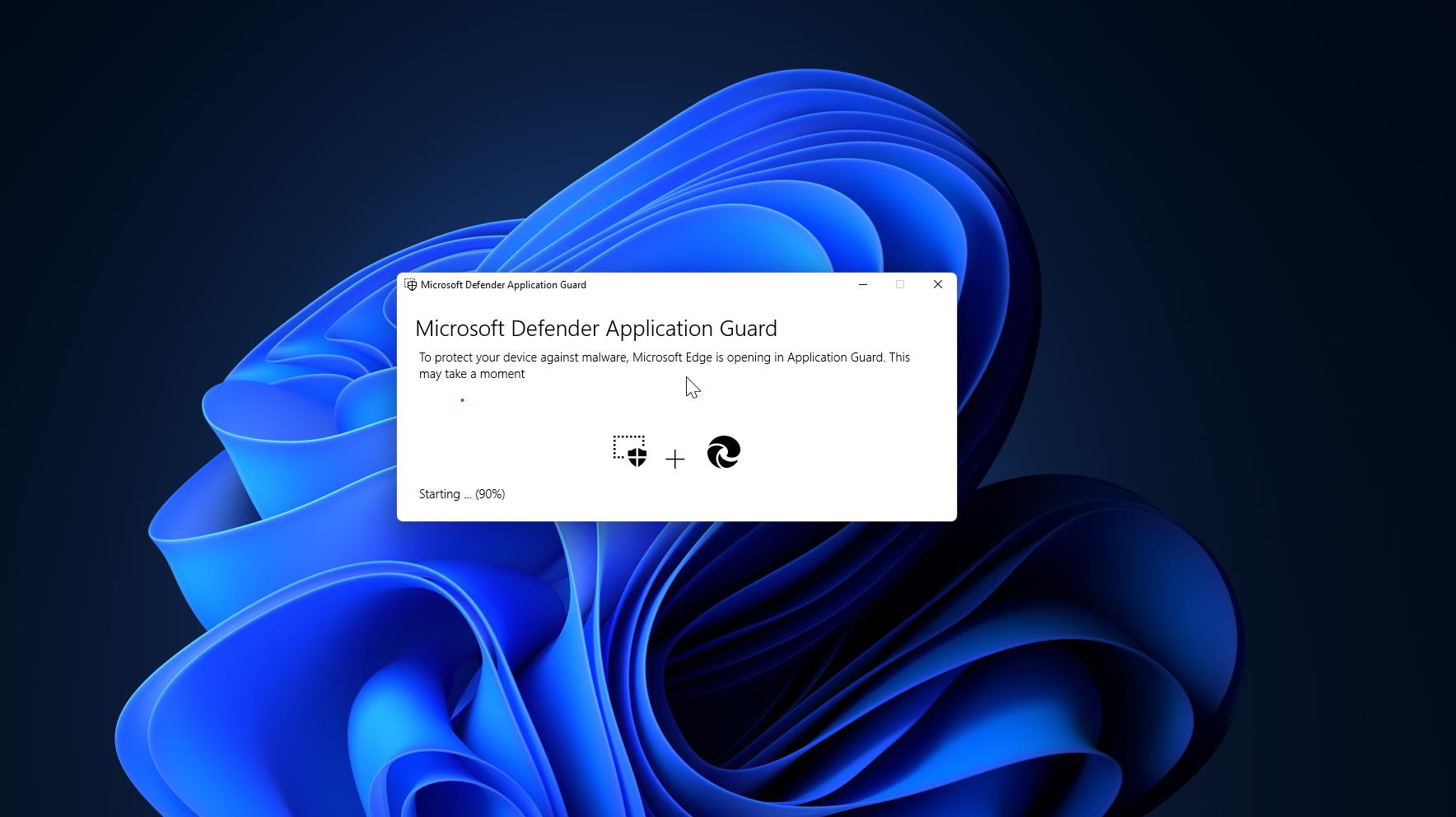Start Menu in Windows is like the master control panel of your PC. In Windows 11, Microsoft made some big changes to the start menu. The layout has changed and the features that are included have been streamlined for a cleaner, hopefully, more intuitive, user experience. And moreover, the start menu is moved to the central location, instead of having a static position in the lower-left corner of the screen, Microsoft moved the Start button and the other icons to the middle portion of the taskbar. Windows 11 offers a lot of customization options to add or remove app and programs to the Start Menu. Recently Microsoft released the insider preview build 22000.176 and some users reported after the update that they are facing issues with the Start Menu and the Taskbar. Both become unresponsive and not working properly sometimes. In this article, we’ll see how to fix the Start Menu and Taskbar not working in Windows 11.
Related: Start Menu and built-in application not working in windows 10
Start Menu and Taskbar not working in Windows 11:
Recently Microsoft released this build and after the update, most of the users faced this issue, as we discovered that there is an issue with the server-side deployment that went out to Insiders and canceled the deployment, This may affect the windows Insider. In case if you are facing the Start Menu and Taskbar not working issue, then here is a workaround to fix this issue manually.
This workaround has been released by Microsoft, here is the full blog post.
Open Task Manager by pressing Ctrl + Alt + Del and choose Task Manager.
Click on the More Details at the bottom of the Task Manager and expand it.
Click on the File menu and choose Run New Task. This will open the run command.
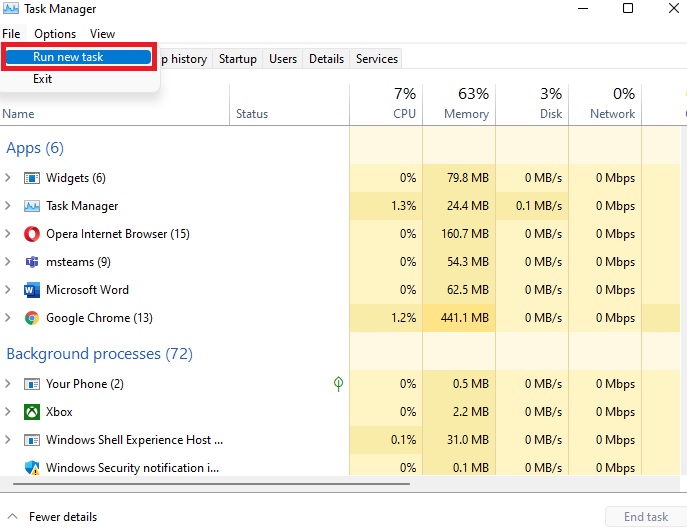
Type Cmd in the Run command and hit enter. This will open the Command Prompt and Copy paste the following in the command prompt.
reg delete HKCU\SOFTWARE\Microsoft\Windows\CurrentVersion\IrisService /f && shutdown -r -t 0Hit enter, this command will restart your PC and after the restart, everything should be back to normal.
Related: How to Add Hibernate to the Windows 11 Start Menu?