On Windows 10/11 Automatic updates is a feature that delivers and maintains the security patches as well as the updates for Microsoft products and device drivers. The automatic device driver updates work pretty well, in windows drivers will install automatically. The drivers which are delivered via Windows updates are tested and verified by Microsoft. But Most device manufacturer won’t upload their drivers to Microsoft, in such case you have to download and update the drivers manually. But sometimes the automatic driver updates will crash the hardware and leads to BSOD. If you want to stop the Automatic Driver Updates then windows will allow you to stop only the driver updates, but there is no direct option to do this. So, this article will guide you to Disable Automatic Driver Updates in Windows 11. You can use the same steps in Windows 10 machines also.
Related: How to Turn Off Automatic Updates Using Registry Edit?
Disable Automatic Driver Updates in Windows 11:
You can enable or disable the Automatic Driver Updates in two different methods in Windows 10/11. Follow the below-mentioned methods, if you are a windows 10/11 home user then you can use the Registry method to stop the automatic driver update.
Using Group Policy Editor:
Open Run command by pressing Windows + R and type gpedit.msc and hit enter. This command will open the Group Policy Editor.
Now navigate to the following path.
Computer Configuration > Administrative Templates > Windows Components > Windows Update > Manage Updates offered from Windows UpdateFrom the left-hand side click on the Manage Updates and from the right-hand side look for the Policy Named Do not include drivers with Windows Updates.
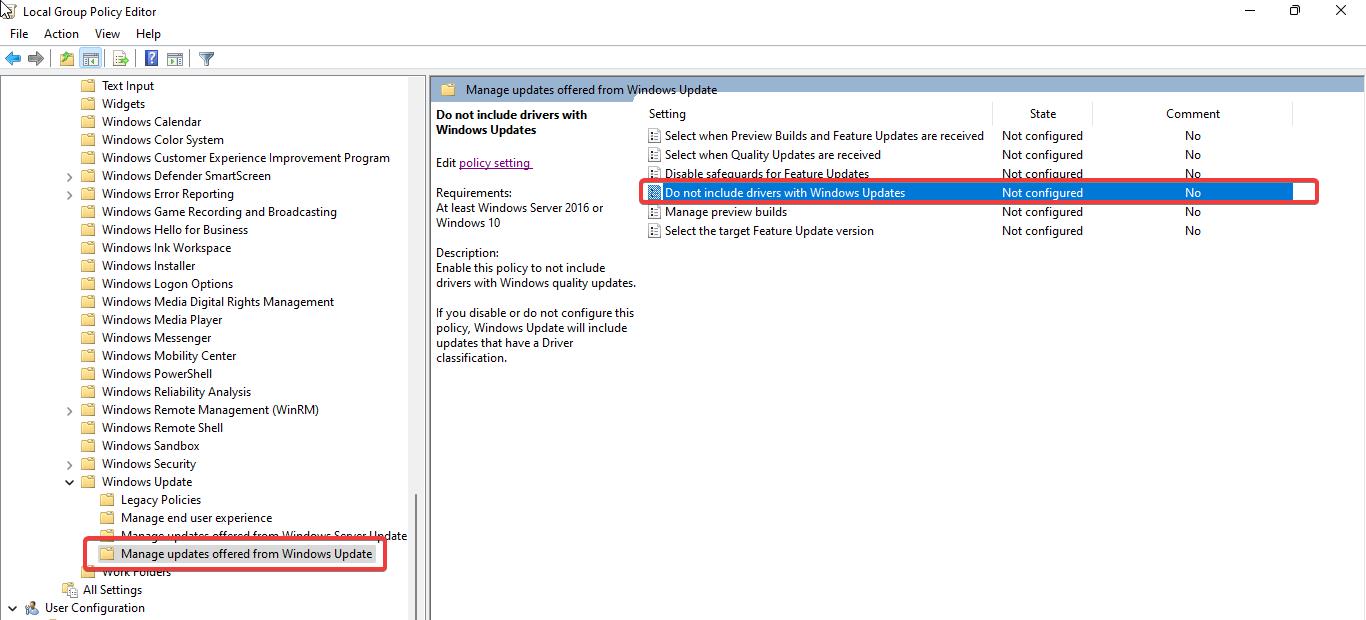
Double click on the Policy Do not include drivers with Windows Updates and open the Policy Settings.
Now choose Enabled under Policy Settings and click on Apply and OK.
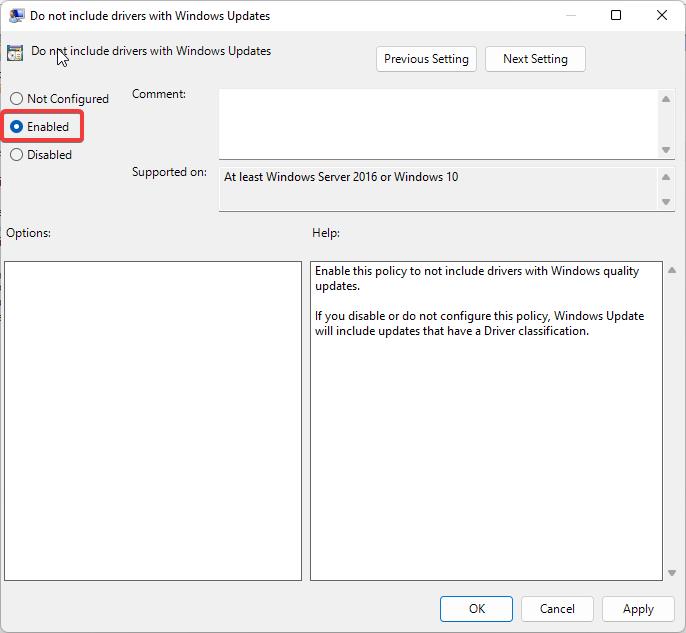
Once you Enable this policy Windows will not include the driver updates, and this will automatically stop the driver updates.
Using Registry Editor:
Note: Modifying the Registry is risky, and it causes irreversible damage to your OS Installation Follow the steps correctly. Friendly advice Before Modifying Registry Creating Restore Point is recommended.
Open the Run command by pressing Windows + R and type Regedit and hit enter, this command will open the Registry Editor console.
Now navigate to the following Registry Path.
Computer\HKEY_LOCAL_MACHINE\SOFTWARE\Microsoft\Windows\CurrentVersion\DriverSearching
From the left-hand pane click on DriverSearching and from the right-hand pane look for the DWORD named SearchOrderConfig.
Double-click on SearchOrderConfig DWORD and modify the value data from 1 to 0, and click on OK.

Close the registry editor and restart the system once, this will stop the automatic driver updates, but you’ll get the cumulative updates from Microsoft.
Using Settings App:
Open Windows Settings by pressing Windows + I and from the left-hand pane click on System and from the right-hand pane click on About.
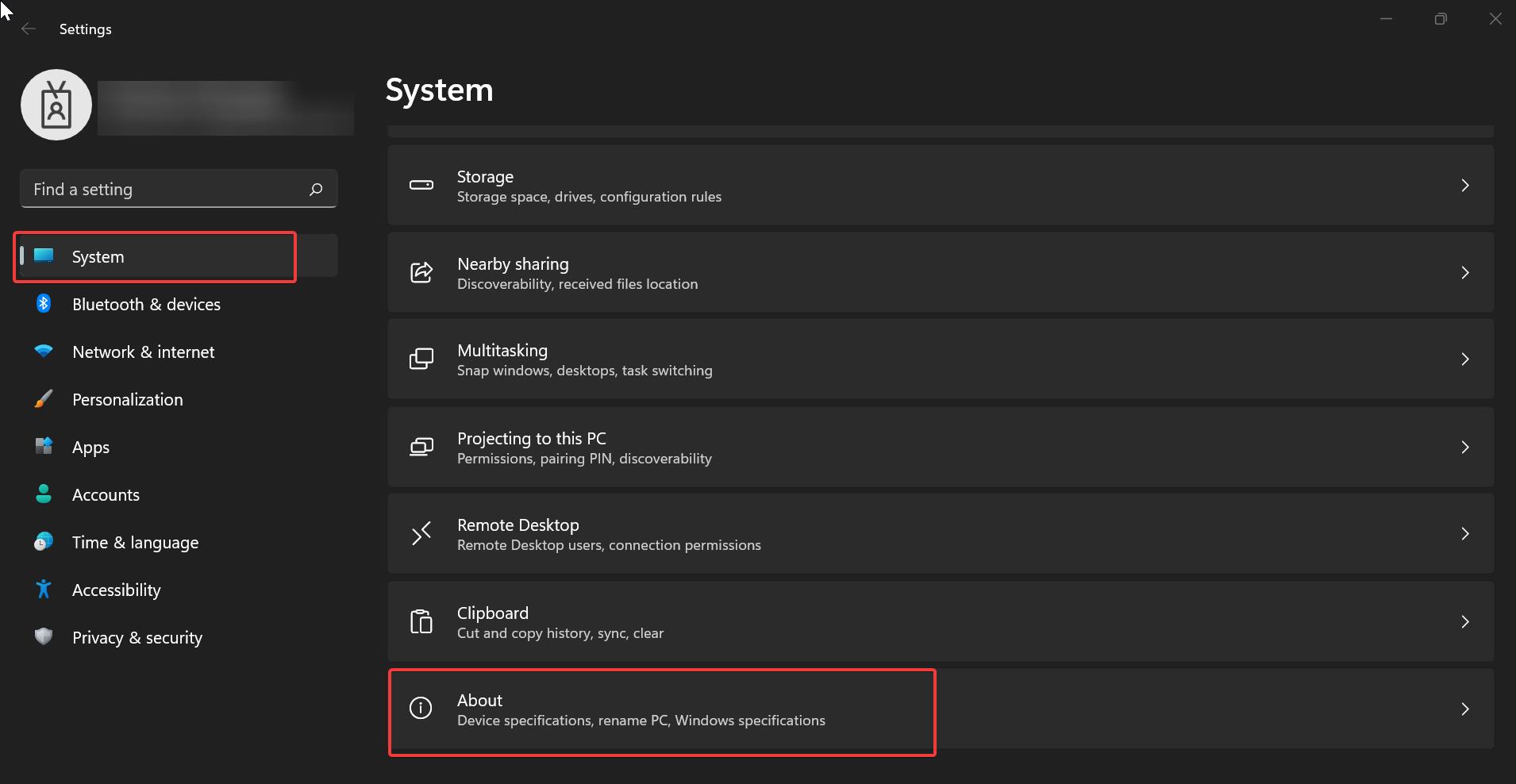
Under the About page, click on Advanced system settings.
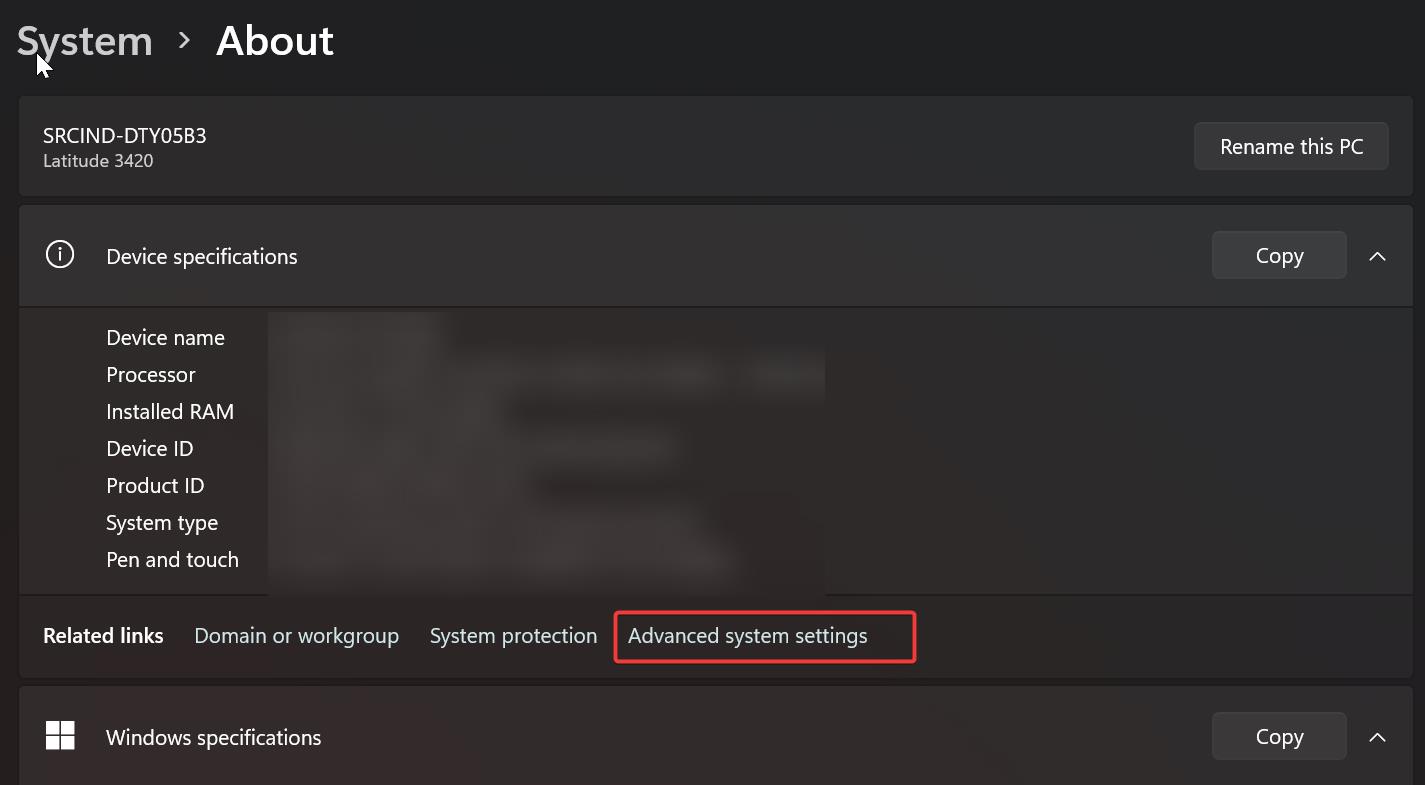
Under System Properties, click on the Hardware tab then choose Device Installation Settings.
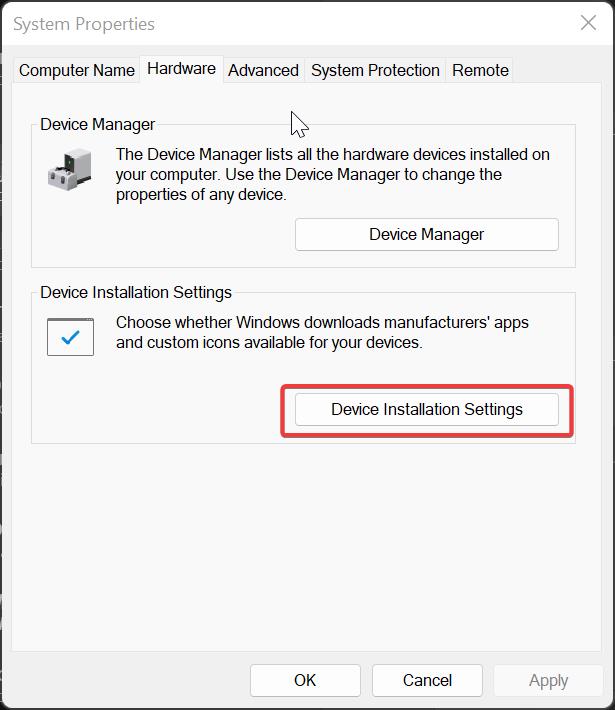
Under Device Installation Settings, check No and then click on Save Changes.
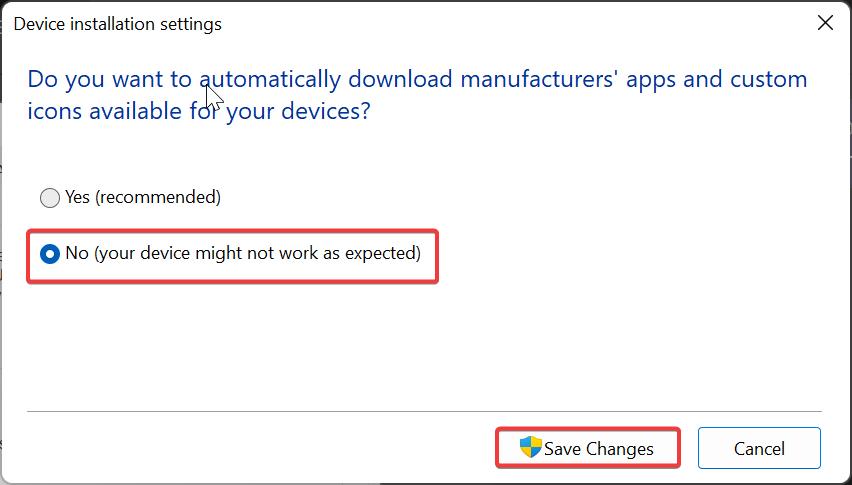
This will disable the Device Driver updates in Windows 11.

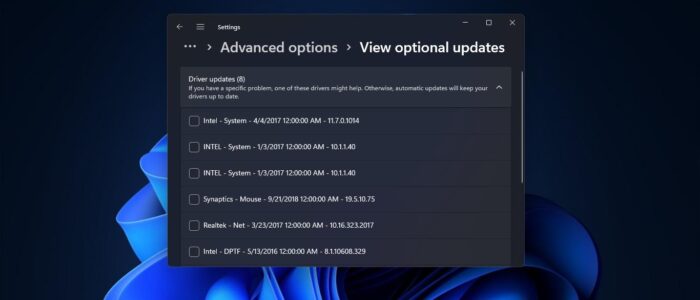
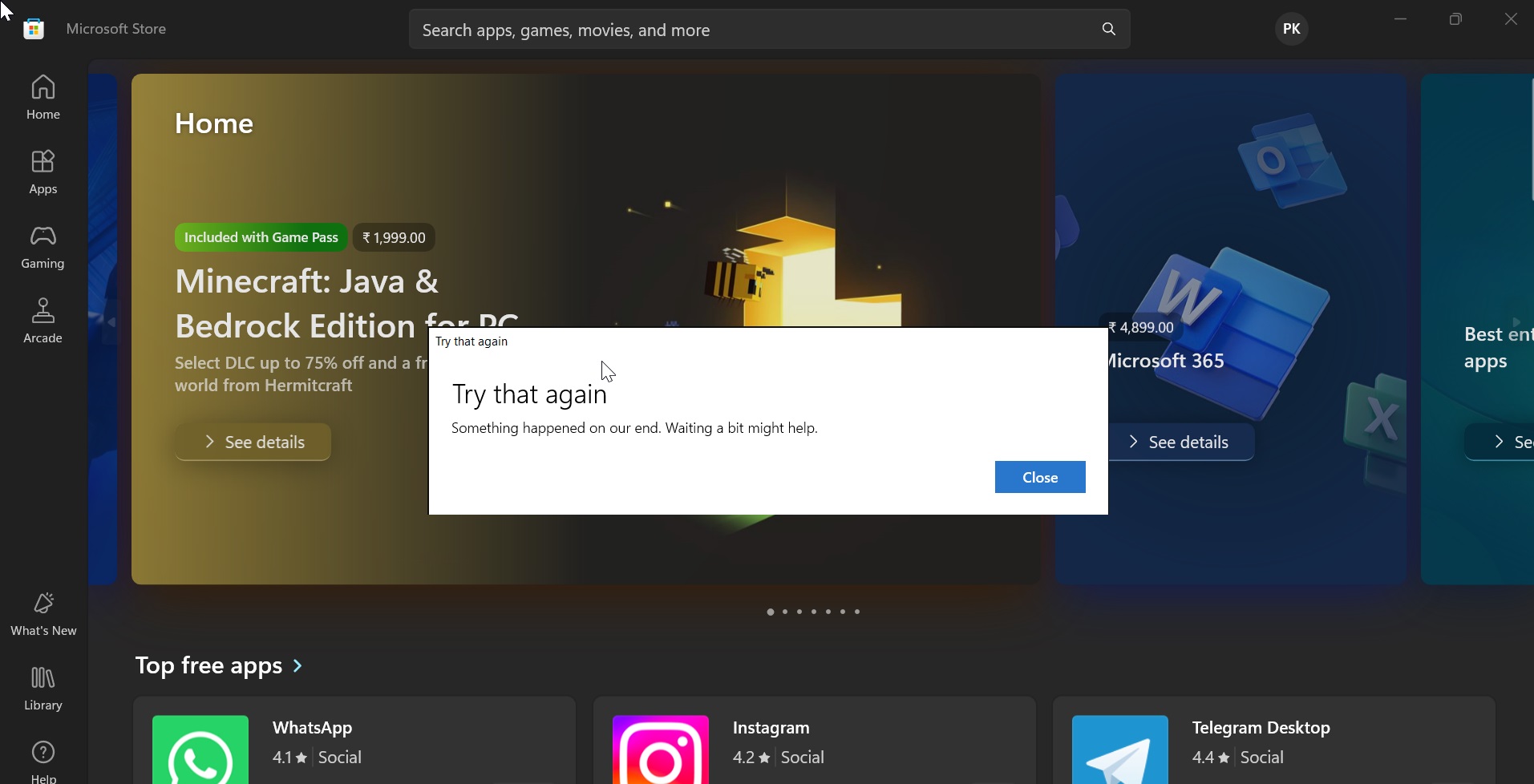
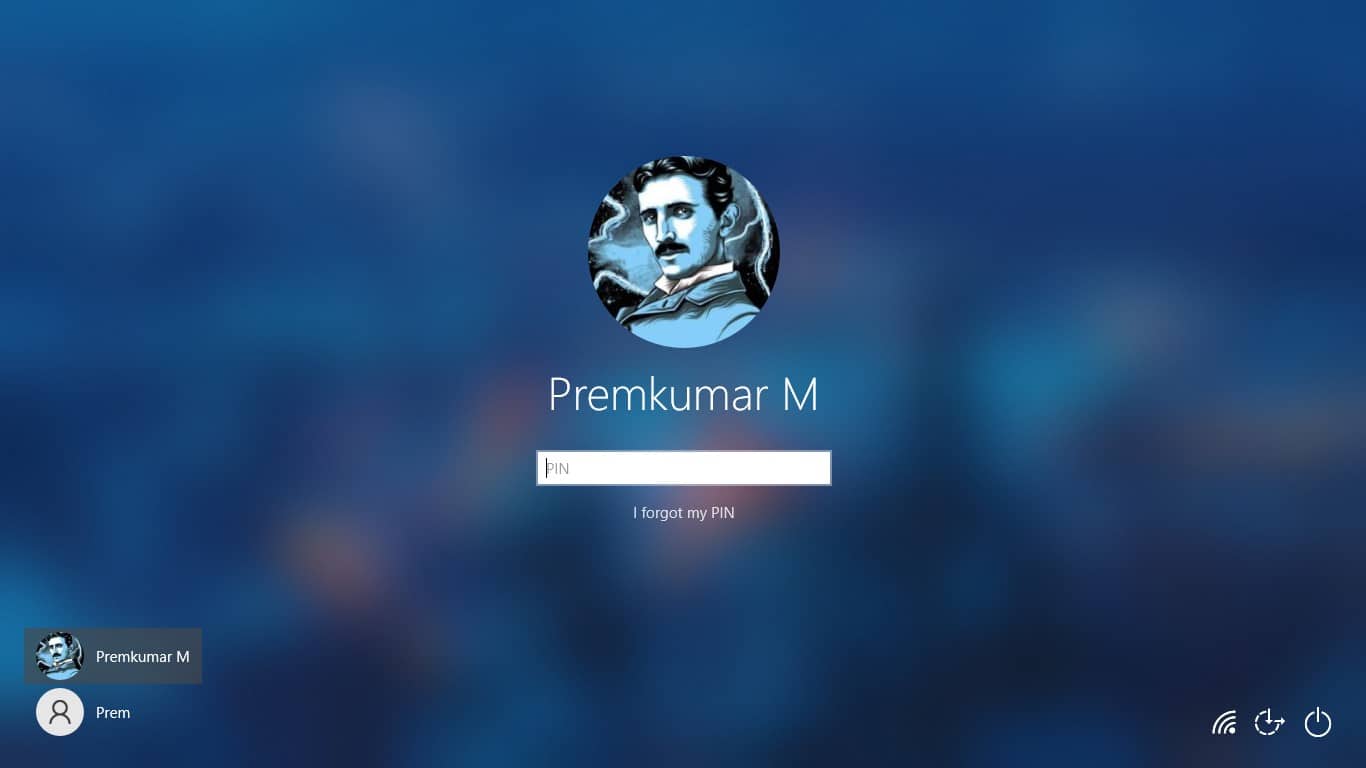
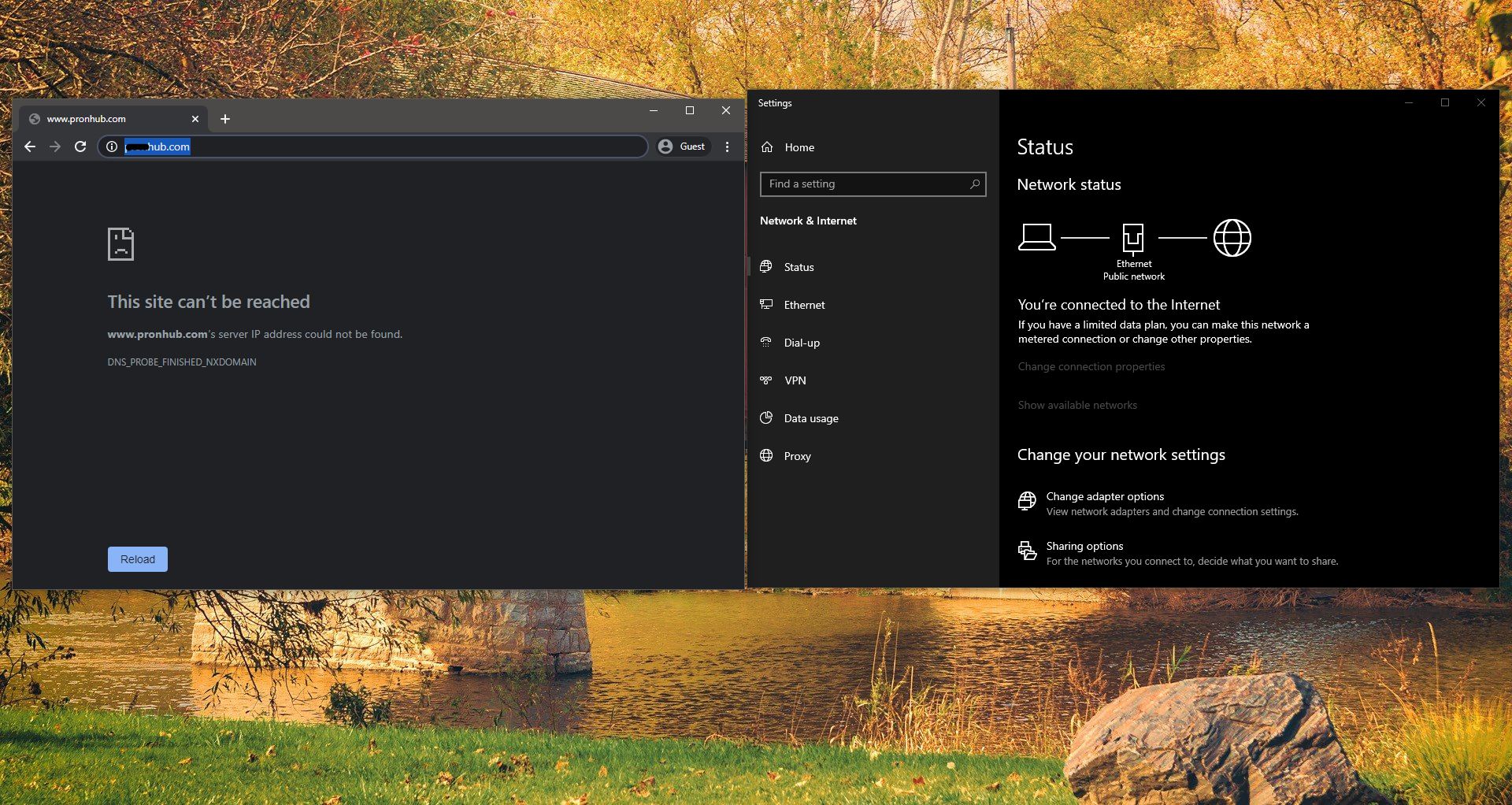
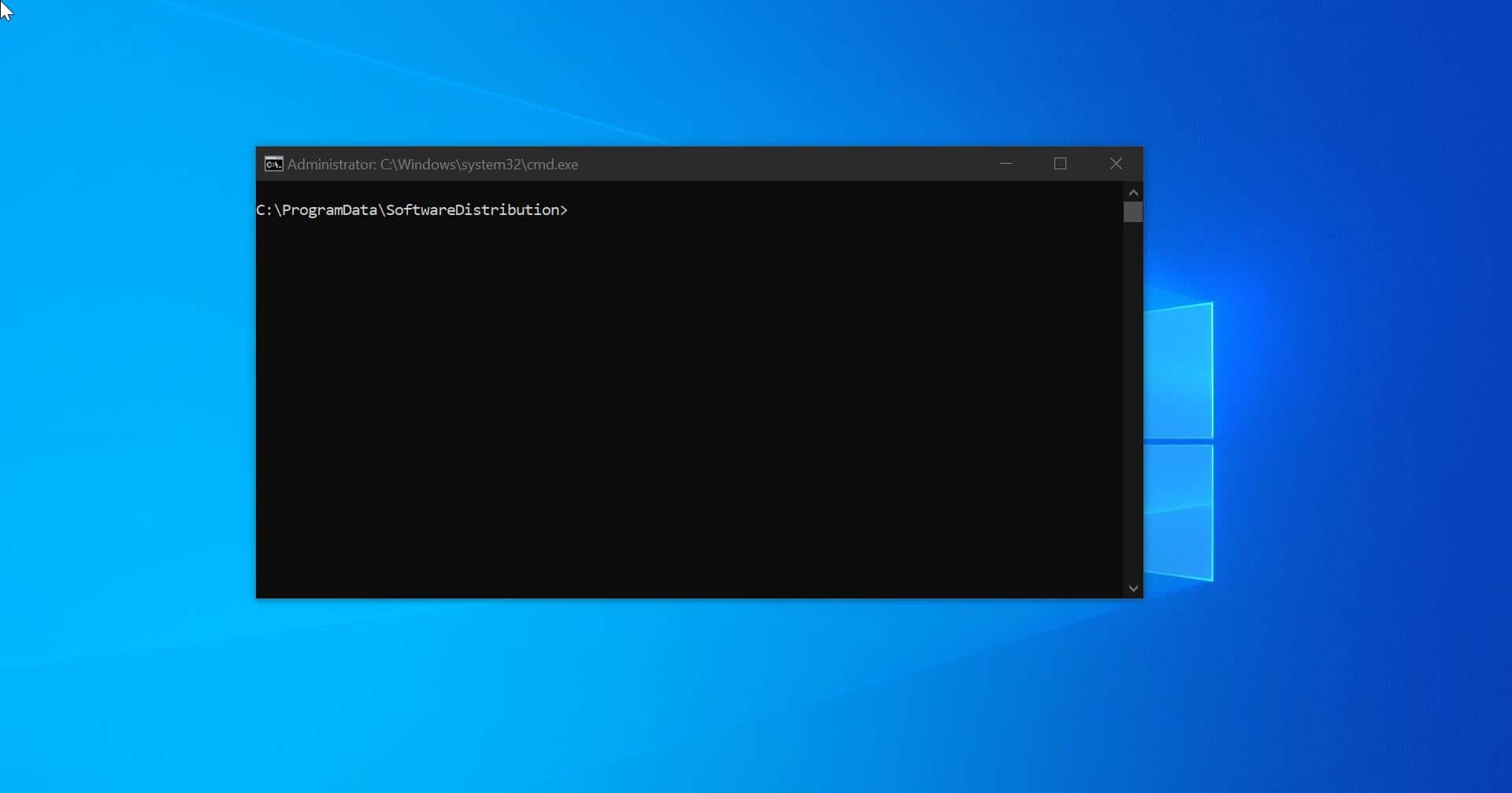
Thx for the potential solution, but the registry edit isn’t working for me in Windows 11 Home edition. I originally saw this bug in Windows 10 when I purchased an Intel NUC in Dec 2020. Graphics hardware is AMD RX540. Windows 10 insists on rolling the driver back to “Advanced Micro Devices, Inc. – Display – 12/25/2018 12:00:00 AM – 25.20.15008.2”. Windows 11 insists on rolling the driver back to “Advanced Micro Devices, Inc. – Display – 7/16/2018 12:00:00 AM – 24.20.11001.24004”.
I have exactly the same issue on my Intel NUC with the RX540. Did you find a solution in the meantime?
regedit not working on Windows 11 Home version 22H2 os build 22616.100