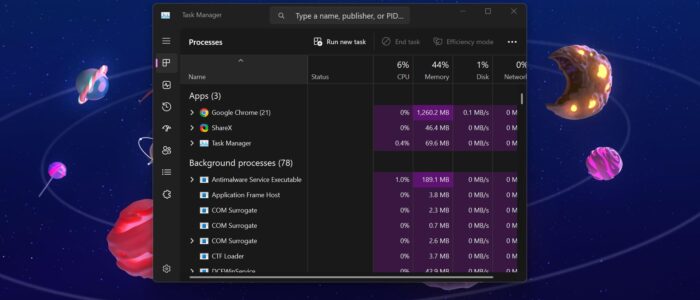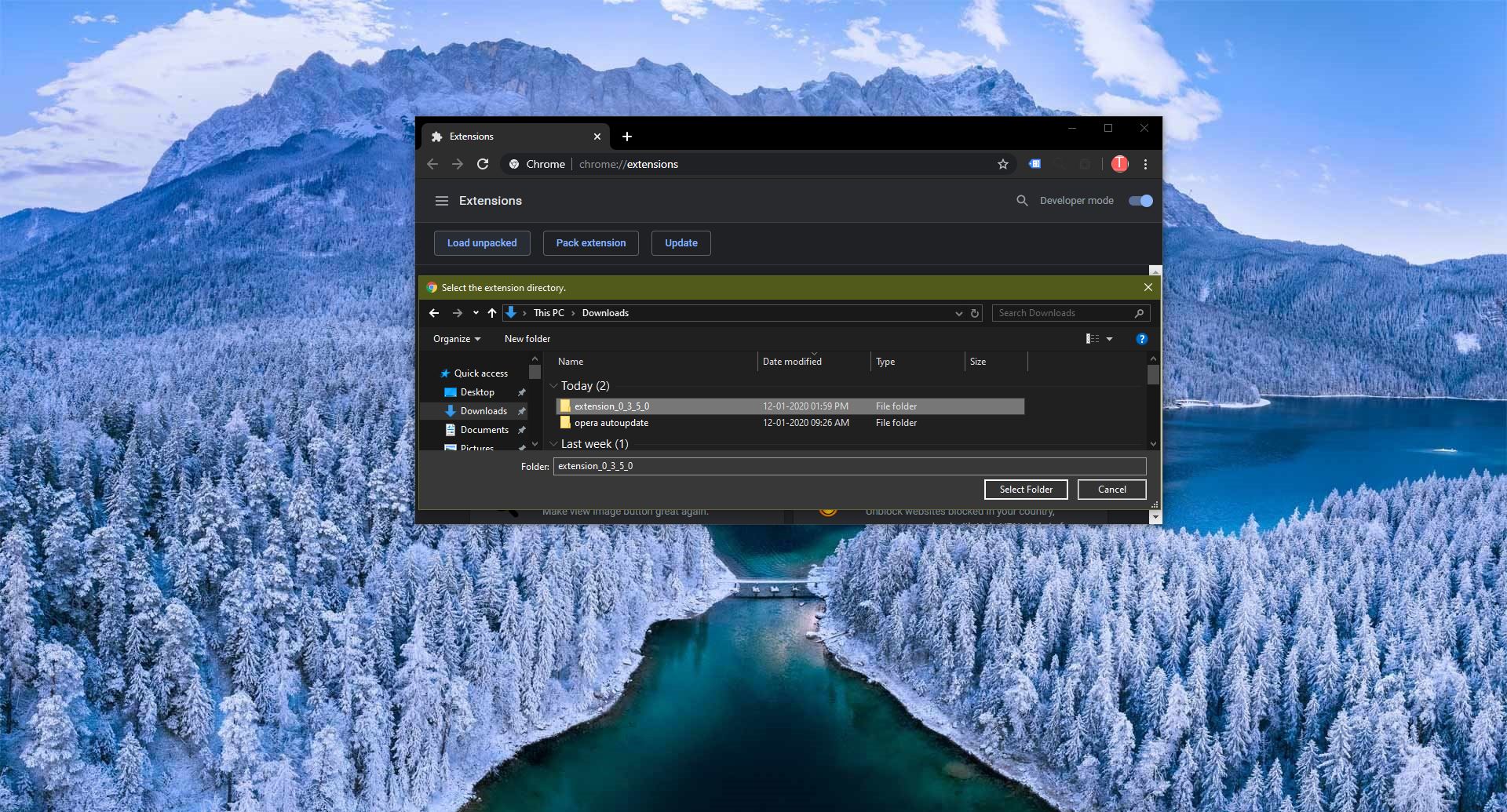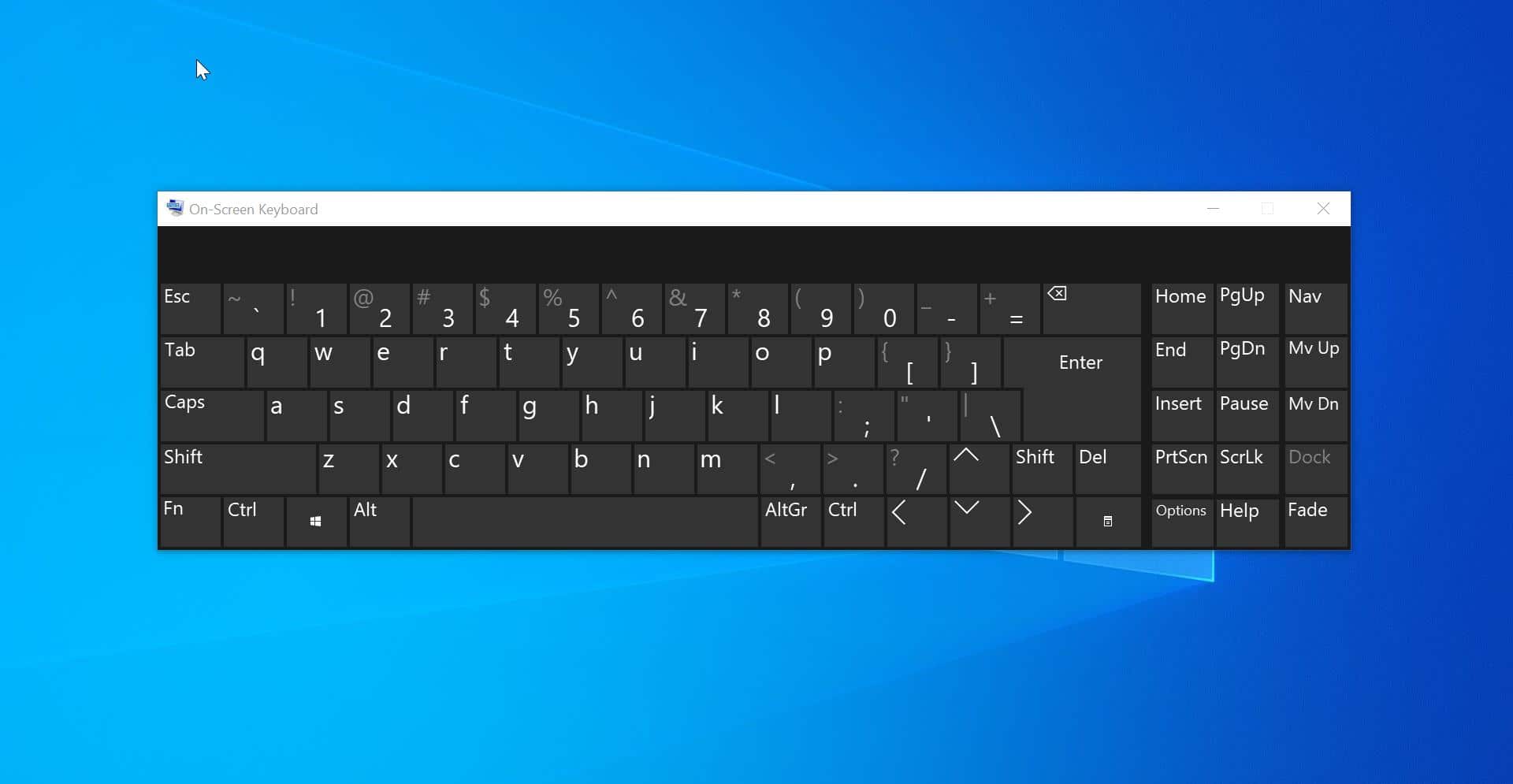Windows Task Manager is the most advanced and powerful tool. Task Manager Provides more information on Processes and services. You can easily find which application is utilizing more CPU, Memory, Disk, and Network Usage. Also, you can end the Process or service that utilizes More CPU and Memory usage. Task Manager provides you the real-time information about the processes and applications running on your computer. And it includes other important tools and features for maintaining the performance, stability, and security of your Windows Operating system. If you are experiencing an issue with the Task Manager in Windows 11, then this article will guide you to fix Task Manager not opening issue in Windows 11.
Fix Task Manager not opening in Windows 11:
If you are unable to open Task Manager on your system, then follow the below-mentioned resolution steps to resolve this issue.
Solution 1: Restart your Computer
Once you encounter this issue, before proceeding to further solutions, first Restart your system once and check. Restarting your system will fix most of the issues, it will install the pending Windows and driver updates. Restarting your computer clears the memory, and it stops RAM from eating Tasks. Restart your computer once and give it a fresh start, it will close all the applications and clears the memory. After restart, try to launch the Task Manager on your system and check.
Solution 2: Use System Maintenance
Open Run command by pressing Windows + R and type the following command to run the System Maintenance Troubleshooting.
%systemroot%\system32\msdt.exe -id MaintenanceDiagnostic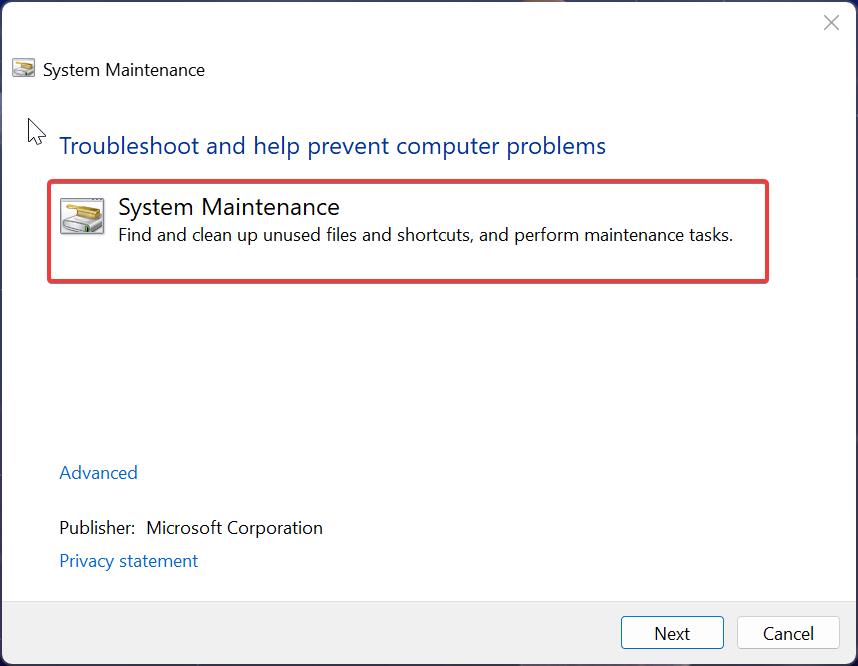
This command will open the System maintenance troubleshooting window, click on Next, and follow the on-screen instruction.
System Maintenance Troubleshooting mostly fix common maintenance problems such as broken desktop shortcuts, unused icons, disk volume errors, and incorrect system time display.
Solution 3: Check for Malware
Sometimes malware can interfere with Task Manager. Use a third-party antivirus software or Windows in-house Windows Defender to scan and eliminate malware. Make sure the antivirus is updated to support your OS.
Solution 4: Run System File Checker
Open Command Prompt in elevated mode.
Type the following commands one by one, wait for the command to execute fully, once the command is executed successfully, type another command.
DISM /Online /Cleanup-Image /CheckHealth
DISM /Online /Cleanup-Image /ScanHealth
DISM /Online /Cleanup-Image /RestoreHealth
The above-mentioned commands will fix the corrupted system files, it will download and replace the damaged files automatically.
Solution 5: Check for Windows Updates
Open Windows Settings by pressing Windows + I and from the left-hand pane click on Windows Update.
From the right-hand pane, click on Check for Updates, If there is any pending updates, click on Download and install all.
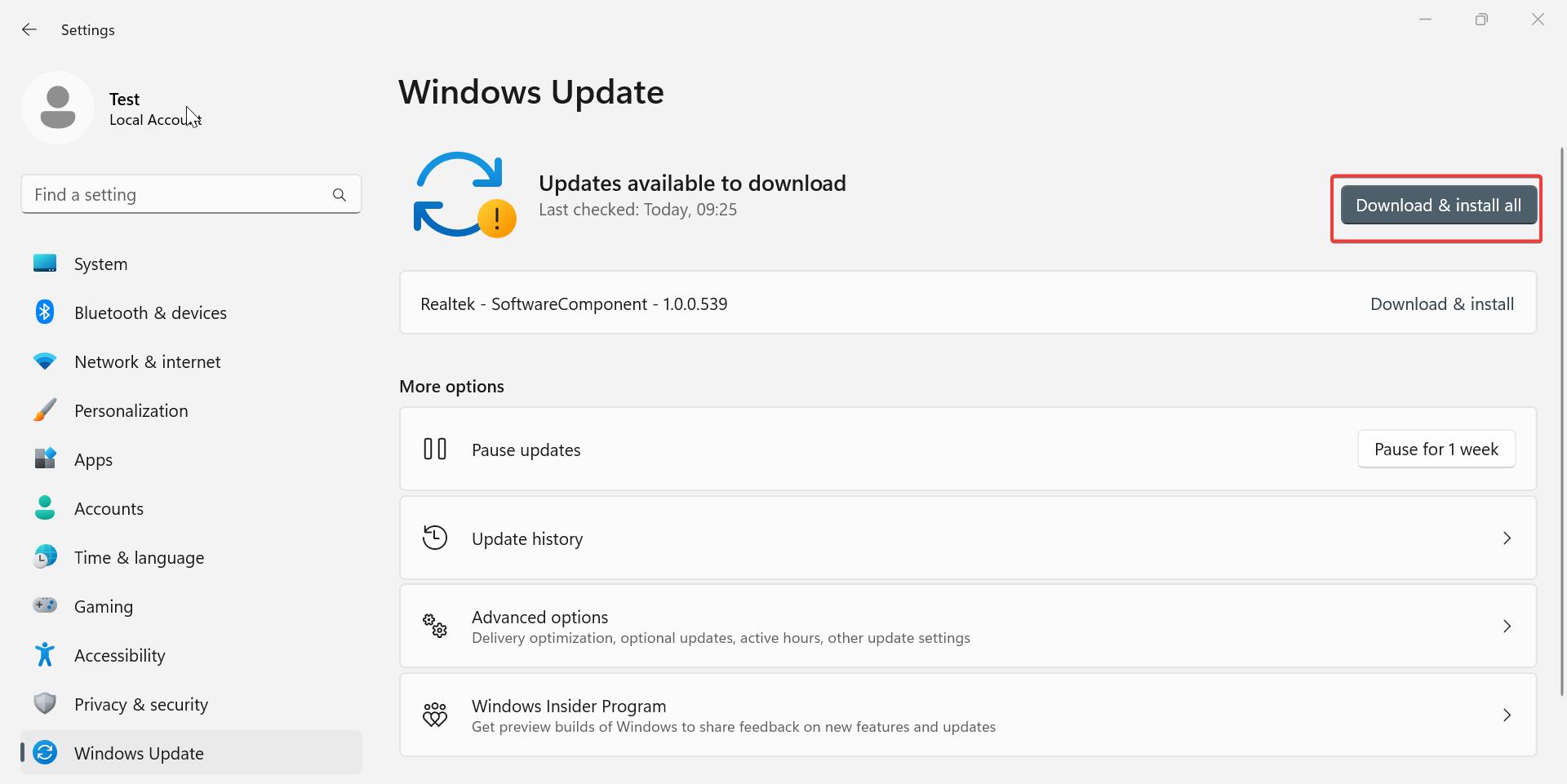
Restart the system once and check.
Solution 6: Recreate user account
If you are a domain login user then recreating the user profile will fix this issue. Follow the link here to check how to delete the user profile and recreate it. If you are using a local user account then you can follow the below-mentioned steps to recreate the user profile.
Open Run command and type lusrmgr.msc and hit enter, this command will open the Local users and Groups console.
Now click on the users and Right-click and create a new administrator account.