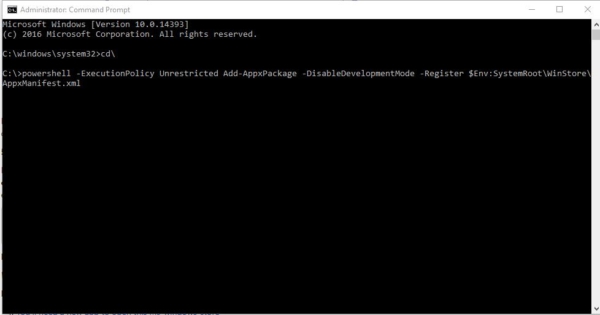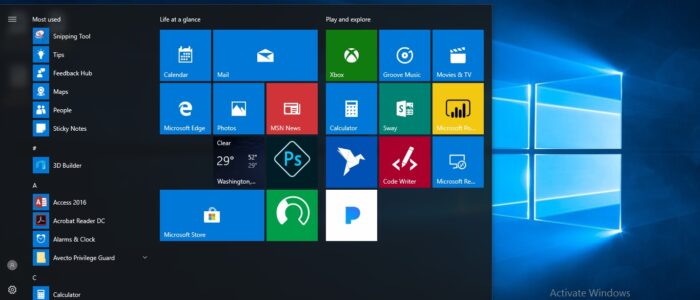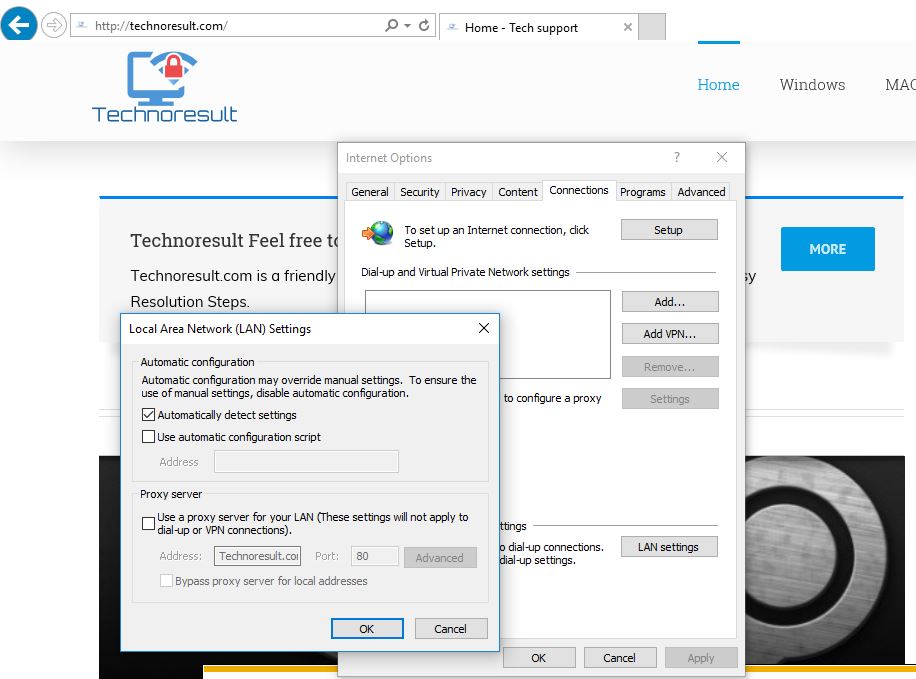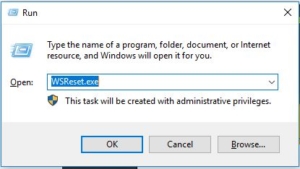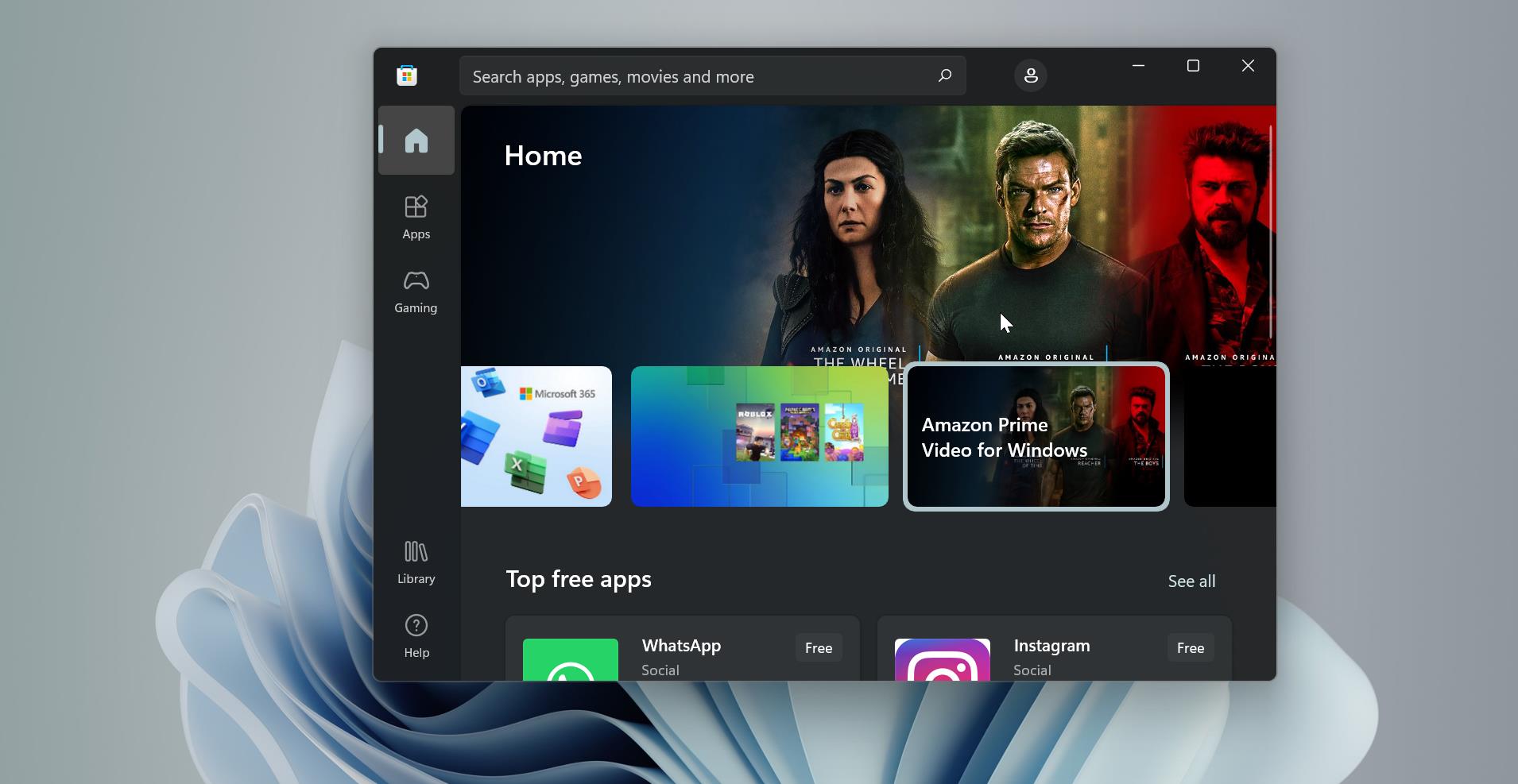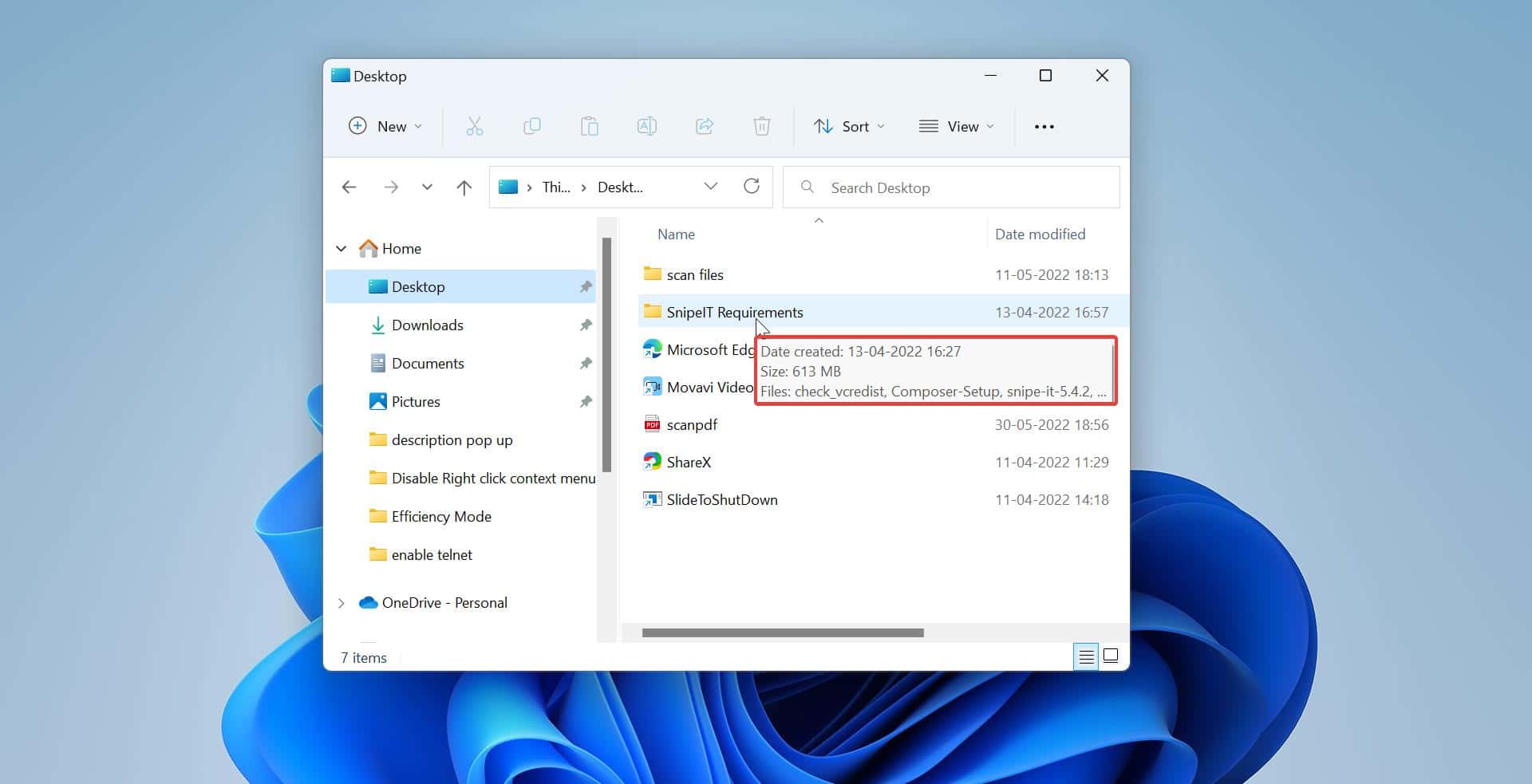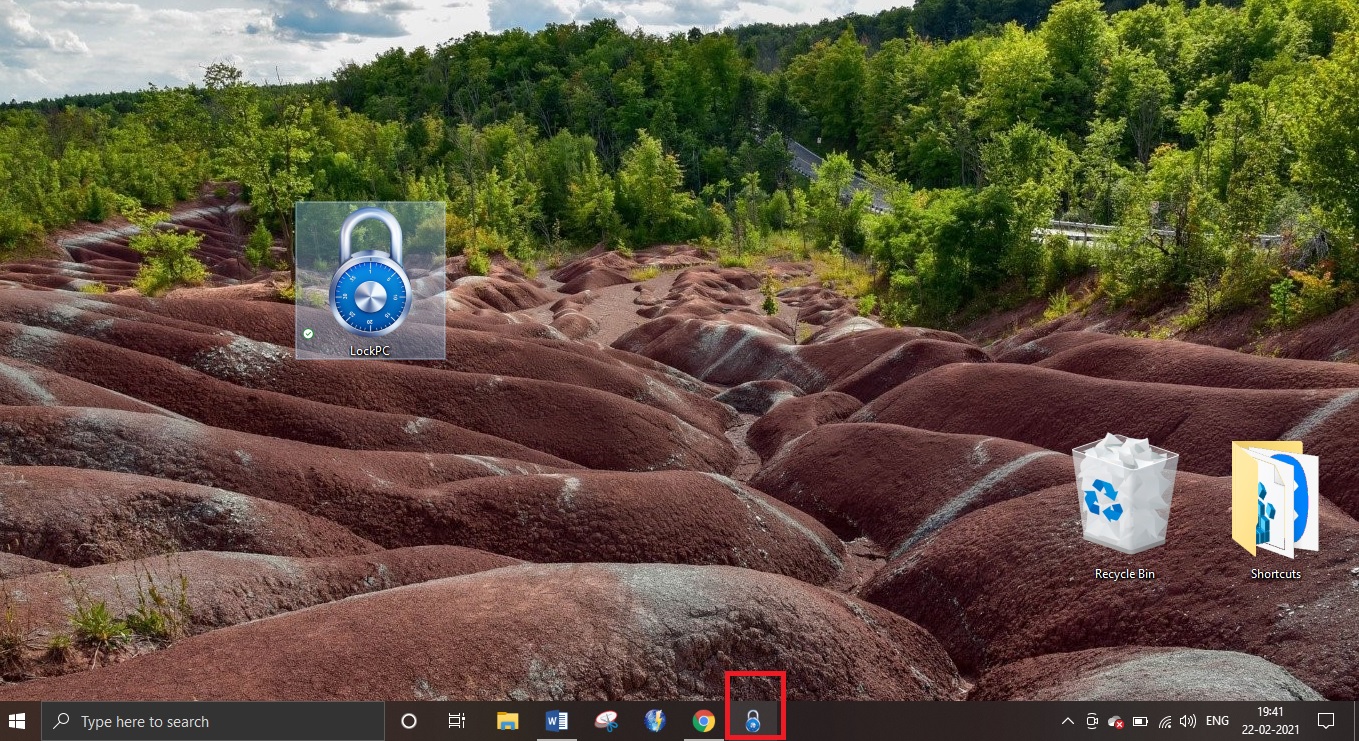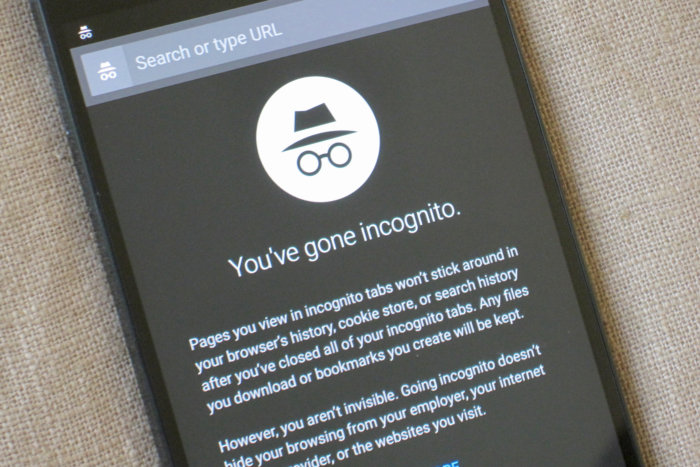Usually, we are not a regular user of modern apps that are available on Windows Store on your Windows 10. Sometimes you might want to check out good apps available on the Store. At the same time if you find that the Windows Store (Windows App Store) is not opening, loading or working. Here we are going to tell you few simple solutions to fix unable to Open Windows Store in Windows 10.
Unable to Open Windows Store
Before going to troubleshoot ensure the basic below requirements in your windows10 Machine.
- You have enabled UAC (User Account Control)
- You have an active internet connection to connect to store and download apps
- Your PC’s minimum screen resolution is 1024 x 768
- Your Video card driver is updated
Adjust your date and time settings
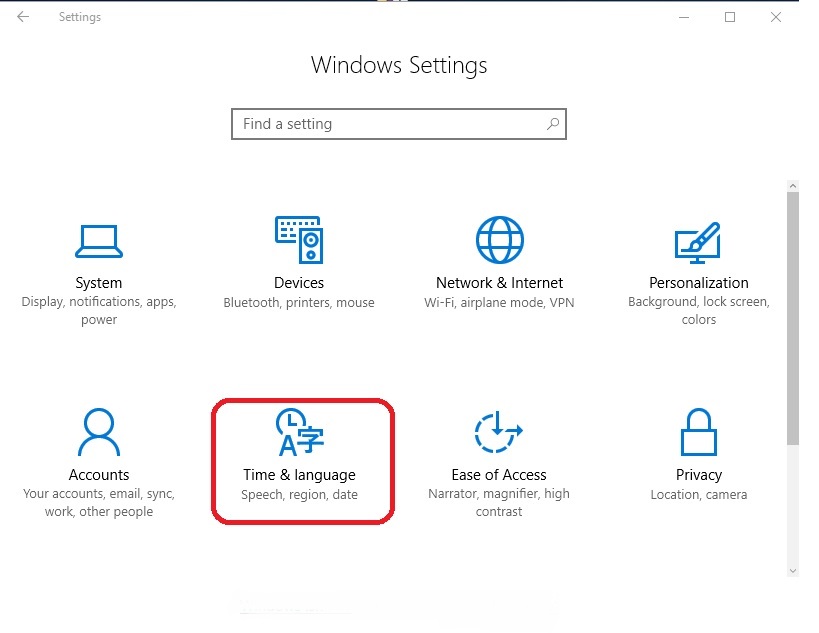
- Go to setting and select Time and language.
- And then select Date & Time.
- Adjust the correct date and time by clicking on “Change date and time” time
- Also, adjust the exact time zone depending on your region
Disable Proxy Connection
Most of the time proxy settings might be stopping your Windows store from opening. Follow these steps to disable your internet proxy settings.
- Select the “Internet Options” which opens up the “Internet Properties” window.
- Under the “Connections” tab click on “LAN Settings”
- Uncheck the “Use Proxy server” option and click on “OK”
Run the Windows Apps Troubleshooter
Microsoft has developed a Windows Store Apps Troubleshooter. When this App troubleshooter is run, this will automatically fix some of the basic issues that might be preventing your apps from running like lower screen resolution, incorrect security or account settings, etc.
Clear Windows Store cache
- Press Windows key + R to open the run box.
- Type WSReset.exe and hit Enter.
- By doing this, all store cache and corrupt settings are reset, and your Windows Store shall open normally.
Re-Register Windows Store