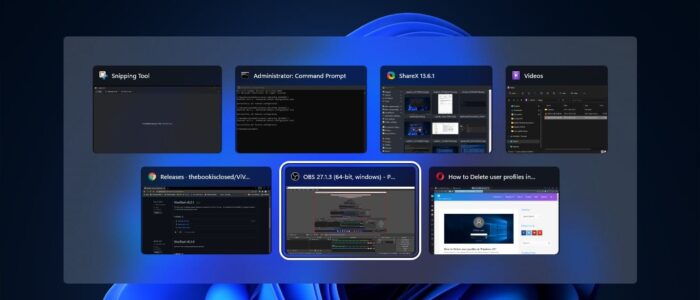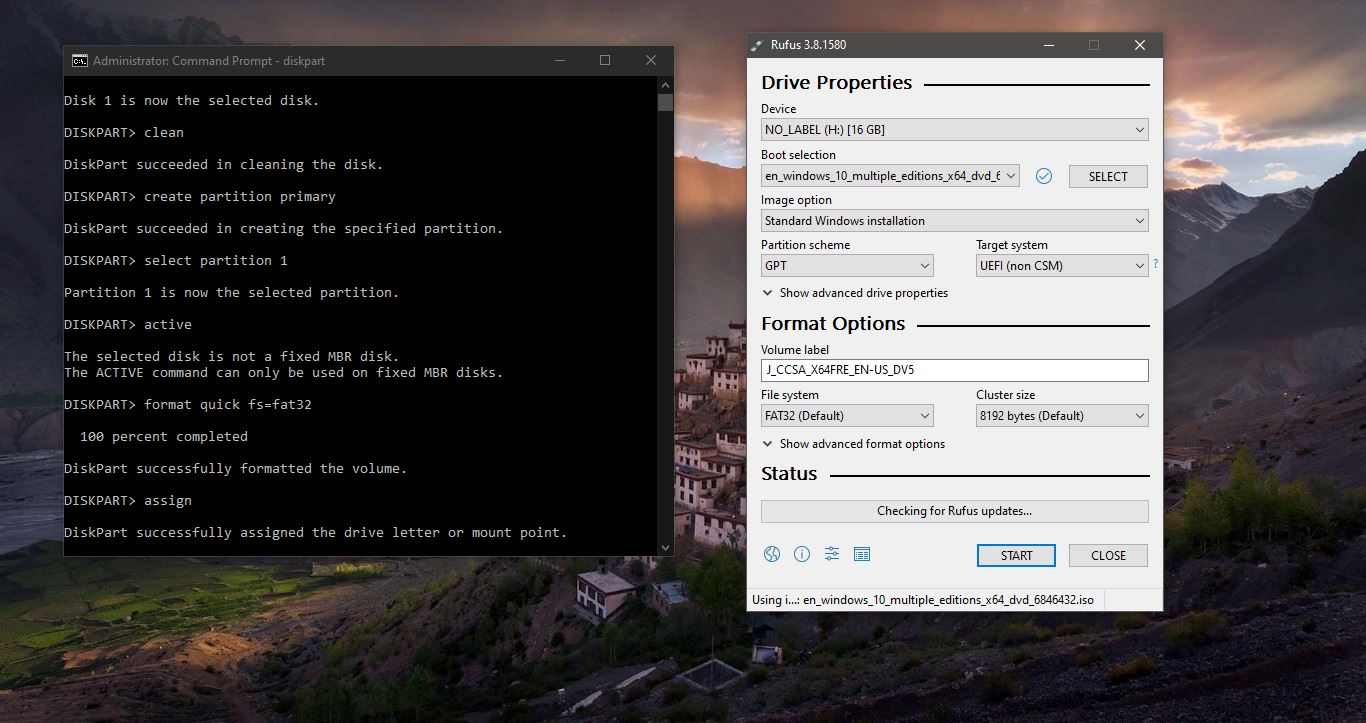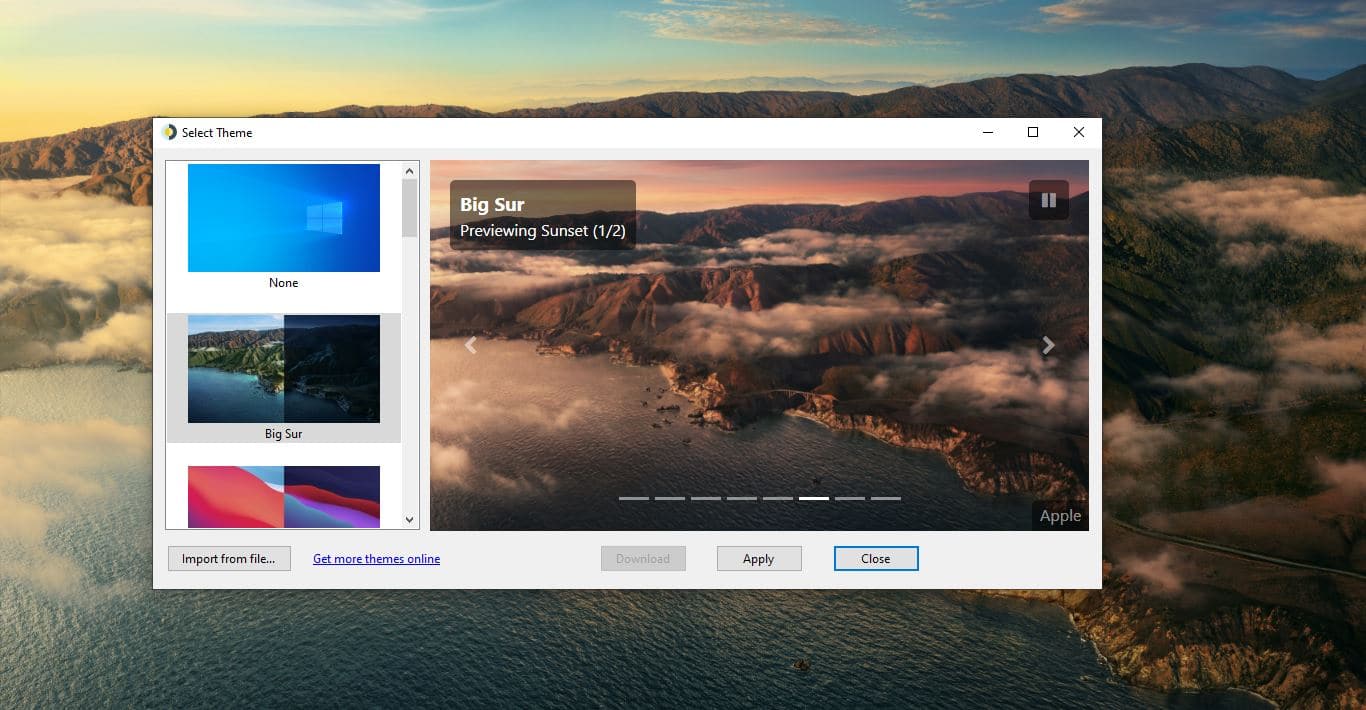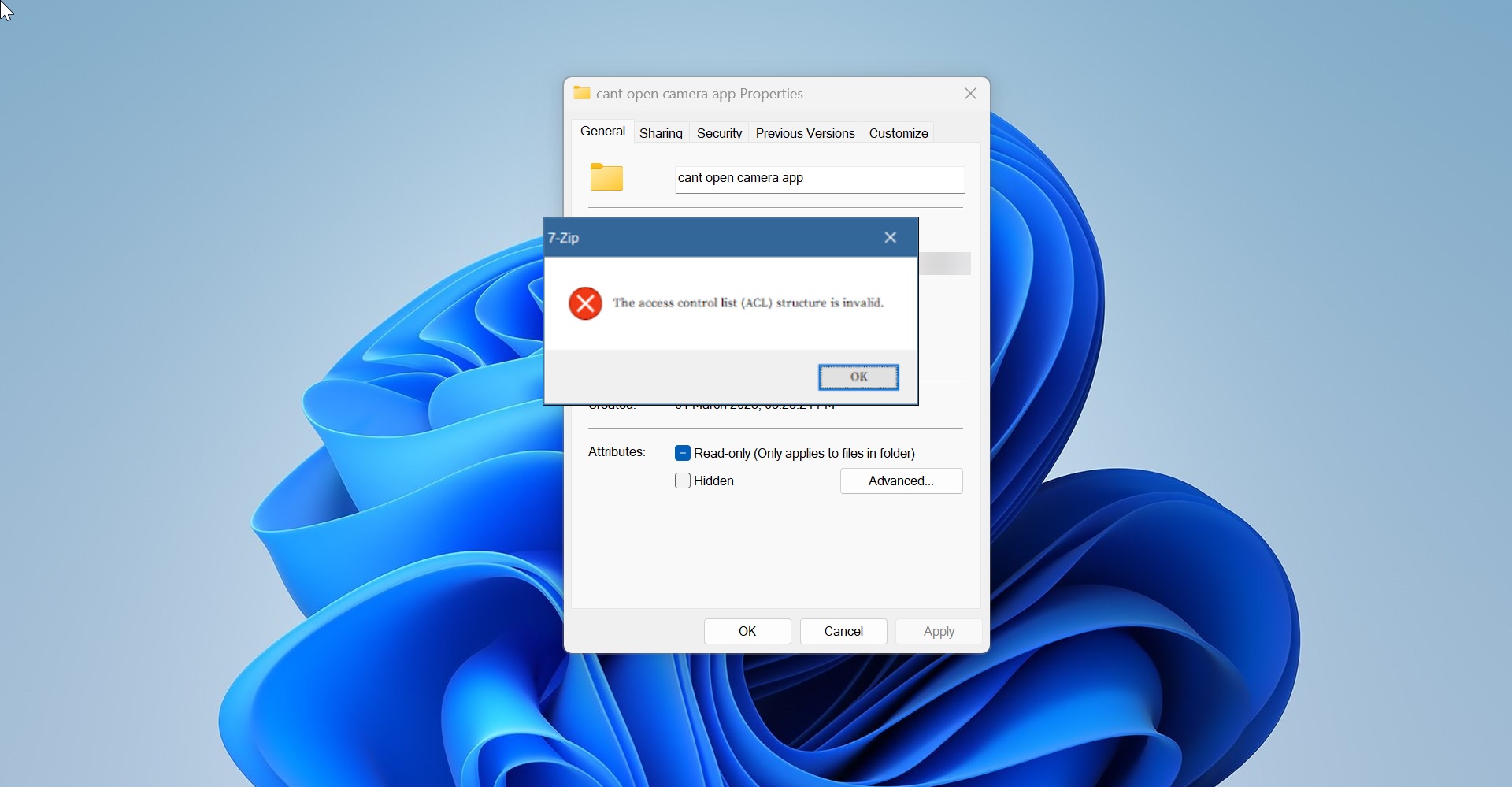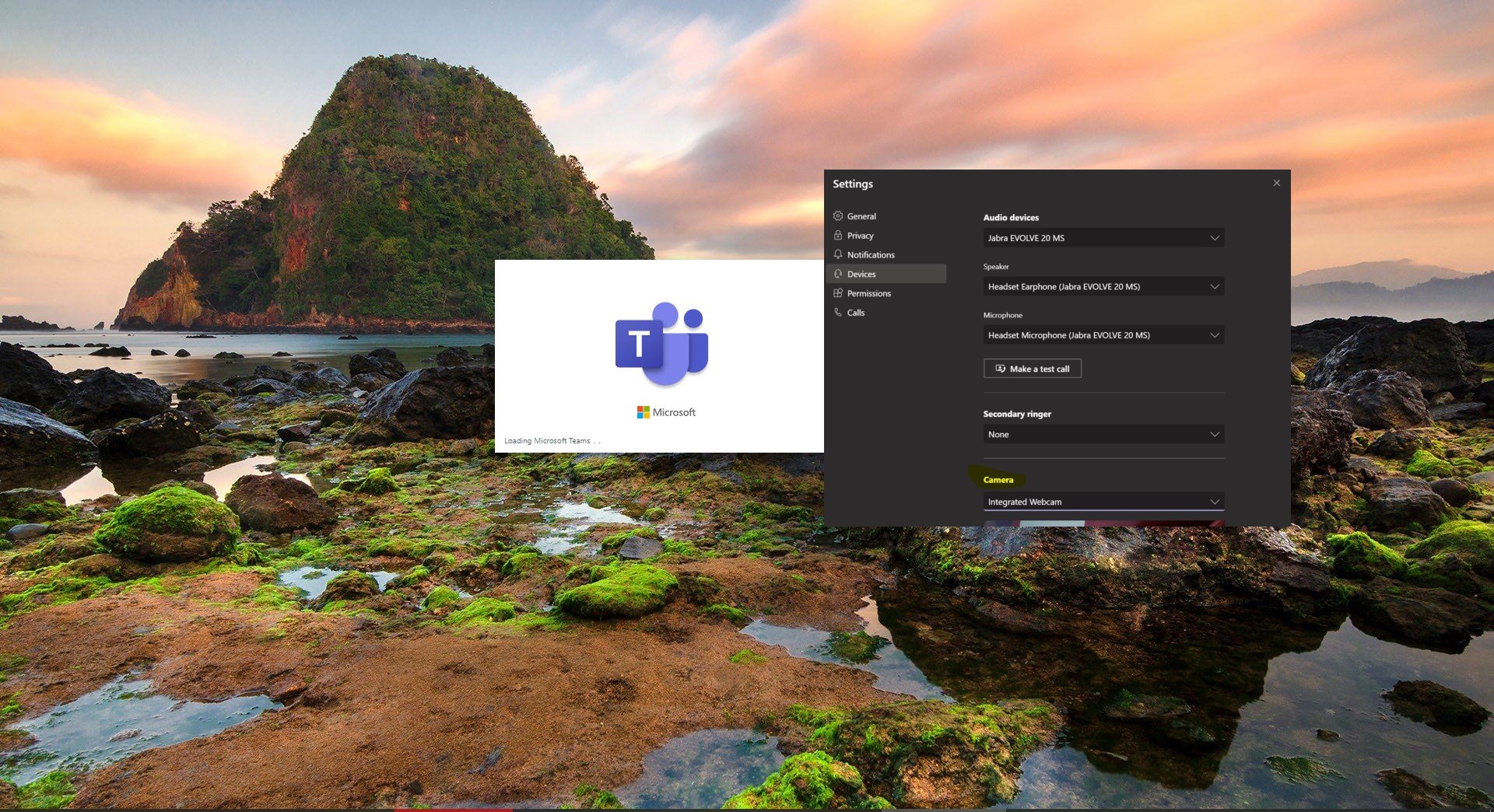Alt+Tab is the common name for a keyboard shortcut that has been in Microsoft Windows since Windows 3.0. This shortcut switches between top-level windows without using the mouse; hence it was named Task Switcher (Flip in Windows Vista). Perhaps the most common use of Alt+Tab is to alternate between a full-size window and the desktop, but it can also be used to switch to any running program that has a top-level window. Thus, it can be used to alternate between the two most recent tasks. The window environment maintains a Z-order list of top-level windows (tasks) with the most recently used tasks at the front and the desktop at the bottom, so the most recently used tasks can be switched to the most quickly. In windows 10, the Alt+Tab view is so stylish with the black transparent background on top of the recent program icons. In Windows 11 Alt+Tab view comes with the acrylic blur effect background and you can see the small window of the recent programs on top of that. Recently Alt+Tab switcher got a complete new look in Windows 11 22526 build, in this build you can see the new look of the Alt-Tab Switcher in Windowed mode. If you want to try out the new look of the Alt-tab switcher, then this article will guide you to Change the Alt-Tab View in Windows 11.
Change the Alt-Tab View in Windows 11:
To get the Windowed mode Alt-Tab Switcher without upgrading to insider preview build then you need to download a tool called ViveTool.
You can download this tool from the GitHub page, click here and download. Download the Zip file.
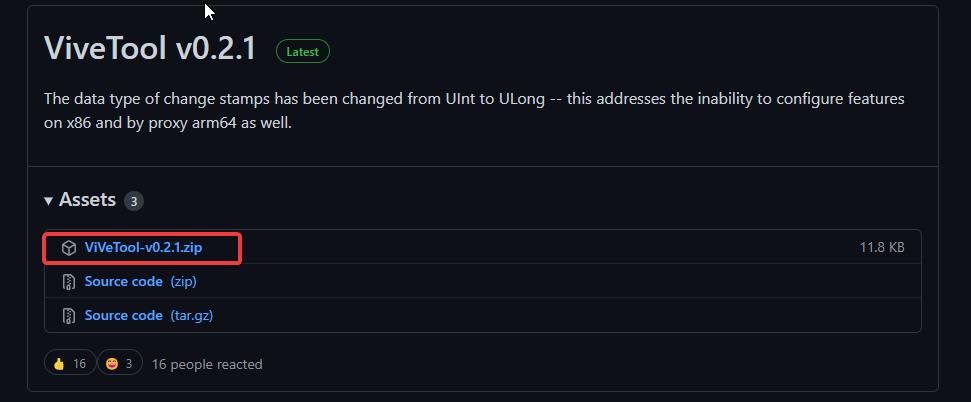
Next, you need to extract it, right-click on the Zip file, and choose Extract all. Extract all the files to the Windows > System32 folder.
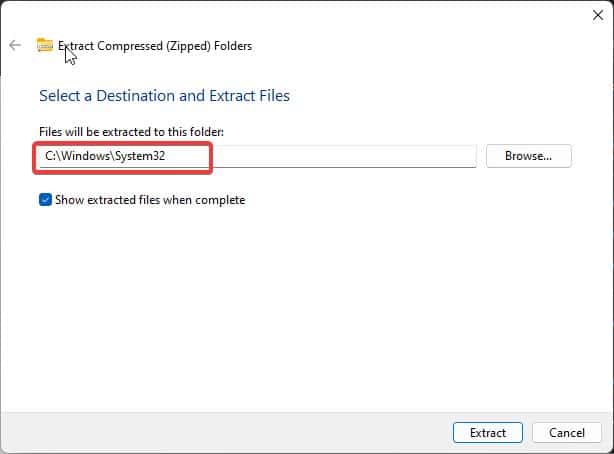
You’ll get an admin prompt, click on yes and extract all the files to the System32 folder.
Next, open the command prompt in elevated mode, right-click on the Command prompt and choose Run as administrator.
Type the following command and hit enter.
vivetool addconfig 36226836 2
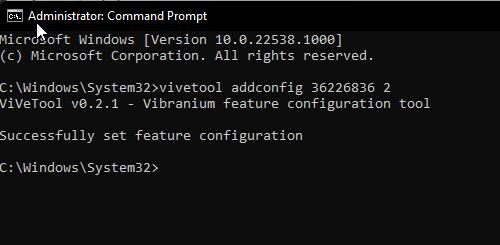
once you have seen the successful message, then restart your system once to make the changes effective.
If you want to revert to the old Alt+ tab view then run the following command in the command prompt.
vivetool delconfig 36226836 2
This will bring back the full-screen alt-tab switcher.
Related: How to Get New Task Manager on Windows 11?