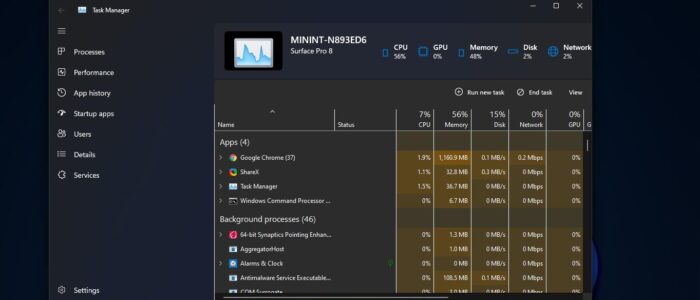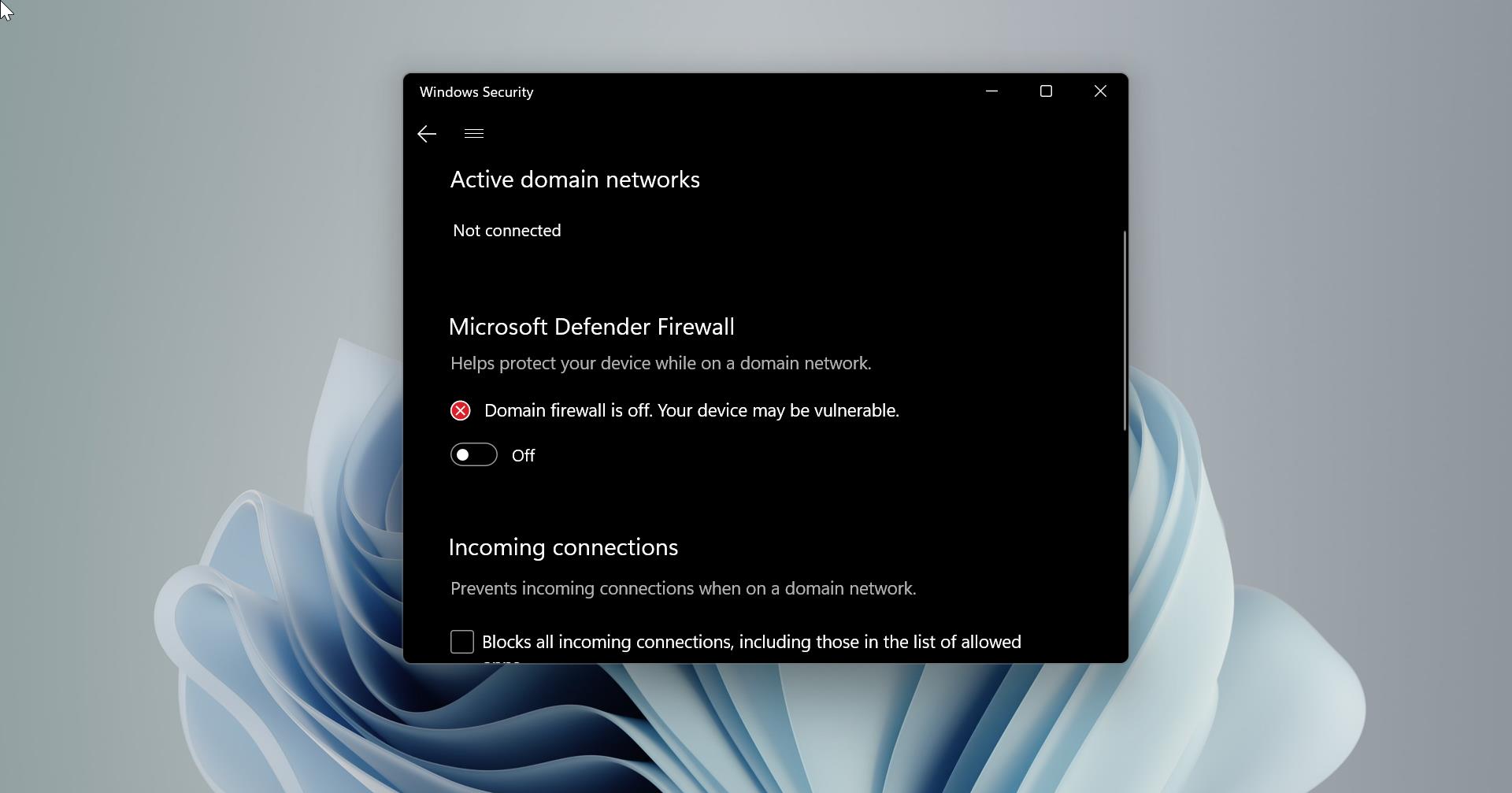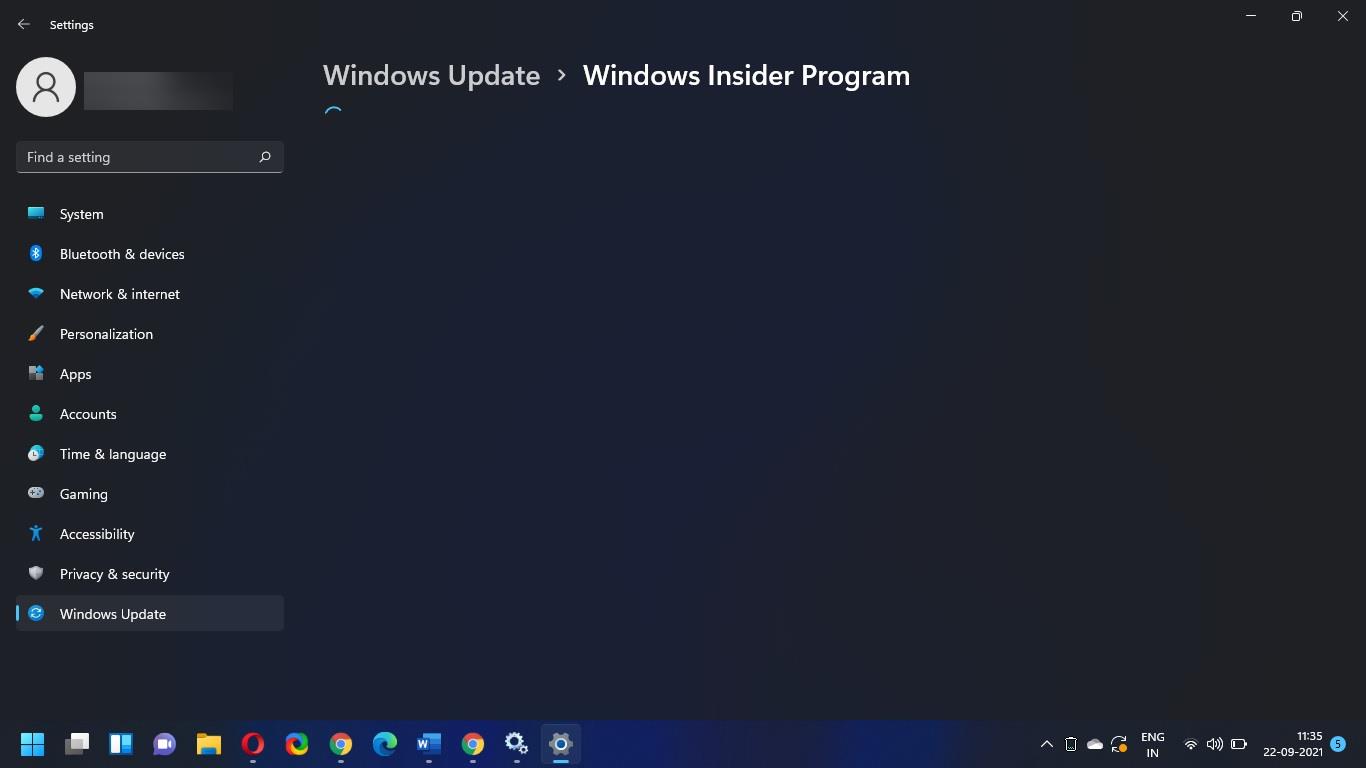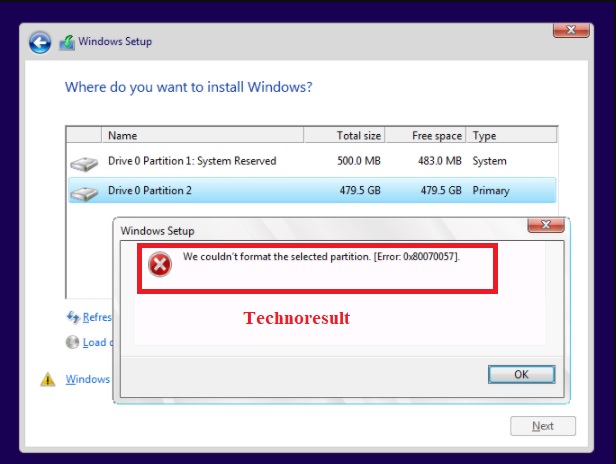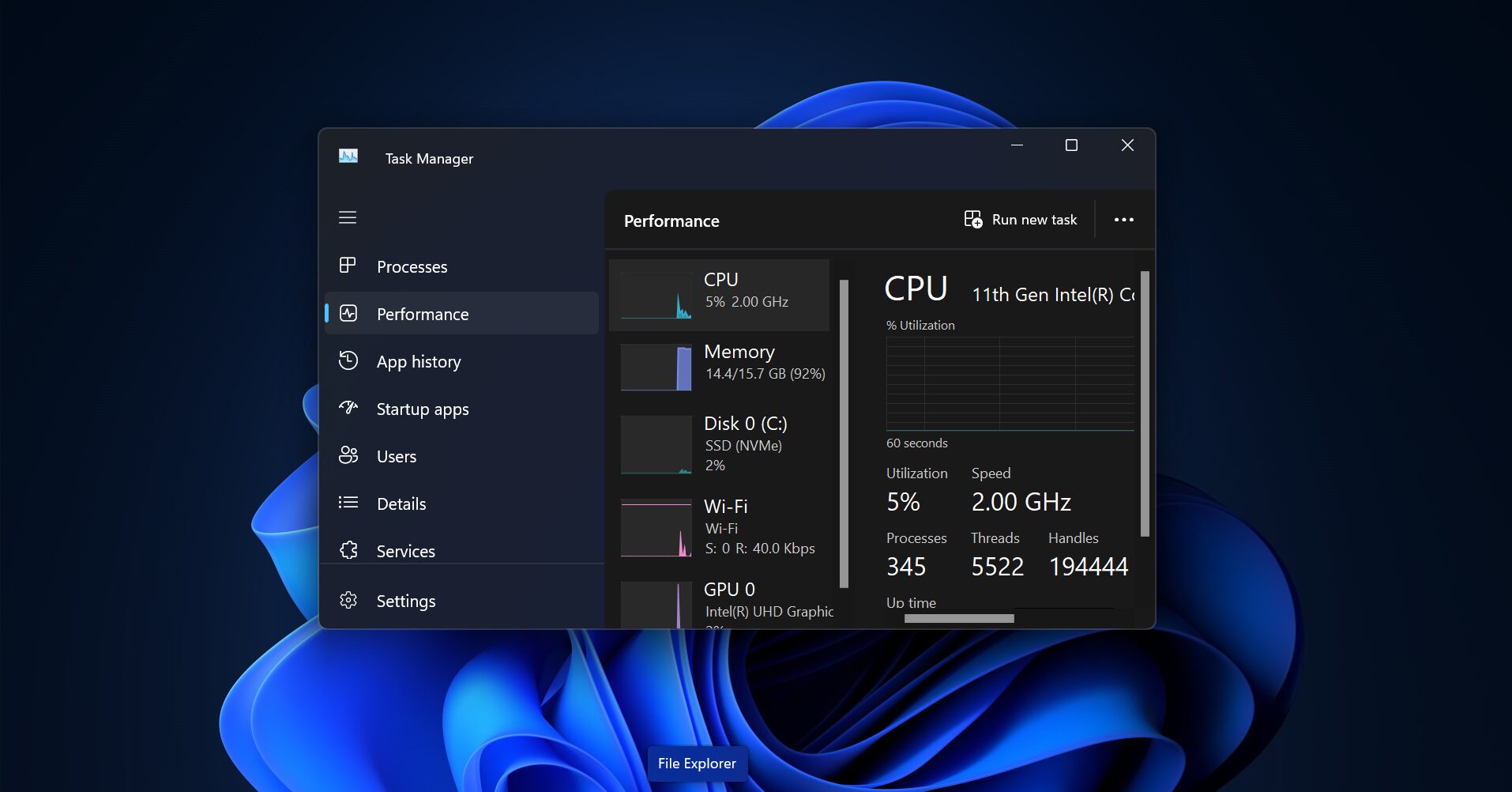Microsoft included a new Task Manager in Windows 11 starting from the Insider Preview build 22538, New Task Manager gets a new design that matches Microsoft’s new Fluent Design. Already Microsoft has changed lot of classic Windows Tools appearance to match Windows 11. New Task Manager that brings a new design using rounded corners, mica material, and new iconography, this Task Manager is available in the latest release of Insider Preview build. New Task Manager includes lot of changes and improvements, like the tabs that usually sit at the top of the Task Manager Window, are now at the side and the shell of the window uses Mica translucent material. Also, the new Task Manager comes with the Dark mode that was waited a long time for. The Task Manager theme automatically changes when you change the Windows Theme. So if you want this new Task Manager then you need to sign up for the Windows Insider program and you should have the latest Windows Insider preview build 22538. The new Task Manager is a hidden feature, even though you are running insider preview build 22538, you can’t see the new task manager. This article will guide you to get the new Task Manager in Windows 11.
Get New Task Manager on Windows 11:
To get a New Task Manager first you need to sign up for Windows Insider Program and update your Windows 11 to build 22538, then you need to download a tool called ViveTool.
You can download this tool from the GitHub page, click here and download. Download the Zip file.
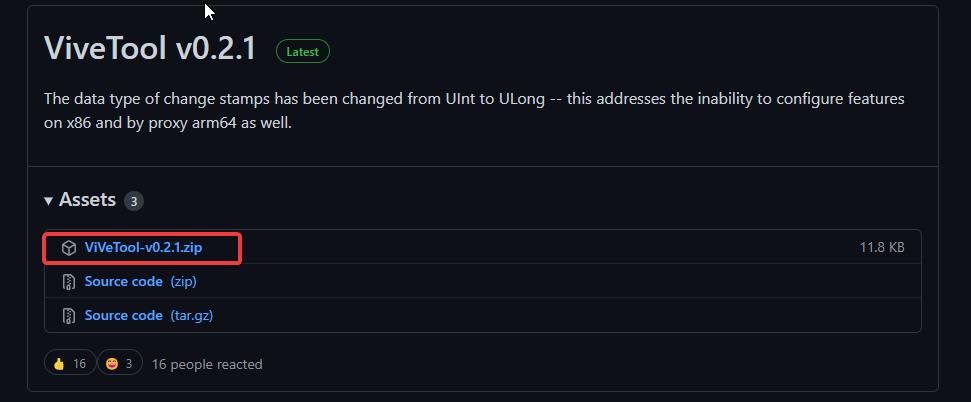
Next, you need to extract it, right-click on the Zip file, and choose Extract all. Extract all the files to the Windows > System32 folder.
You’ll get an admin prompt, click on yes and extract all the files to the System32 folder.
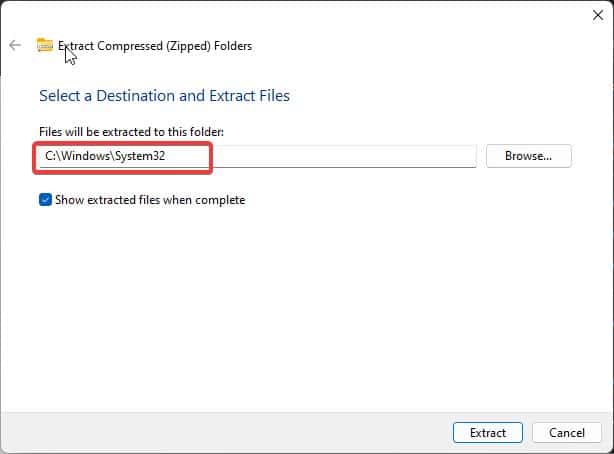
Next, open the command prompt in elevated mode, right-click on the Command prompt and choose Run as administrator.
Type the following commands one by one and hit enter.
vivetool addconfig 35908098 2
vivetool addconfig 37204171 2
vivetool addconfig 36898195 2
vivetool addconfig 36898195 2
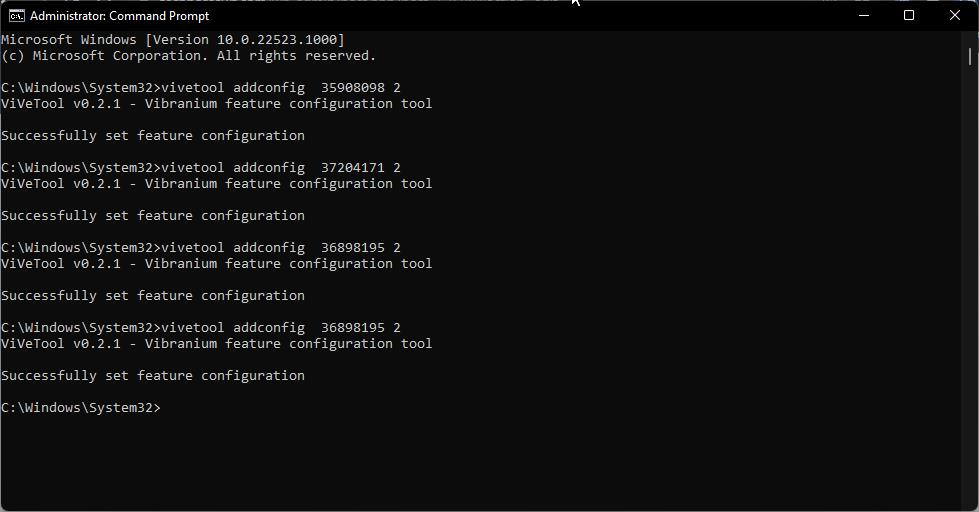
once you have seen the successful message for each command, then restart your system once to make the changes effective.
After the restart, open the Task Manager and check, you’ll get the new task manager.
If you want to revert back to the old Task Manager, just open the command prompt in elevated mode and type the following commands one by one.
vivetool delconfig 35908098 2
vivetool delconfig 37204171 2
vivetool delconfig 36898195 2
vivetool delconfig 36898195 2
Once you executed the commands, then restart the system once. That’s it.
Read Also:
How to enable Task Manager option in Taskbar context menu on Windows 11?
How to Remove UserOOBEBroker.exe from the Task Manager?
How to Restore Classic Windows 10 start menu in Windows 11?