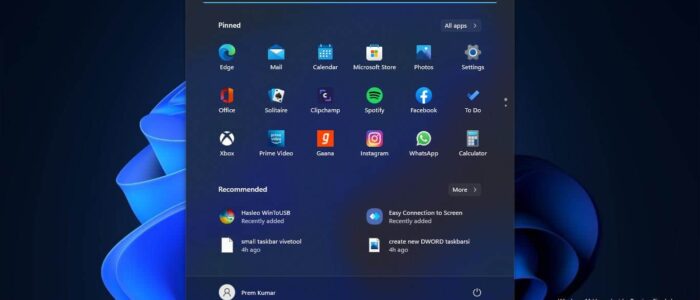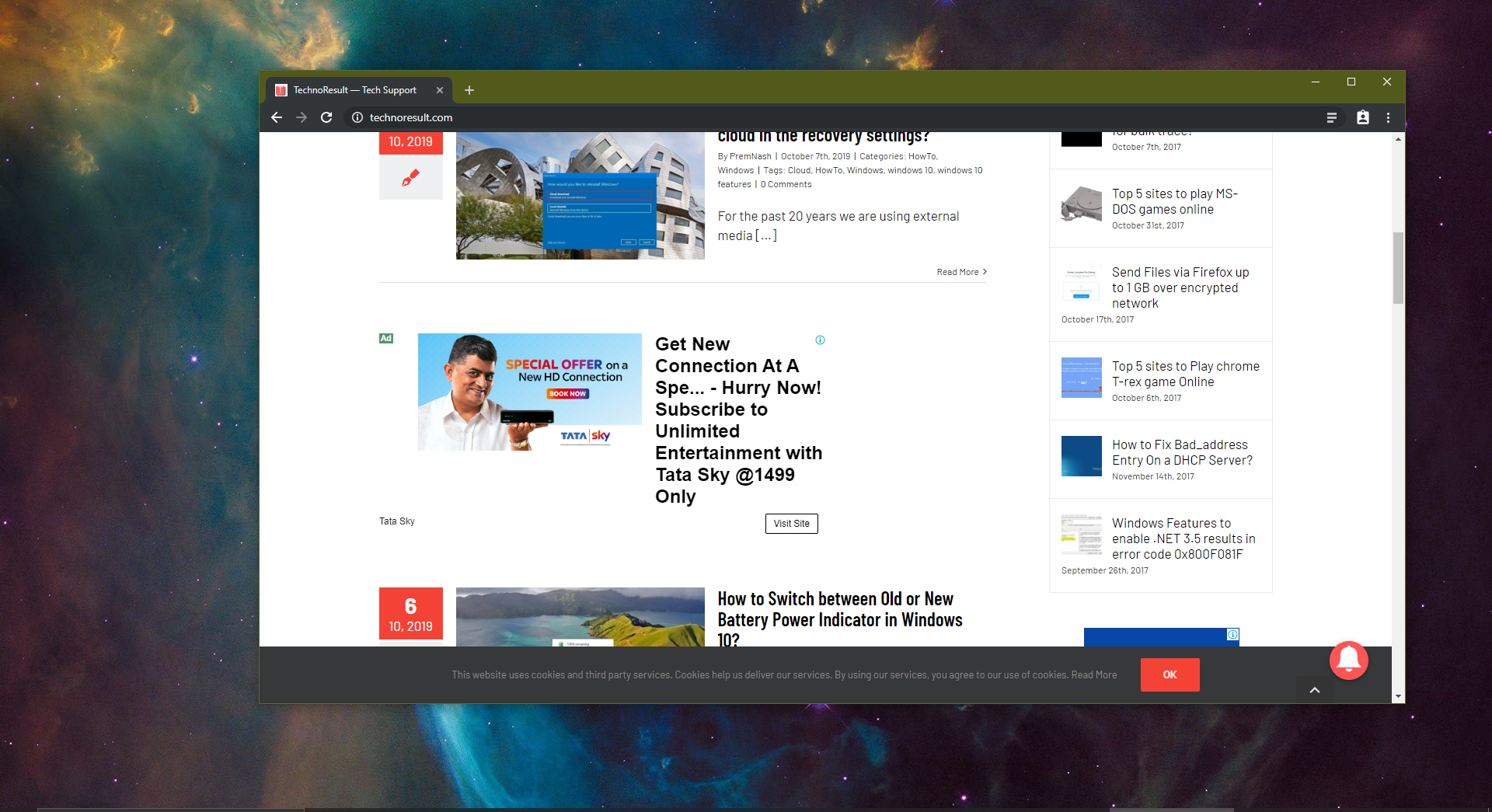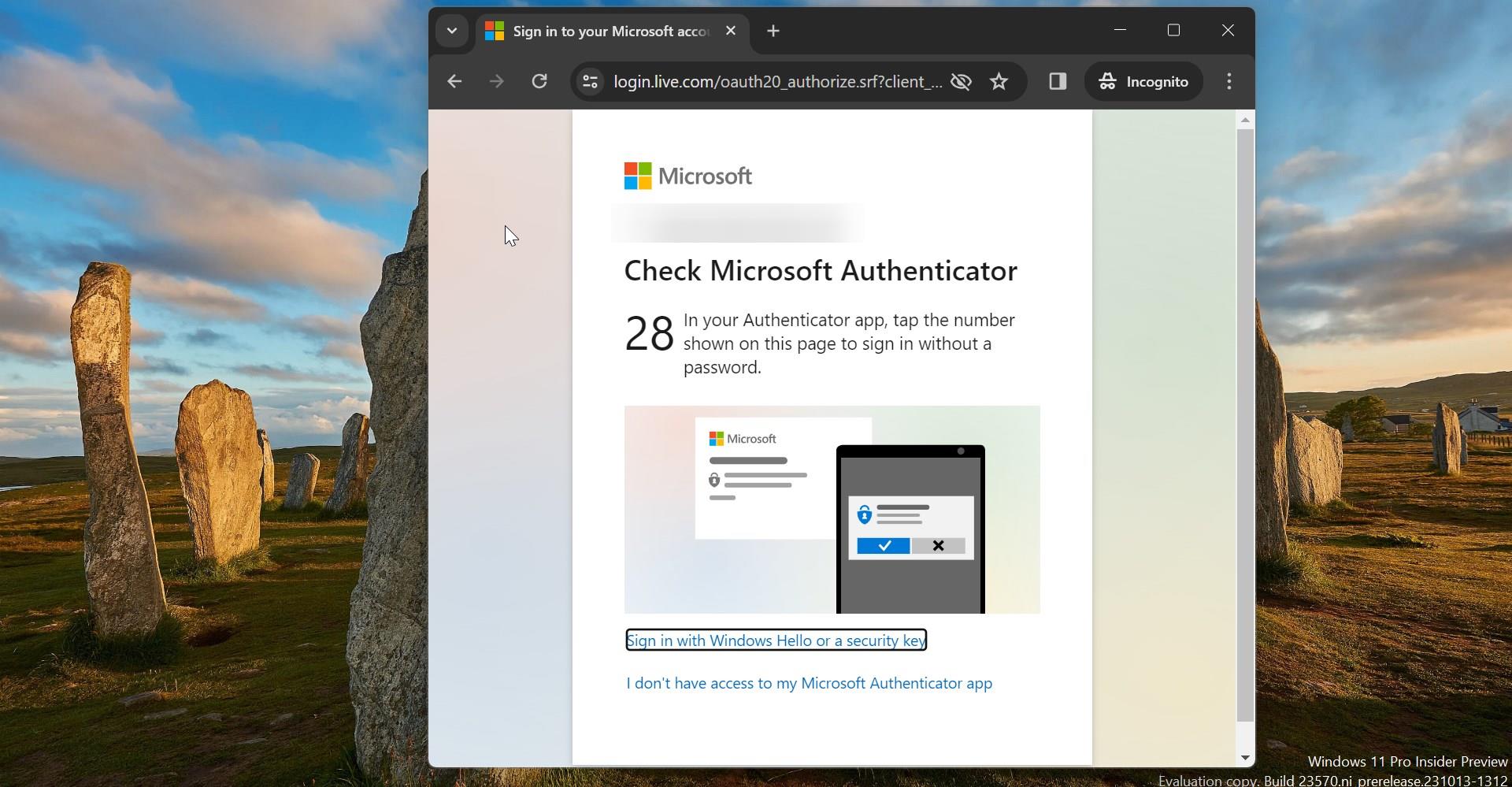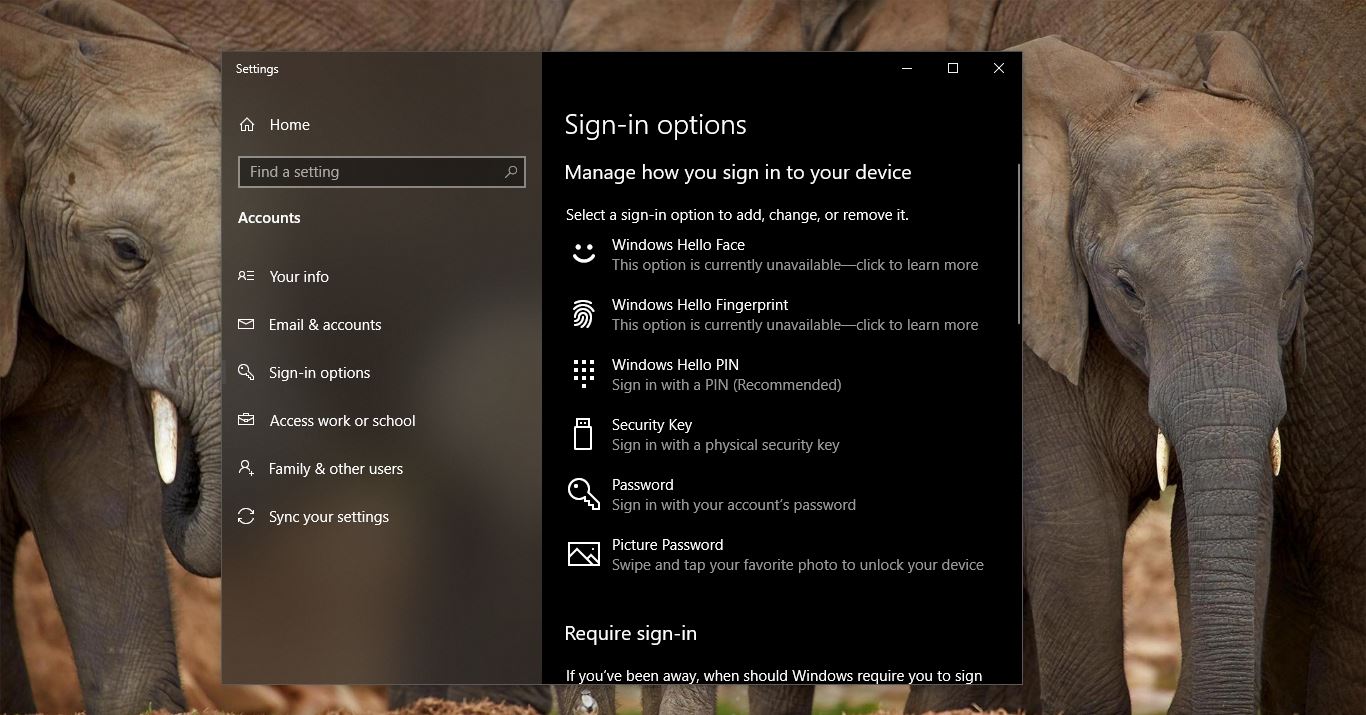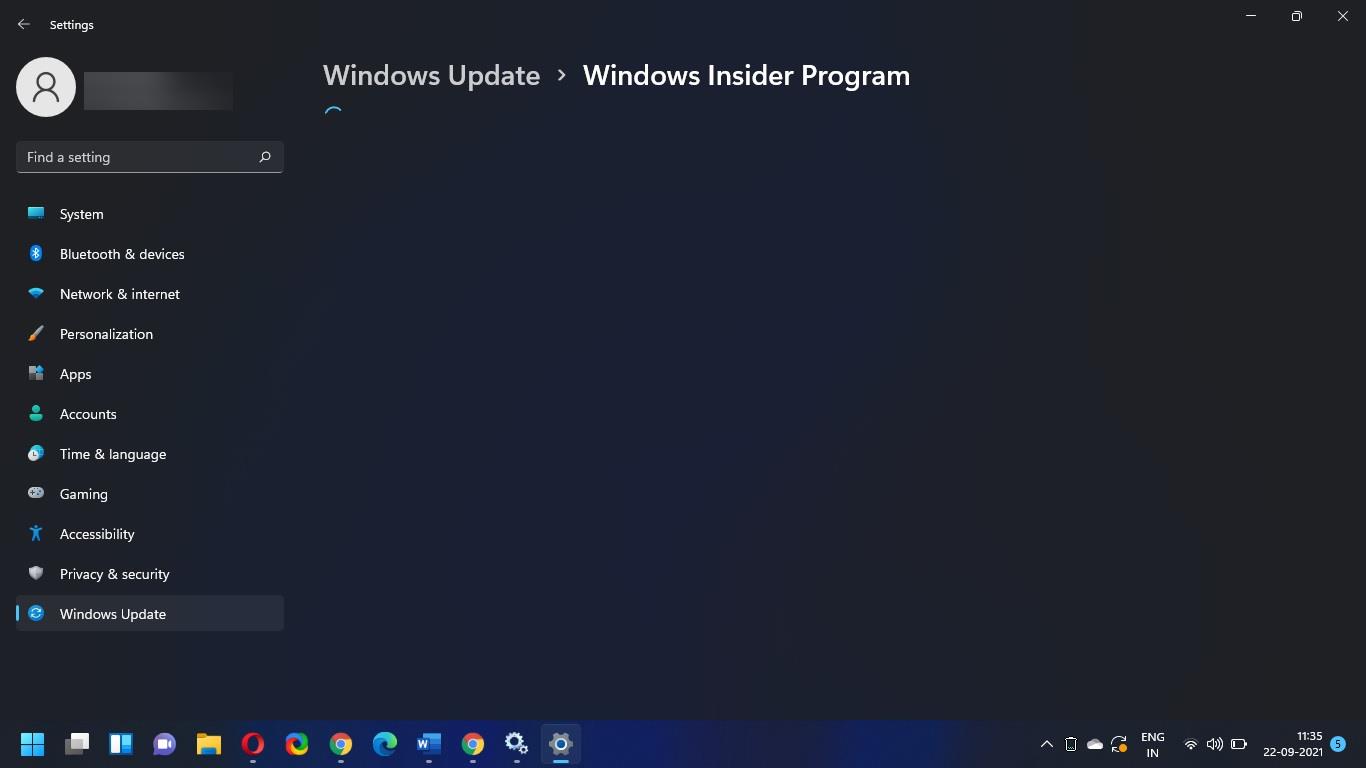In Windows 11 Resizing Taskbar has lot of limitations, You can’t set the Taskbar size on your own, In windows 10 you can resize your Taskbar by just dragging the taskbar. But this option is not available in Windows 11, There is only one option to resize the Taskbar in Windows 11. By using the Registry Editor, you can resize the Taskbar, there are three resize options available in Windows 11, Small, medium, and large. This article will guide you to Enable small Taskbar in Windows 11, In the recent Windows 11 preview build, Microsoft included a hidden feature named Small Taskbar option. In this article, we’ll see how to enable the Small Taskbar in Windows 11.
Enable Small Taskbar in Windows 11:
In Windows 11 you can resize the taskbar in two different methods, follow the below-mentioned methods to enable the small taskbar.
Using Registry Editor:
Note: Modifying the Registry is risky, and it causes irreversible damage to your OS Installation Follow the steps correctly. Friendly advice Before Modifying Registry Creating Restore Point is recommended.
Open Run command by pressing Windows + R and type Regedit and hit enter, this command will open the Registry Editor console.
Now navigate to the following path.
HKEY_CURRENT_USER\Software\Microsoft\Windows\CurrentVersion\Explorer\AdvancedFrom the left-hand side, right-click on the Advanced Registry key and choose New > DWORD (32-bit) Value, and name it as TaskbarSi.
Double click on the TaskbarSi and set the value as 0, and click on OK.
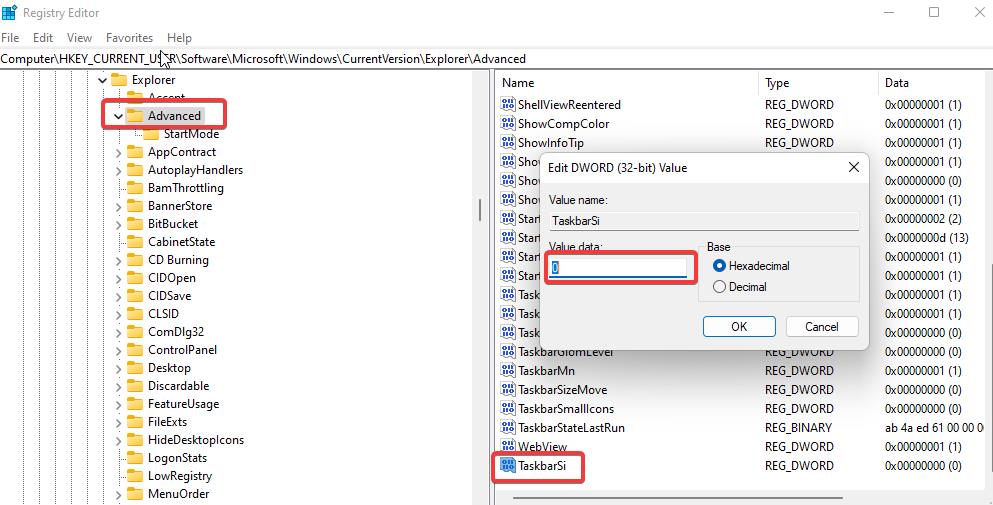
Restart the system once to make the changes effective. After the restart, you’ll notice the small Taskbar.
Using ViveTool:
You can download this tool from the GitHub page, click here and download. Download the Zip file.
Next, you need to extract it, right-click on the Zip file, and choose Extract all. Extract all the files to the Windows > System32 folder.
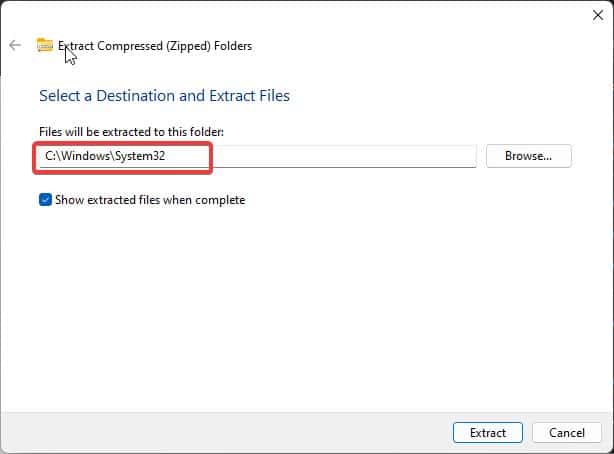
You’ll get an admin prompt, click on yes and extract all the files to the System32 folder.
Next, open the command prompt in elevated mode, right-click on the Command prompt and choose Run as administrator.
Type the following command and hit enter.
vivetool addconfig 35599125 2
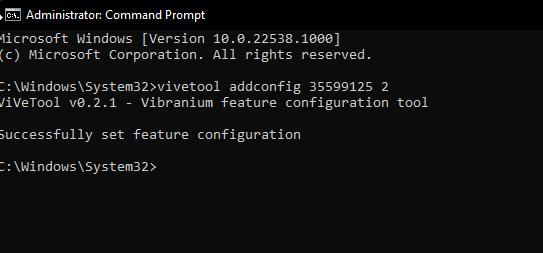
once you have seen the successful message, then restart your system once to make the changes effective. Now you’ll notice the small taskbar.
To revert the changes, just type the following command and hit enter.
Vivetool delconfig 35599125 2
This command will revert the changes and enable the default taskbar.
Read Also: How to Enable Taskbar on dual monitors in Windows 11?