Accessing Windows System Apps is a simple task, you can access it in many ways, from the start menu programs, or from the Microsoft Store, and also you can pin the Default apps to the Taskbar and from there you can access it easily. Windows System Apps are also known as UWP apps, which Means Universal Windows Platforms apps, Microsoft introduced these UWP apps in windows 8 based on UWA(Universal Windows Apps) to access across all compatible Microsoft windows devices, Like PC, tablets, smartphones, Xbox, HoloLens and IoT. You can download UWP apps from Microsoft Store. In Windows 10 there are few UWP apps Installed by default. These apps are called system apps, which are integral to the operating system. Here are the typical system apps in windows 10. Alarm Clock App Installer Calculator Camera Microsoft Edge Feedback Hub Groove Music Mail and Calendar Maps Movies & TV Paint 3D People Photos Snipping Tool And Your Phone. Not only these apps but there are also a few apps that I have not listed here, these systems apps have some unique features like, these apps can’t be uninstalled directly through Windows settings. And you can pin it to the start menu and taskbar to access it easily. But you can’t create a Desktop shortcut directly, this windows article will guide you to Create Desktop Shortcut for System Apps in Windows 10.
Steps to Create Desktop Shortcut for System Apps:
Open Run command by Pressing windows + R and type shell:AppsFolder And hit enter. This command will open the Default location of Installed Windows Apps.
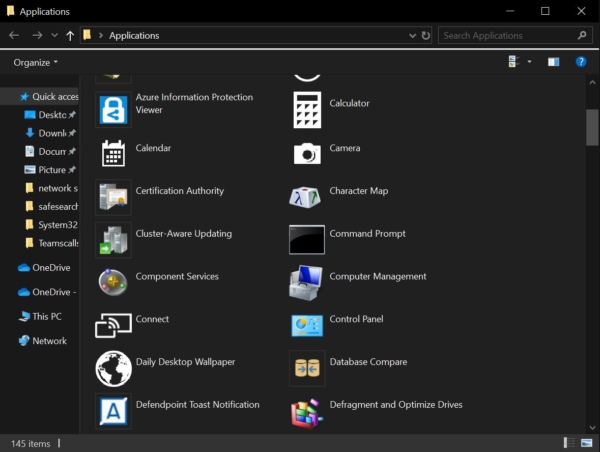
Choose any apps as your wish, Right-click on that app, and choose Create shortcut, you will get one pop up stating “Windows Can’t Create a Shortcut here. Do you want the shortcut to be placed on the Desktop instead?”.
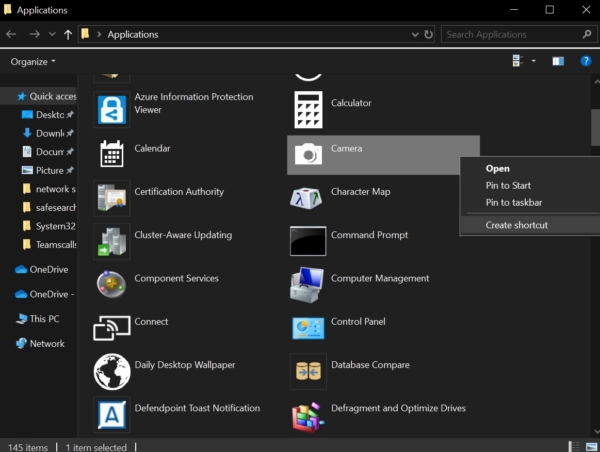
Click on Ok. That’s It you successfully created Desktop Shortcut for System Apps. This Shortcut behaves like a normal desktop application shortcut.
Read Also: Launch Multiple Programs using One Shortcut in Windows 10


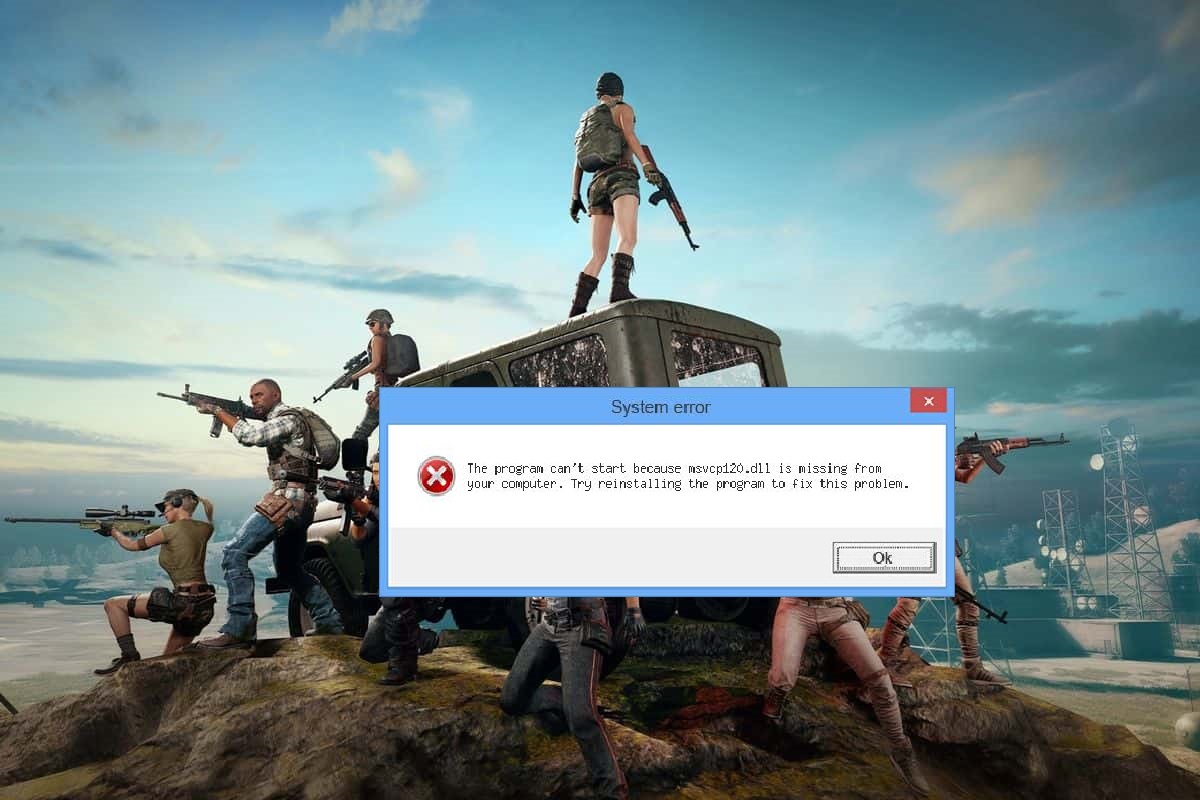
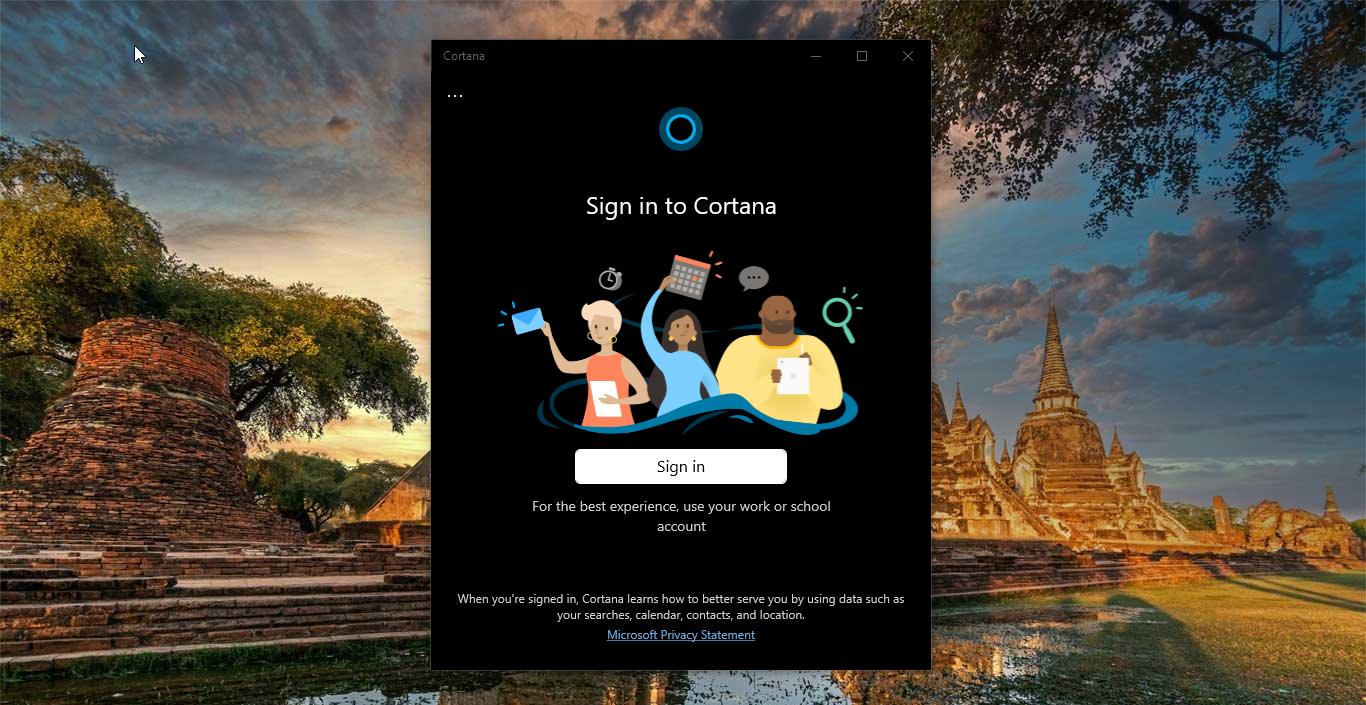
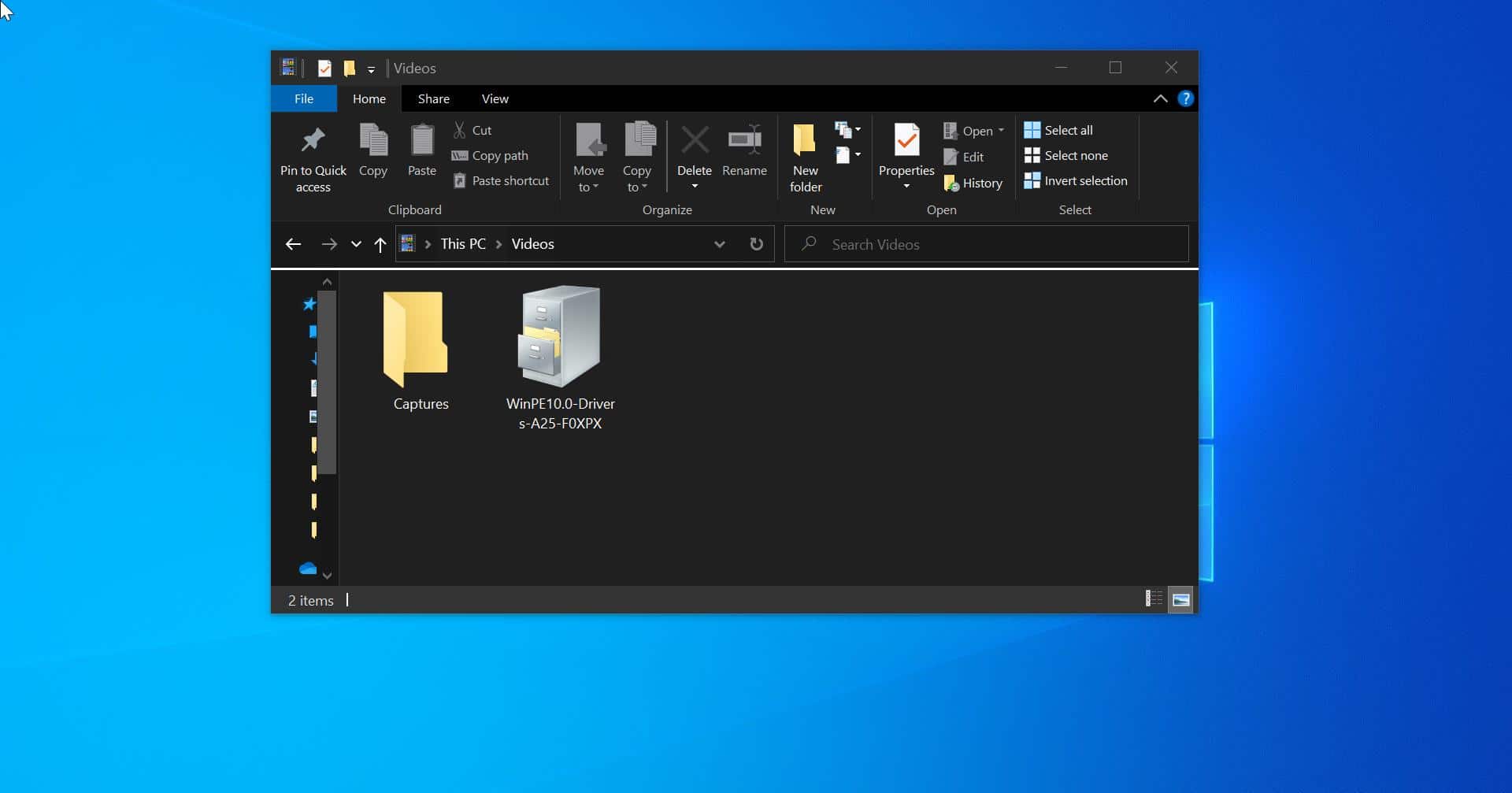
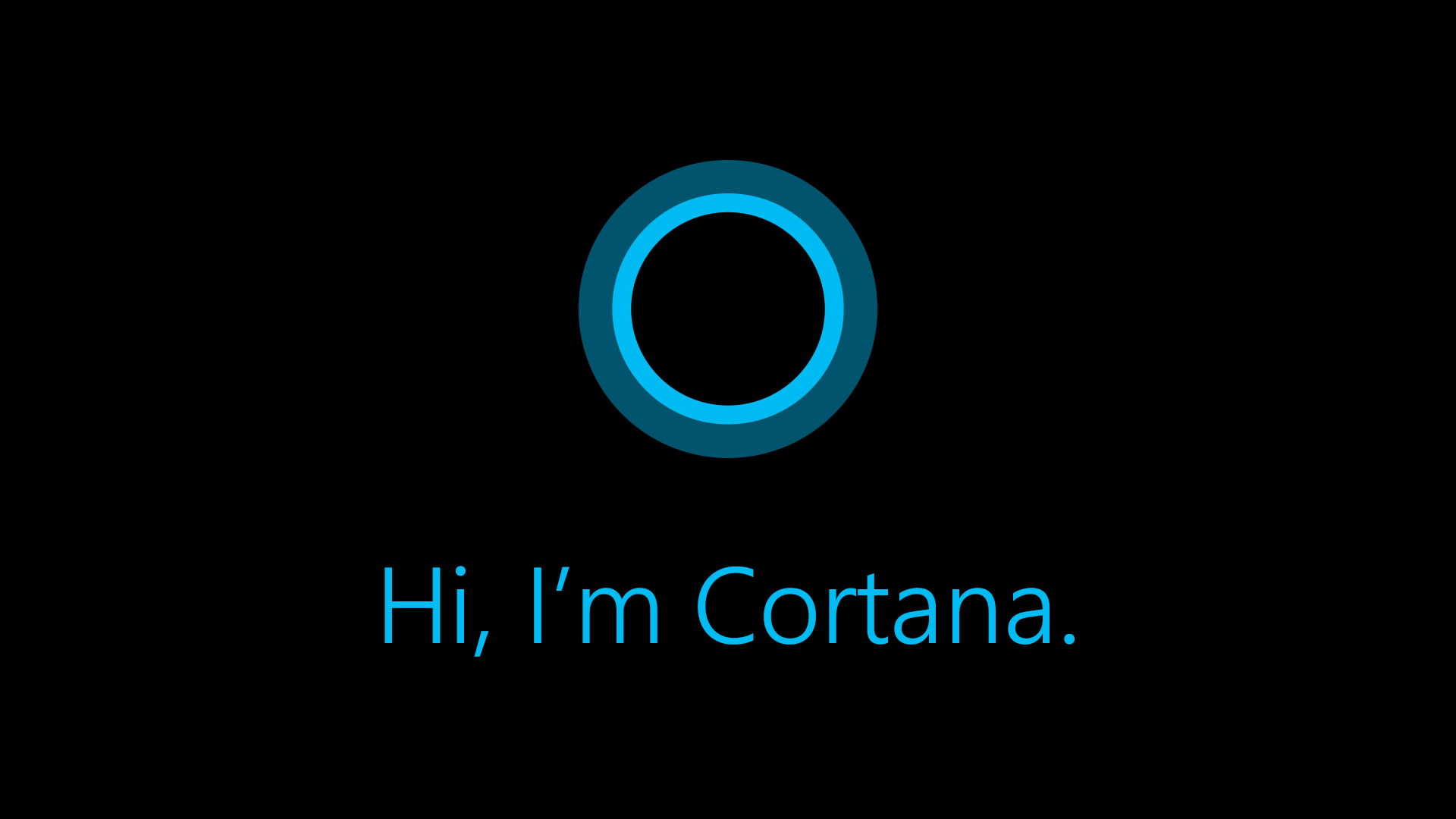
thank you. this really works