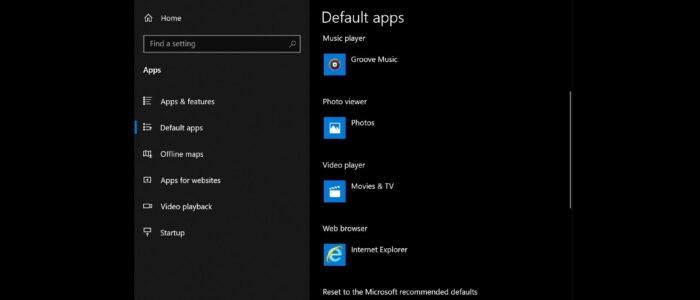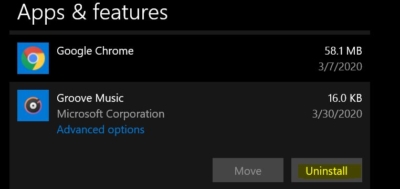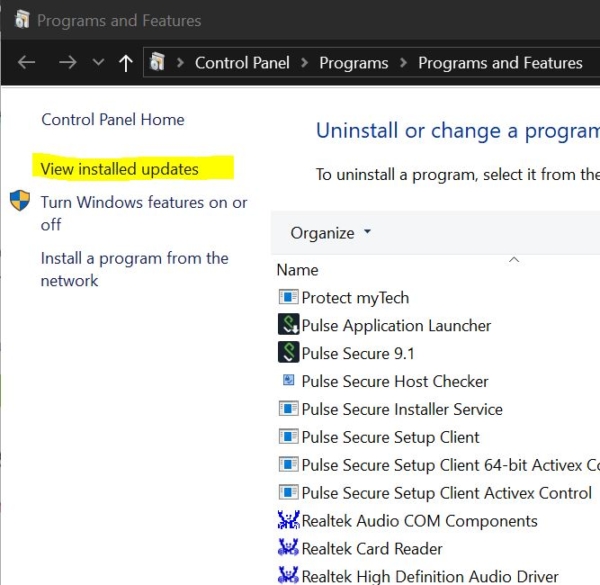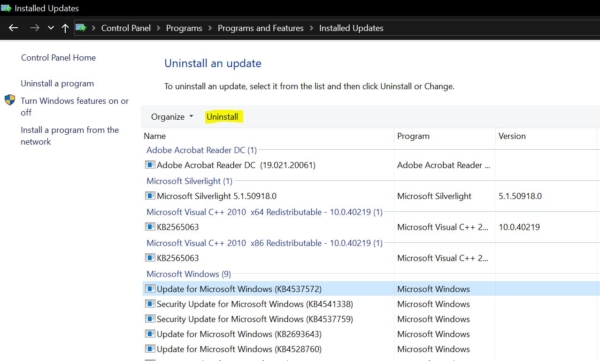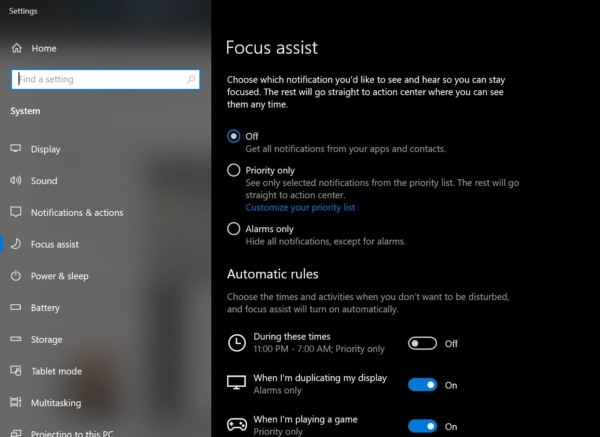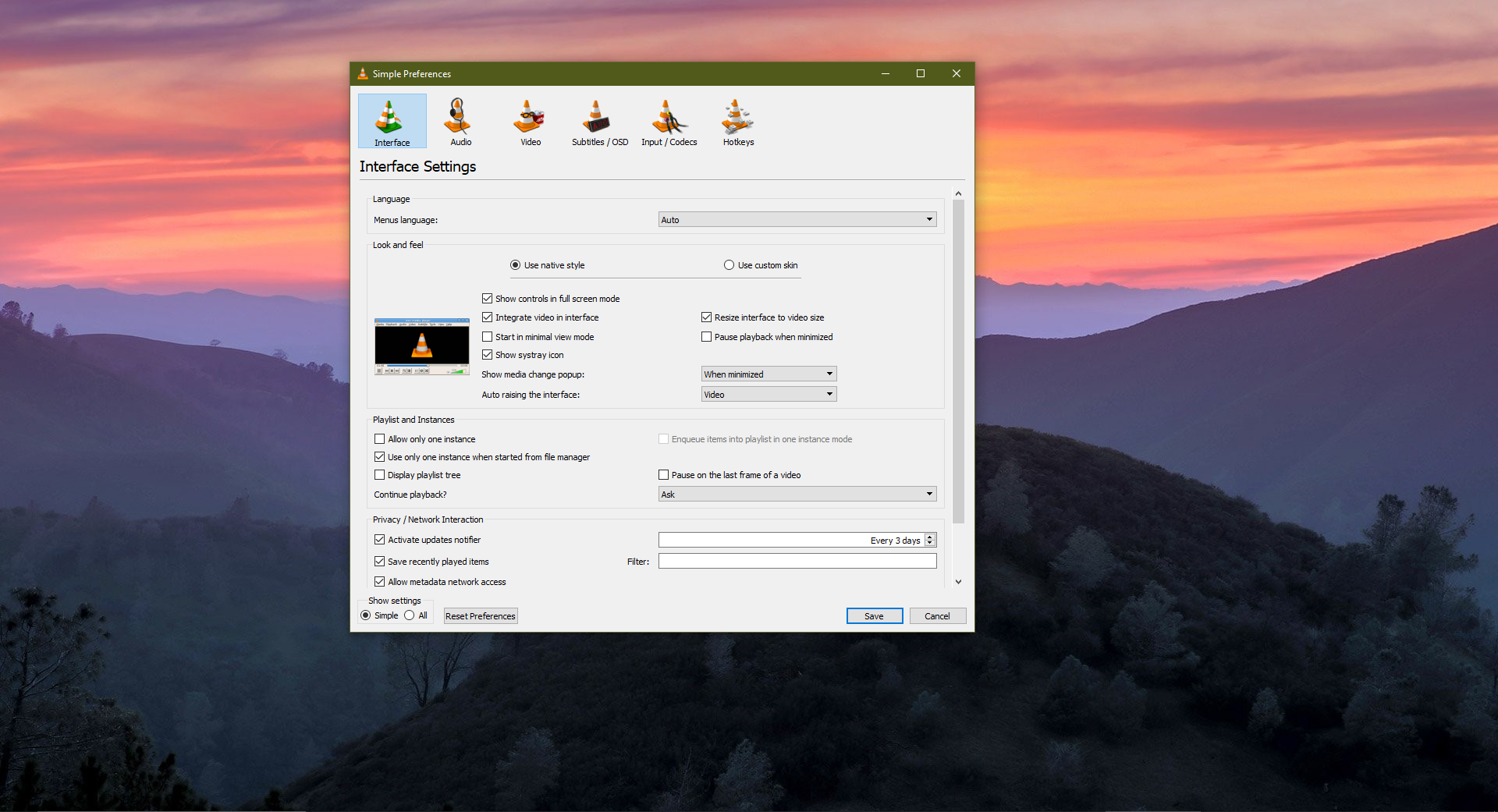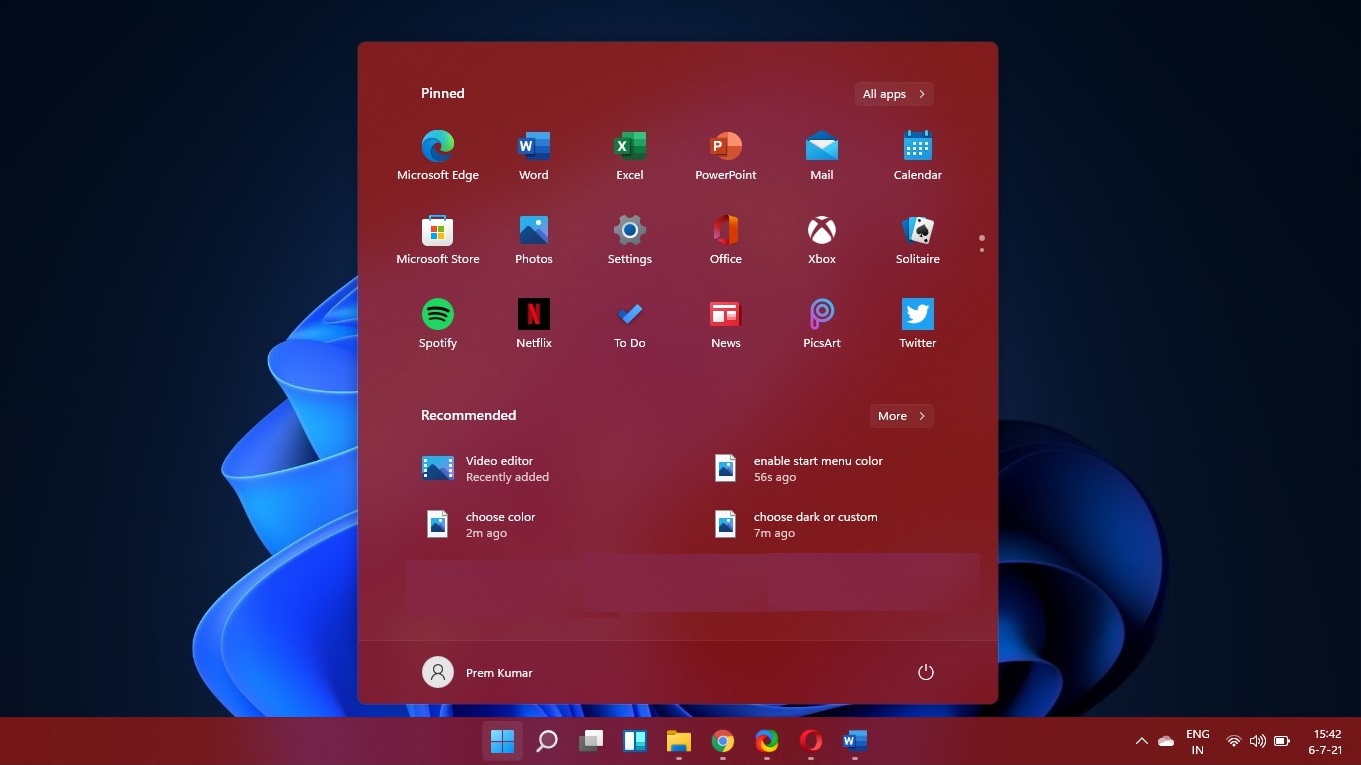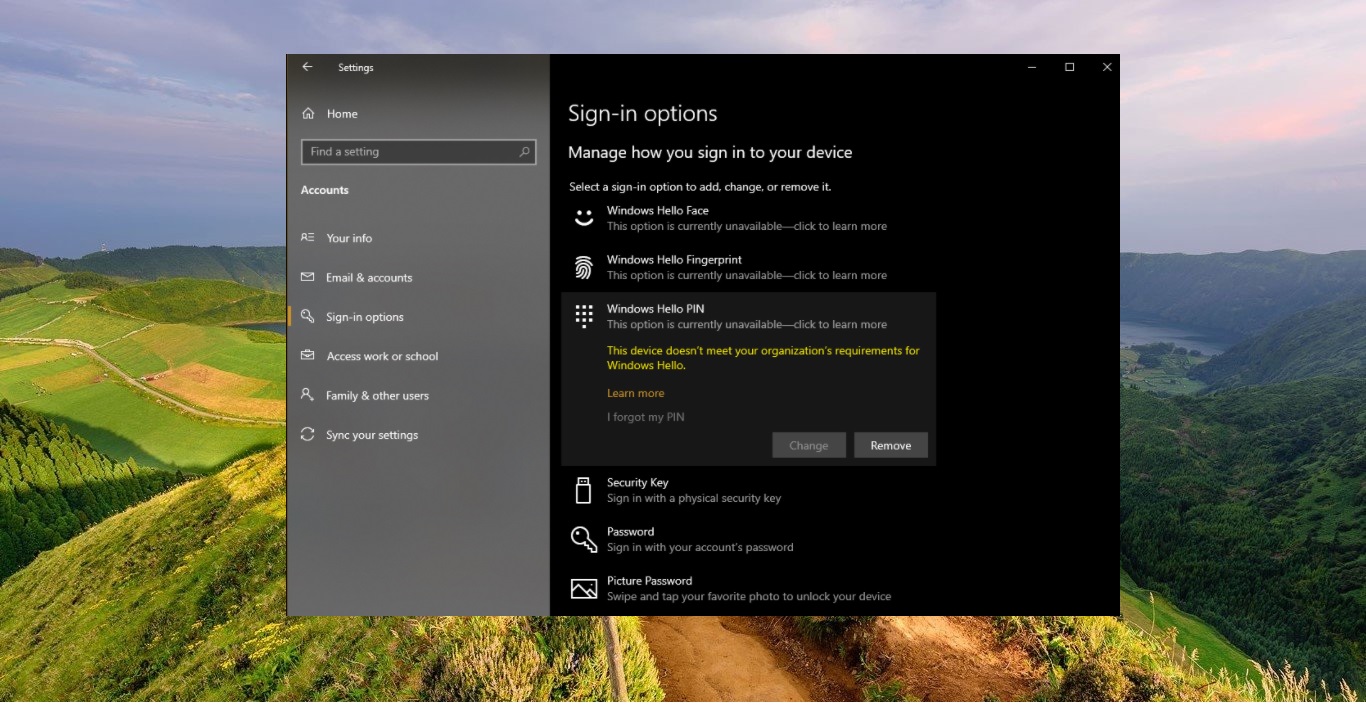In Windows 10 Action Center is a Unified Place Where the computer will receive all system and App Notification. It is a simple tool which stores and retains all important notification, it is a very useful tool. Also, it shows the most important windows error notification. All the Notifications comes with sound, Some Windows error notifications are really annoying, many users reported about “App Default was Reset” Error Notification which comes very frequently. If required, you can set the priority of Notification or disable notifications. But you can’t stop this error notification. And this notification states that An app caused a problem with the default app setting for particular files, So it was reset to the Default built-in app. This means you can choose your Favorite app to open a particular file type. This error shows that this file type gets its default association set back to a built-in Windows app instead of the app you set. Experts thinks that this issue is caused by bug in windows 10 update which reset the app association to default UWP apps. This article will Provide Numerous ways to fix An App Default was Reset Error.
Fix An App Default was Reset Error:
If you are Experiencing below mentioned notification error, you can try following resolutions one by one.
Error Code: An app default was reset. An app caused a problem with the default app setting, so it was reset.
Table of Contents:
- Disable the Notification for “An App Default was Reset”
- Uninstall or Reset the App which causing that Notification
- Set Your favorite App to default
- Uninstall Recent Windows Updates
- Remove Default system Apps
- Login with Microsoft Account
- Use Focus Assist to Manage Notification
Let’s Jump into the Topics In-Details,
Disable the Notification for “An App Default was Reset”
If the Windows Error Notification is really annoying, you can disable or quite the notifications, Follow the steps to disable the Notification.
Click on the Notification icon from the bottom right corner. Now you can see the windows error notification, Right-click on the Notification and choose Turn off Notification for Windows Error.
This will disable the Notification Completely, But disabling the Notification completely is not a good idea, you’ll miss some important Notification about your system.
Uninstall or Reset the App which causing that Notification
Once you got this Notification first note which app default is resetting in Loop, Suppose if you changed the default browser to your favorite browsers like Chrome or Mozilla, then you get a Notification for Microsoft edge, or .html related. Then Reset or uninstall that Application or Program.
Open run command by pressing windows + R and type the appwiz.cpl and hit enter, this will open the Programs and Features.
Choose the Program which causing the issue, Right click on that Program and Uninstall it.
If the error is related to windows App then go to the windows settings by pressing windows + I and Click on Apps and Features. Choose the App and Uninstall the App.
Restart the system once and check.
Set Your favorite App to default:
Once you got the error, Then change the default app association to your favorite app, Suppose you set the default mail Client to Outlook, then after this error the Outlook app will be change to Mail. At this Point of time just set the Outlook app back as Default.
Open windows settings by pressing Windows + I and Click on Apps and Features.
Then Click on Default Apps, Choose the App or file type then Reset back to your favorite App.
Uninstall Recent Windows Updates:
Most of the Users reported that they are facing this error after Windows Update, Experts suggest Uninstalling the Recent Updates will fix the issue. Note While Uninstalling the Windows Update make sure you are uninstalling the correct one.
Open Run command by pressing Windows + R and type appwiz.cpl, this command will open the Programs and Features. From the Left-hand side choose View installed Updates.
click on the Recent Windows Update which cause the “an app default was reset” and Uninstall it.
Remove Default system Apps:
This Error Shows that windows 10 Often resets the default app association to its Build-In applications automatically, also this error shows which file type is affected, like video, audio and image apps. So here is the idea what if we remove the build-in apps from windows 10, To avoid this repeated error of “an app default was reset” remove the build-in apps so that it won’t reset the default app association. In this Resolution we will see how to remove the native UWP apps using windows PowerShell.
Note: If the Specific File type is causing the issue then remove the particular app only, No need to remove all the apps.
Open PowerShell in admin Mode and Type the following command to get all the installed apps in Windows 10
Get-AppxPackage -AllUsers
Just Enter the Command and keep it as a Reference, In this PowerShell window you find all the apps Full name. Now Enter the Below mentioned command to remove specific apps.
Get-AppxPackage PackageFullName | Remove-AppxPackage
Replace the PackageFullName with the actual name, if you don’t know the full name you can get it from the First command, OR you can just type part of the app name in between the two asterisks, two asterisks stand for any sequence of any length so that you don’t need to type the full name of the app.
Example: get-appxpackage *photos* | remove-appxpackage If you want to restore all the apps just type the following command in powershell (Admin) and hit enter.
Login with Microsoft Account:
If you are signed in with a local account, then switch it to Microsoft account, if you don’t have Microsoft account first signup with Microsoft first. Some users reported that Changing to Microsoft account will resolve the “an app default was reset” windows notification error.
Steps to Login Microsoft account:
Open windows Settings by pressing Windows + I and Choose Accounts.
From Left-Hand side Select Your Info. Select Sign in with a Microsoft Account and follow the instructions.
Use Focus Assist to Manage Notification:
In Windows 10 Focus assist is a handy feature that allows you to minimize or completely stop notifications when you need to stay focused to get work done, or you want to avoid interruptions during a presentation or while playing an exciting game.
Open Windows Settings and click on System, from the left-hand side choose Focus assist and click on it.
Turn on the Focus assist. This method won’t stop the Windows Error Notification, but it won’t disturb you in working hours.