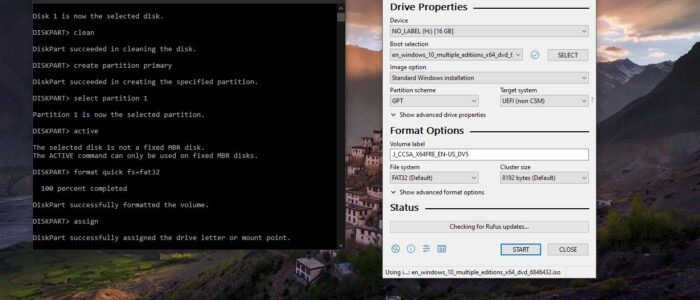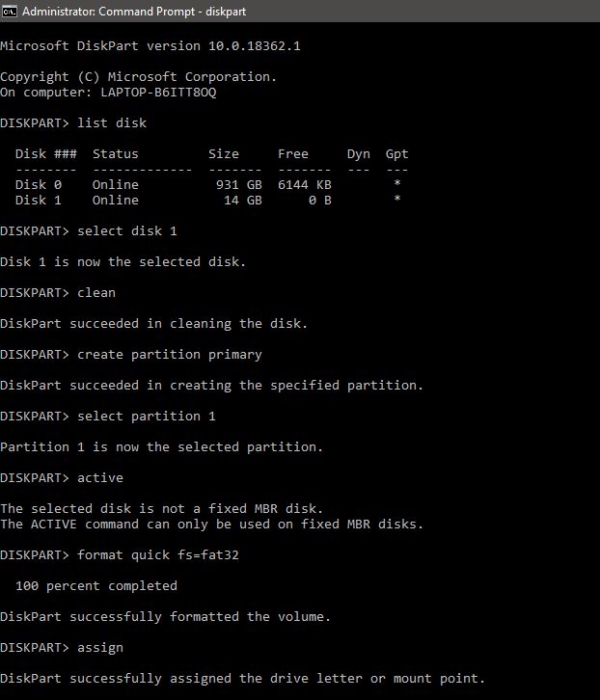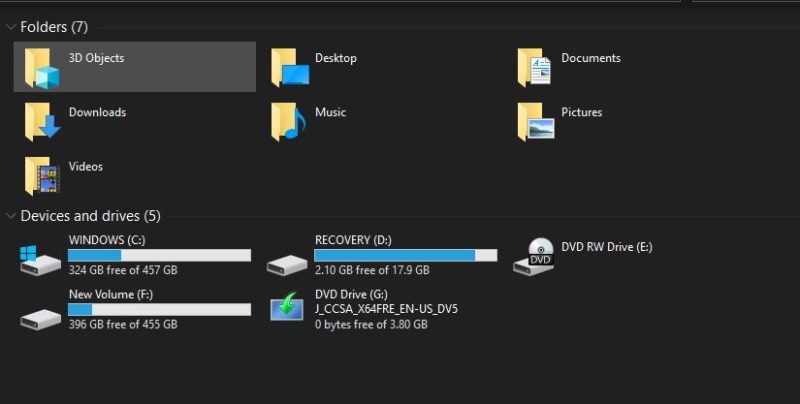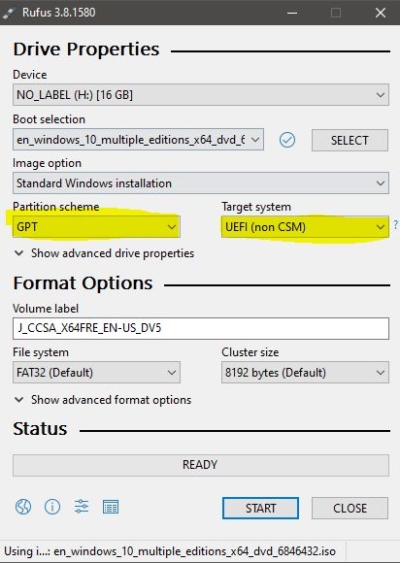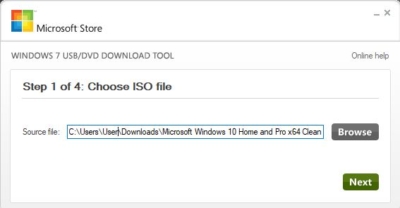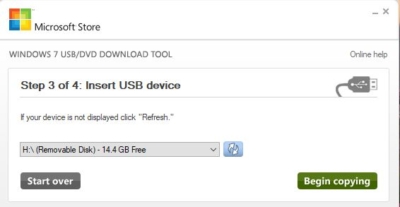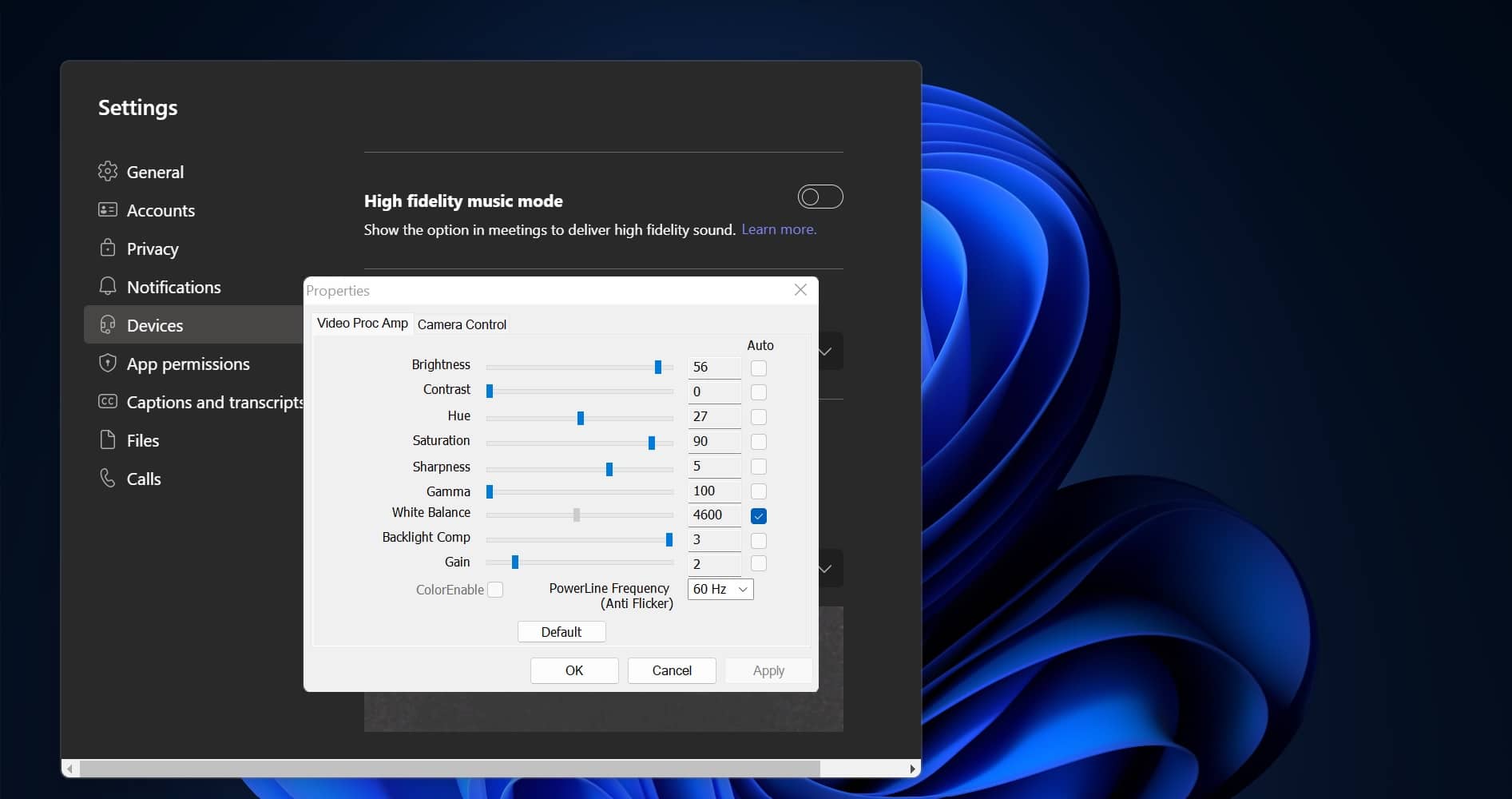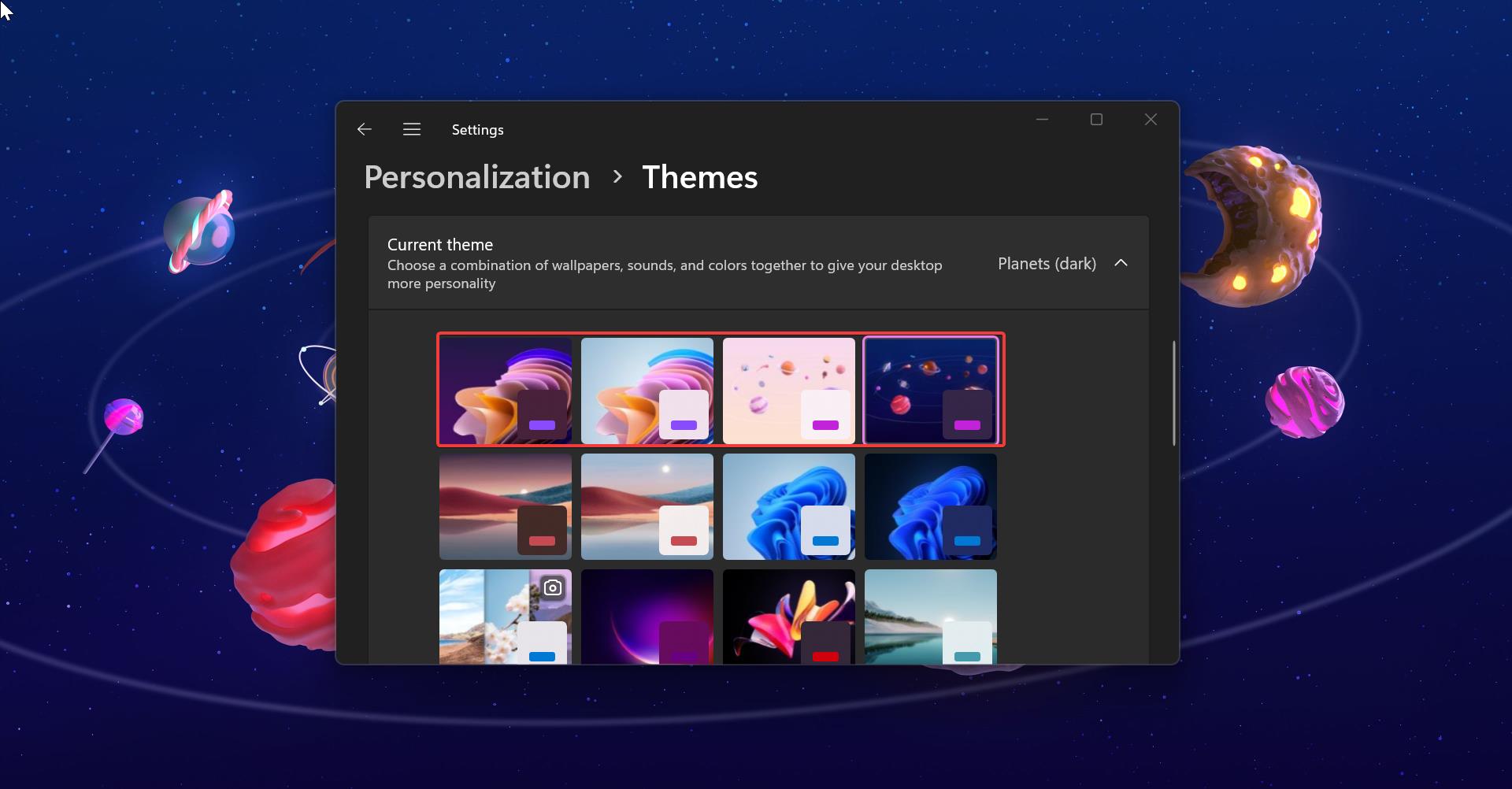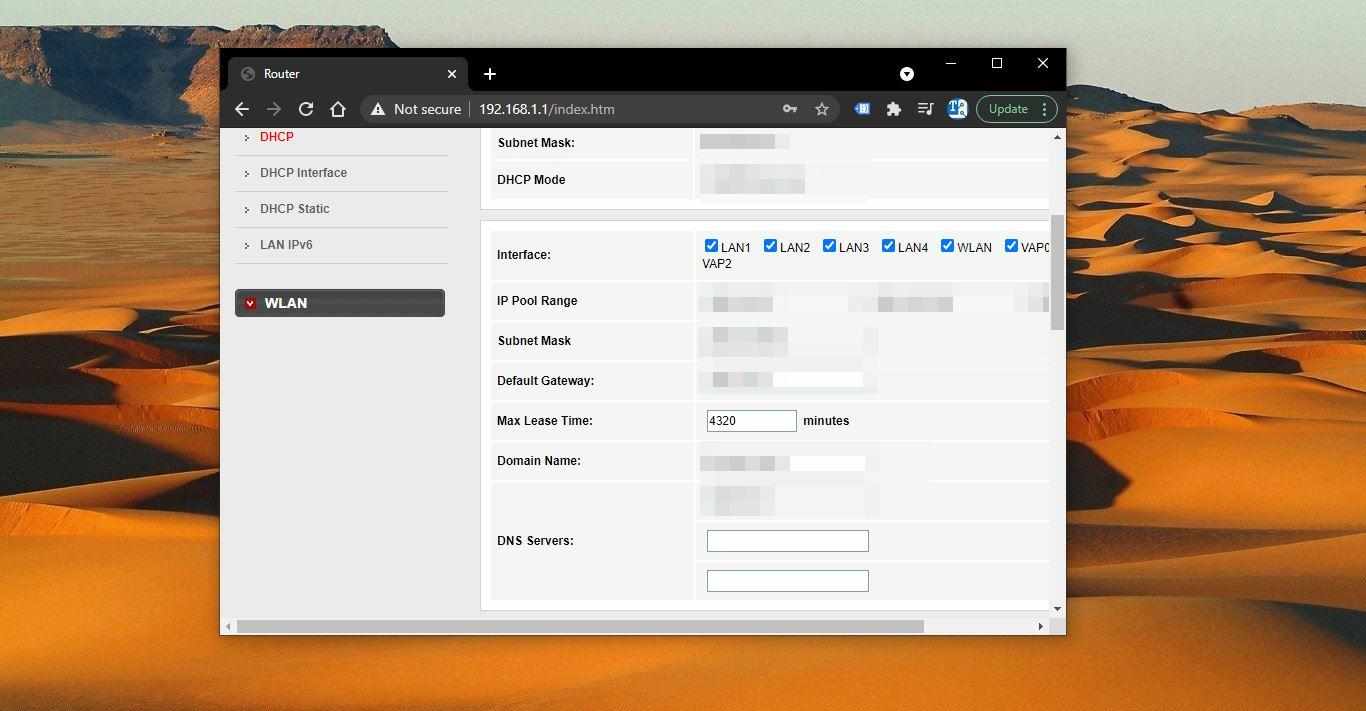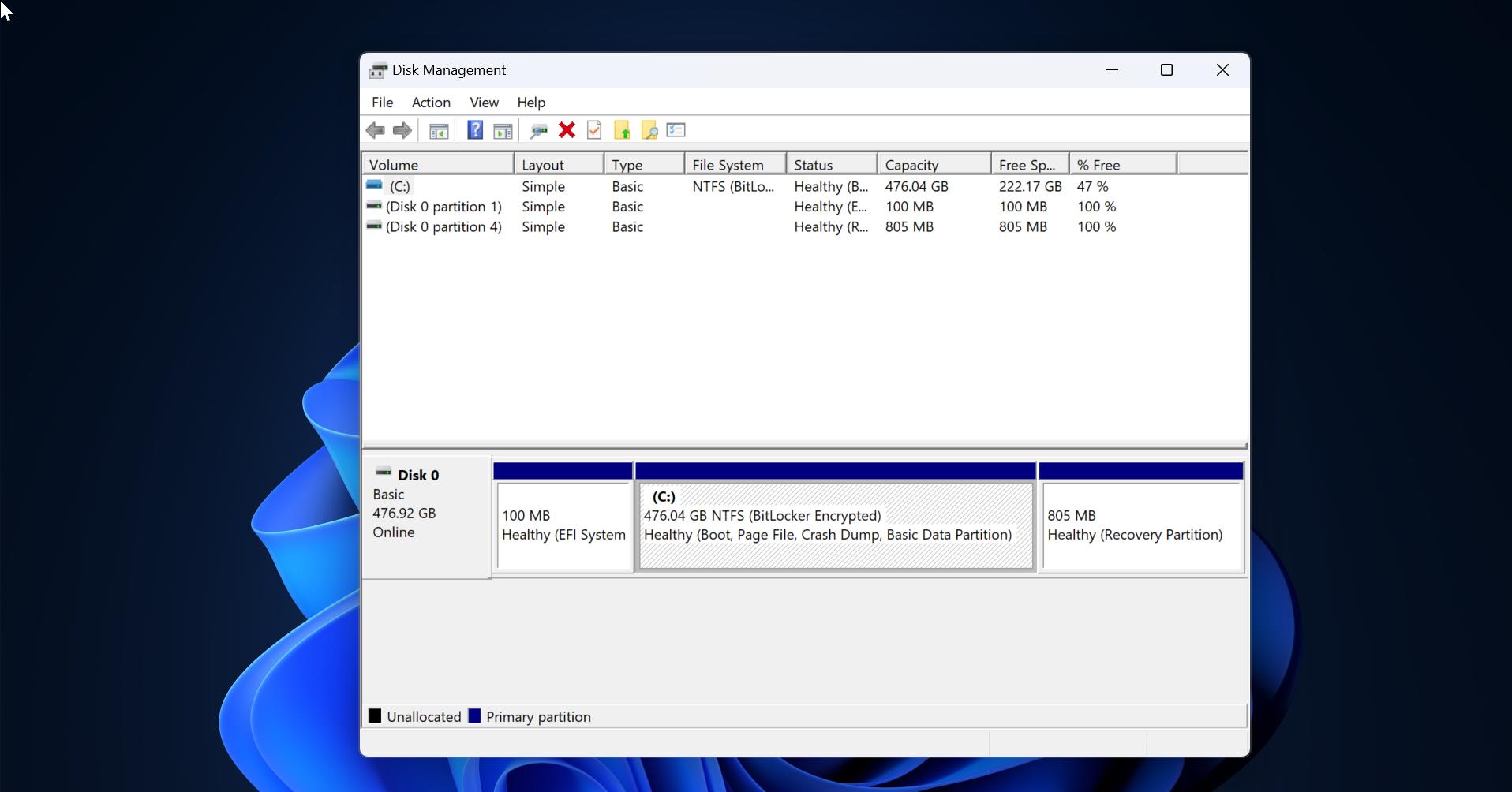Nowadays most of the PCs and Laptops manufactured with a feature called “Secure Boot” enabled. Microsoft Secure Boot is a component of Microsoft’s Windows 8 operating system which relies on the UEFI specifications’. So before proceeding you need to understand clearly about what is UEFI and BIOS. UEFI and BIOS are basically low-level software that starts when you boot your PC before booting your operating system, BIOS has been around for a long period and it’s outdated. And Most of the motherboard manufacturer shifted from BIOS to UEFI, BIOS normally uses Legacy boot mode and modern UEFI uses secure boot mode to boot the operating system. By the year of 2020 manufacturer will completely stop the production of BIOS Motherboards. So it’s very necessary to know about UEFI and how to create windows UEFI Bootable USB. This article will guide you to create Windows UEFI Bootable USB Drive in Windows 10.
Method 1: Create Windows UEFI Bootable USB Using Diskpart
In this method, we are going to use the command prompt as a tool, with the help of Diskpart. Follow the below-mentioned steps.
Open run command by pressing Windows + R and type cmd and hit enter this will open the command prompt.
And type Diskpart and hit enter. DiskPart is a command-line disk-partitioning utility, once you execute this command you entered into disk-partitioning utility.
Next type List Disk, Then type Select Disk #
Note: Replace the # symbol to the USB flash drive number Type Clean Then execute the following commands one by one as it is
create partition primary
select partition 1
active
format quick fs=fat32
assign
exit
Now the USB is Bootable now the next step is to copy the Windows installation files to the USB flash drive. Once you download the fresh copy of Windows 10 ISO, Mount the ISO file using windows explorer, If you are using windows 10 then double click on the ISO to mount it.
You can find the windows OS files in This PC. Windows will assign a separate Drive Letter for that mounted volume. And you can find the windows 10 OS files inside. Double click on the Newly assigned Drive letter and copy the files and paste it in the USB.
After copying safely remove the USB drive and restart the system and check the UEFI Bootable USB Drive is working or not. If you feel this method is too complicated, then you can follow the other Easy methods below.
Method 2: Create Windows UEFI Bootable USB Using Rufus
Rufus is a wonderful third party utility that helps format and creates bootable USB flash drives, such as USB keys/pendrives, memory sticks, etc. In this method, we are going to use the Rufus application to Create Windows UEFI Bootable USB Drive. Download the latest version of the Rufus application from its official site.
First, connect the USB drive to the PC. Now Double click and launch the Rufus.exe application. It will automatically detect the USB device, verify it once.
Next, choose the Boot selection, Click on Select, Browse the ISO file and click OK.
No need to change the Image Option, The main part of this method is choosing the Partition scheme.
Choose the Partition scheme as GPT, and Choose the Target system as UEFI (non CSM).
Format Options: Under format options choose the File system to FAT32 (Default), and leave the other settings as default.
Check the Quick Format option. Click on Start. And Give OK to confirm.
It will take some time to make a USB as UEFI bootable. The tool will completely format the volume first, then it changes the USB to UEFI mode, and finally copy all the windows files from the ISO to the USB.
Method 3: Using Windows USB/DVD Download Tool
Download and install the Windows USB/DVD Download tool from Microsoft official site.
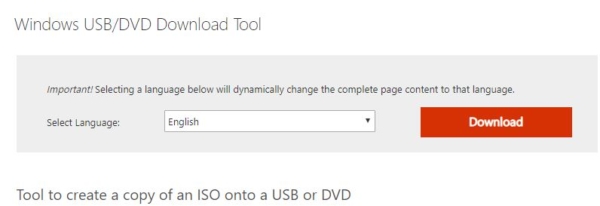
Select USB device to create a UEFI USB flash drive.
Now select the appropriate USB flash drive and start the copying process by clicking Begin copying.