Recently One of the users reported an issue in Outlook, Unable to open or save an Outlook attachment. Its showing a permissions error, can’t create a file. The exact error message was Cannot save the file, cannot create a file. Right-click the folder you want to create the file in and then click Properties on the shortcut menu to check your permissions for the folder. The user was using office 2016. Here are the Troubleshooting steps to how to Fix Cannot open or save Email Attachments. And also mentioned the root cause for this issue. Outlook has a folder under Temporary Internet Files where it saves temp copies of file attachments when they are opened or saved to disk. Outlook does not delete the temp copy of the file if it is not closed properly. If an attachment with the same name is opened, Outlook will save the file in the temp folder with a (1). It will continue to increment until 99 copies of the same file name are in its temporary folder. When the 99 temporary copies limit is reached it will no longer open/save attachments of the same name. Deleting the temp files or the folder containing the temp files will fix the problem. Here comes the Problem you can’t find the Temporary internet files Folder directly from the explorer, and if try to search for the folder you will get No result found. This Folder location is hidden inside the registry.
How To Locate the Folder From the Registry?
Follow the below-mentioned path to find the registry key.
Outlook 2003–> HKEY_CURRENT_USER\Software\Microsoft\Office\11.0\Outlook\Security
Outlook 2007–> HKEY_CURRENT_USER\Software\Microsoft\Office\12.0\Outlook\Security
Outlook 2010–> HKEY_CURRENT_USER\Software\Microsoft\Office\14.0\Outlook\Security
Outlook 2013–> HKEY_CURRENT_USER\Software\Microsoft\Office\15.0\Outlook\Security
Outlook 2016–> HKEY_CURRENT_USER\Software\Microsoft\Office\16.0\Outlook\Security
- Open Run command by pressing Windows + R and type Regedit and hit enter.
- Follow the mentioned path in the registry editor. Click on the security folder on the right-side panel you can see the string registry key named OutlookSecureTempFolder.
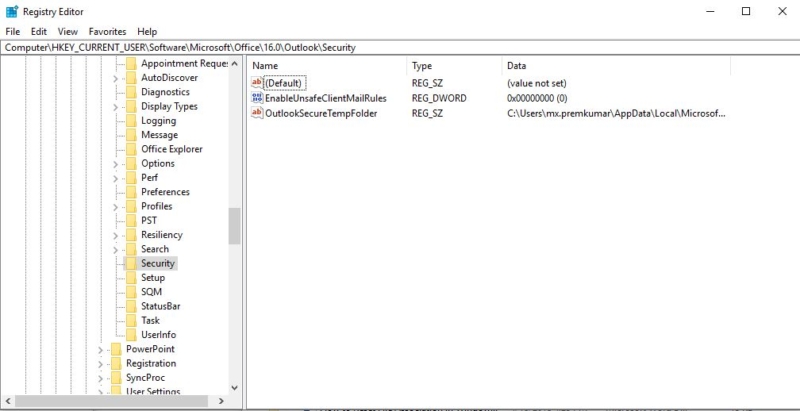
- Right-click on the key and select modify. Now copy the value and paste it in the address bar of the file explorer.
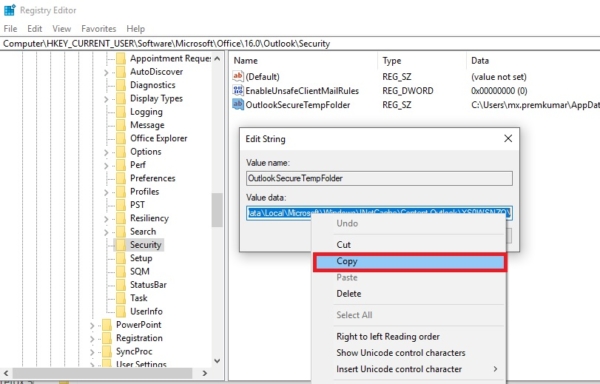
- It will directly allow you to enter into the folder. You can also paste the value in the Run command to directly enter the folder.

Now as is mentioned before there are two ways to solve this issue.
- Deleting the secure temp folder contents.
- Creating a New Folder and making it a new secure Temp Folder Location.
Deleting the secure temp folder contents. To Delete the secure temp folder Follow the above-mentioned Procedure to find the Folder location and delete all the files from that folder. Creating a New Folder and making it as new secure Temp Folder Location. The second method is simple, Launch File Explorer and open the C Drive. Create a new folder named Securetempoutlook here.
- Open Registry Editor by pressing Win+R simultaneously. Type regedit and hit Enter.
- Now, locate the following registry key:
- HKEY_CURRENT_USER\Software\Microsoft\Office\16.0\Outlook\Security
- In the right pane, double-click OutlookSecureTempFolder.
- In the Value Data field, type C:\Securetempoutlook\ and then click OK.
- Exit Registry Editor and restart the computer.
I think this will resolve the Cannot open or save Email Attachments Issue.
Read Also:
Resolving Outlook Data File Maximum Size Limit

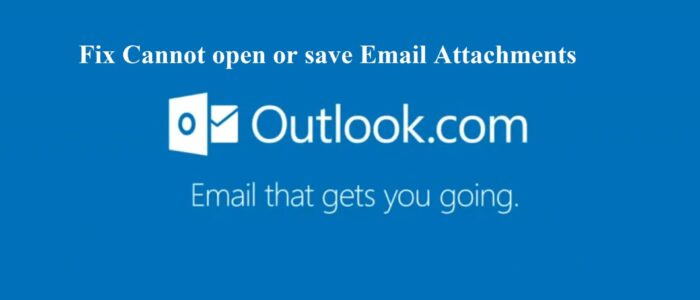
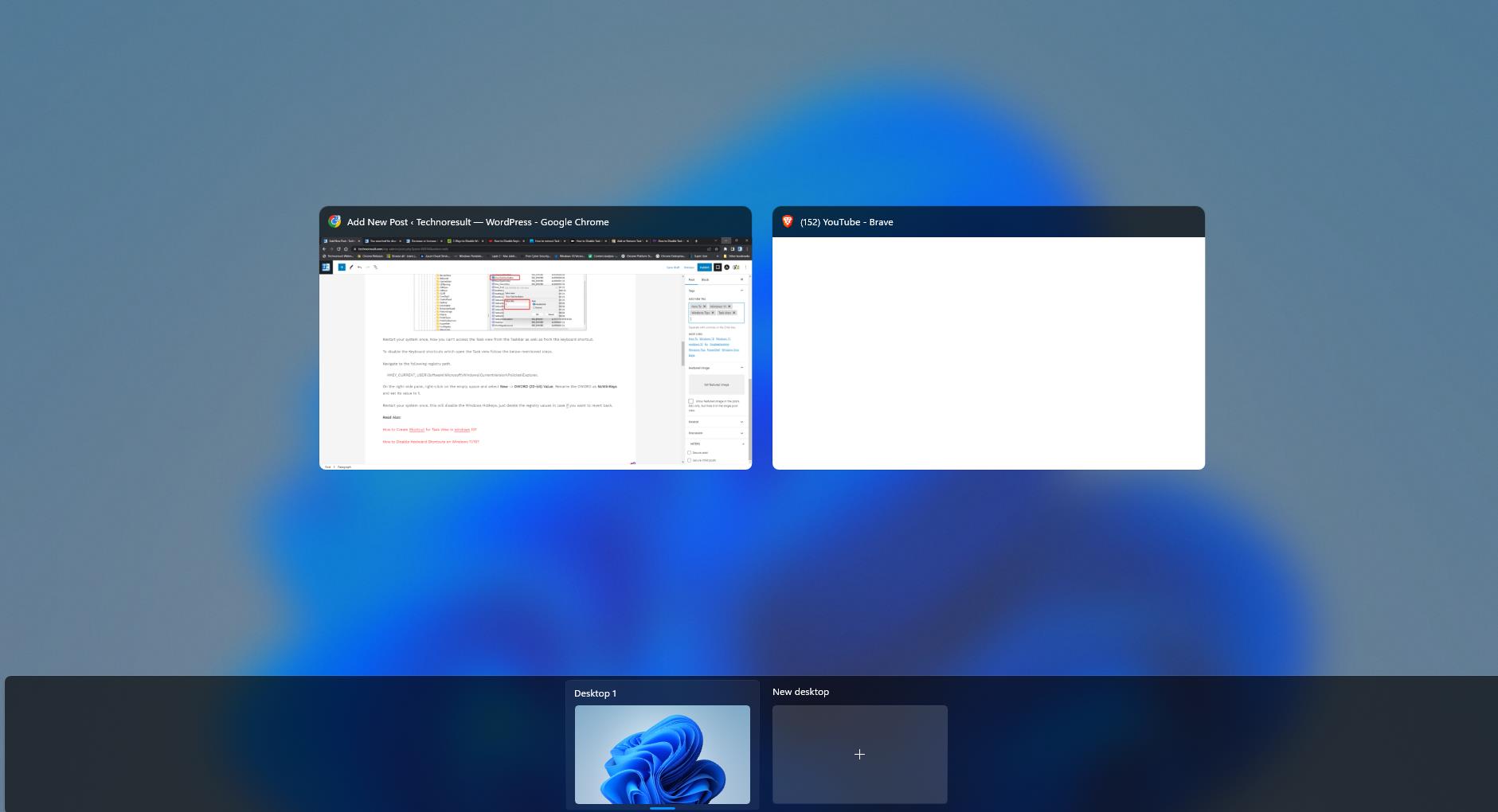
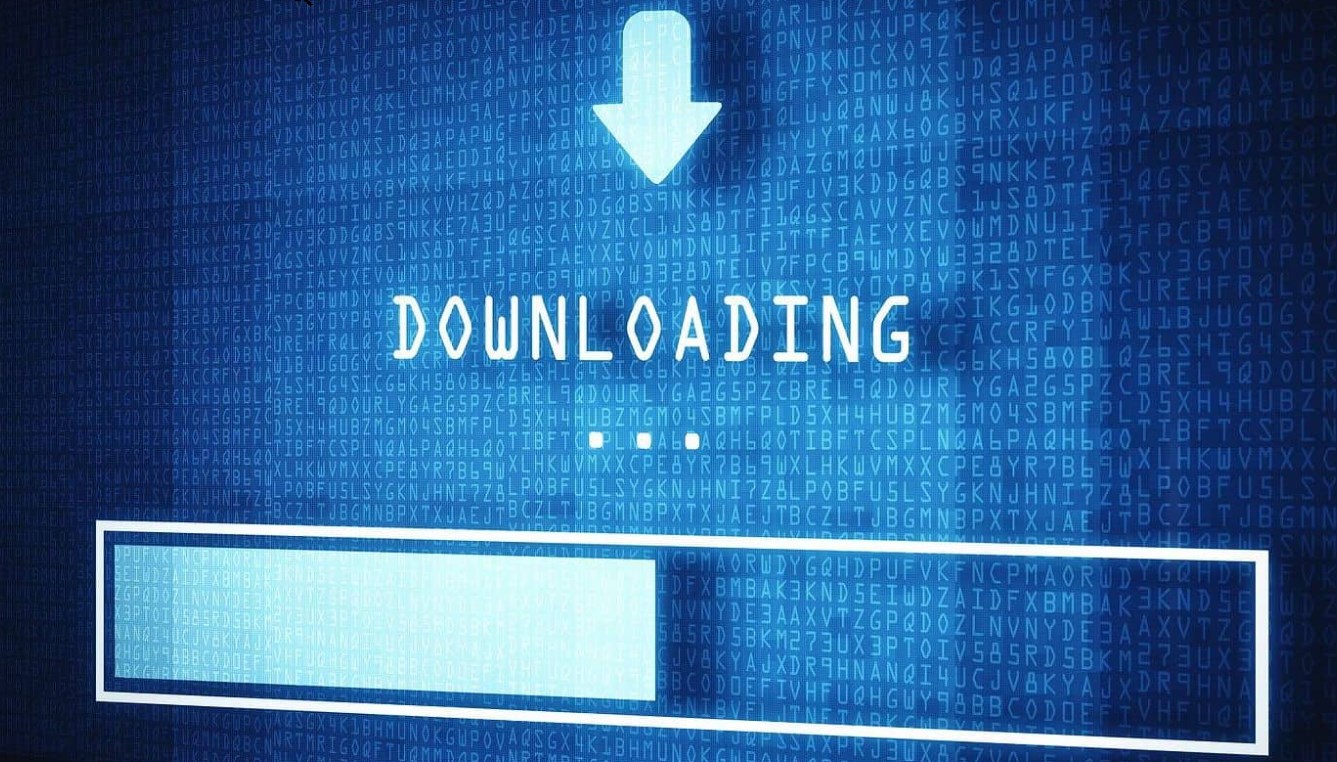
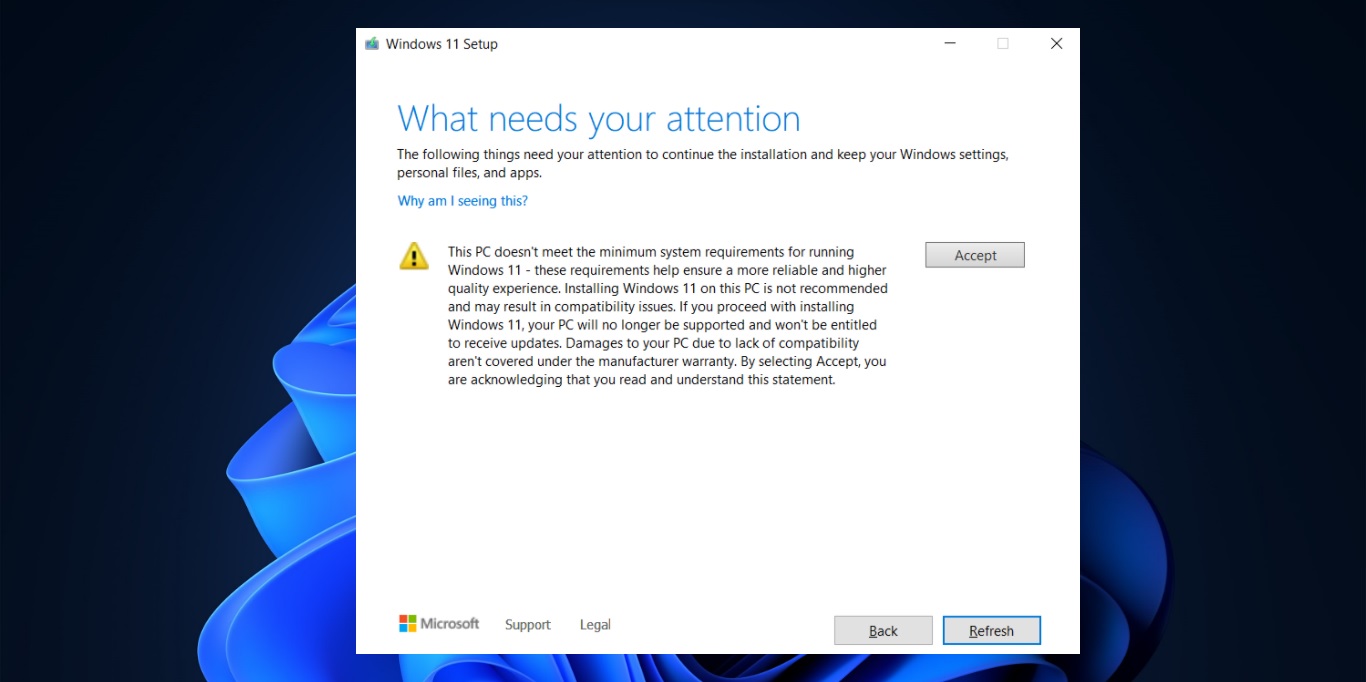
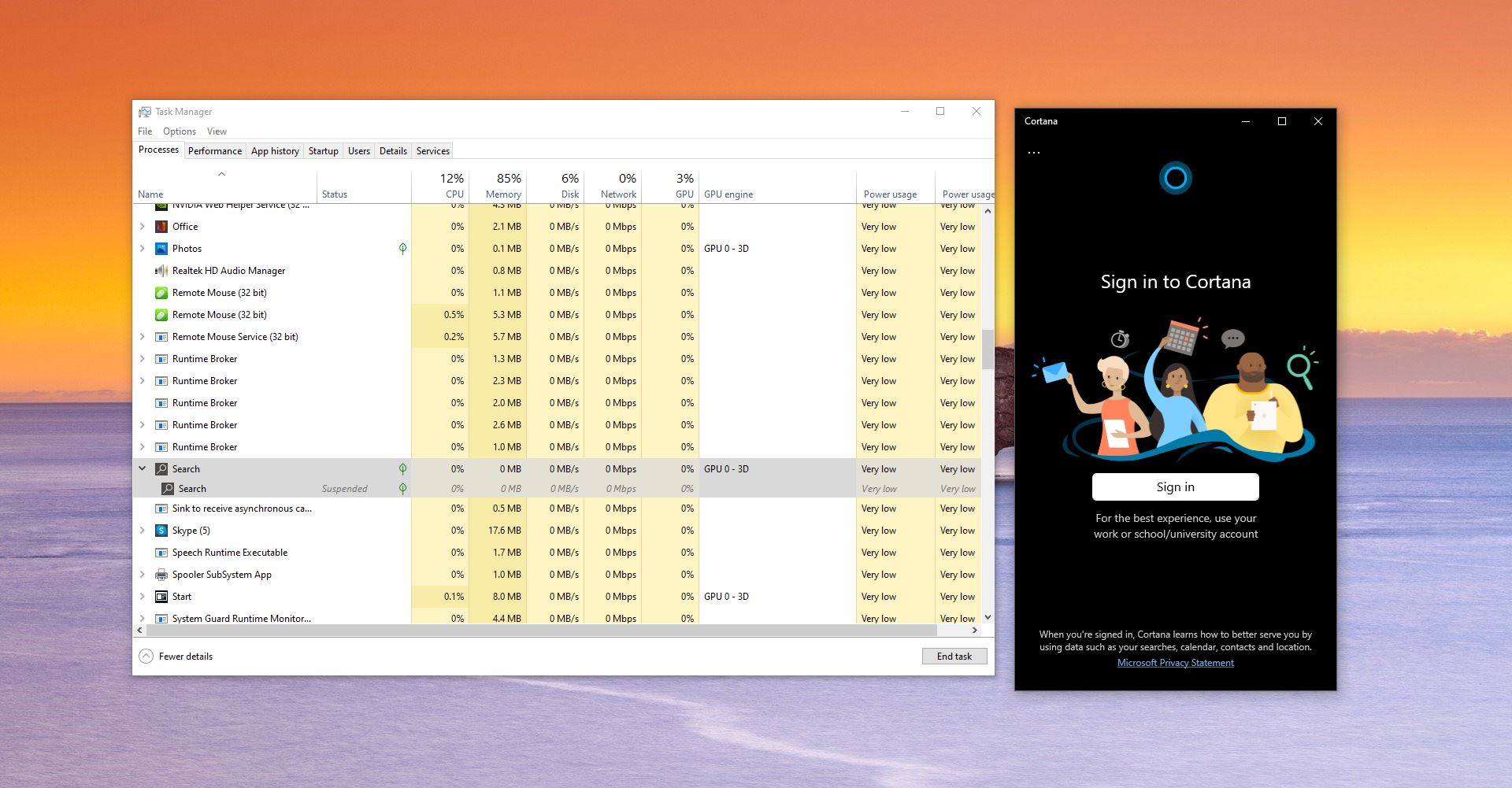
Pingback: Microsoft Outlook-Impossibilidade de anexar ficheiro a um email | ..::invisible flame light::..