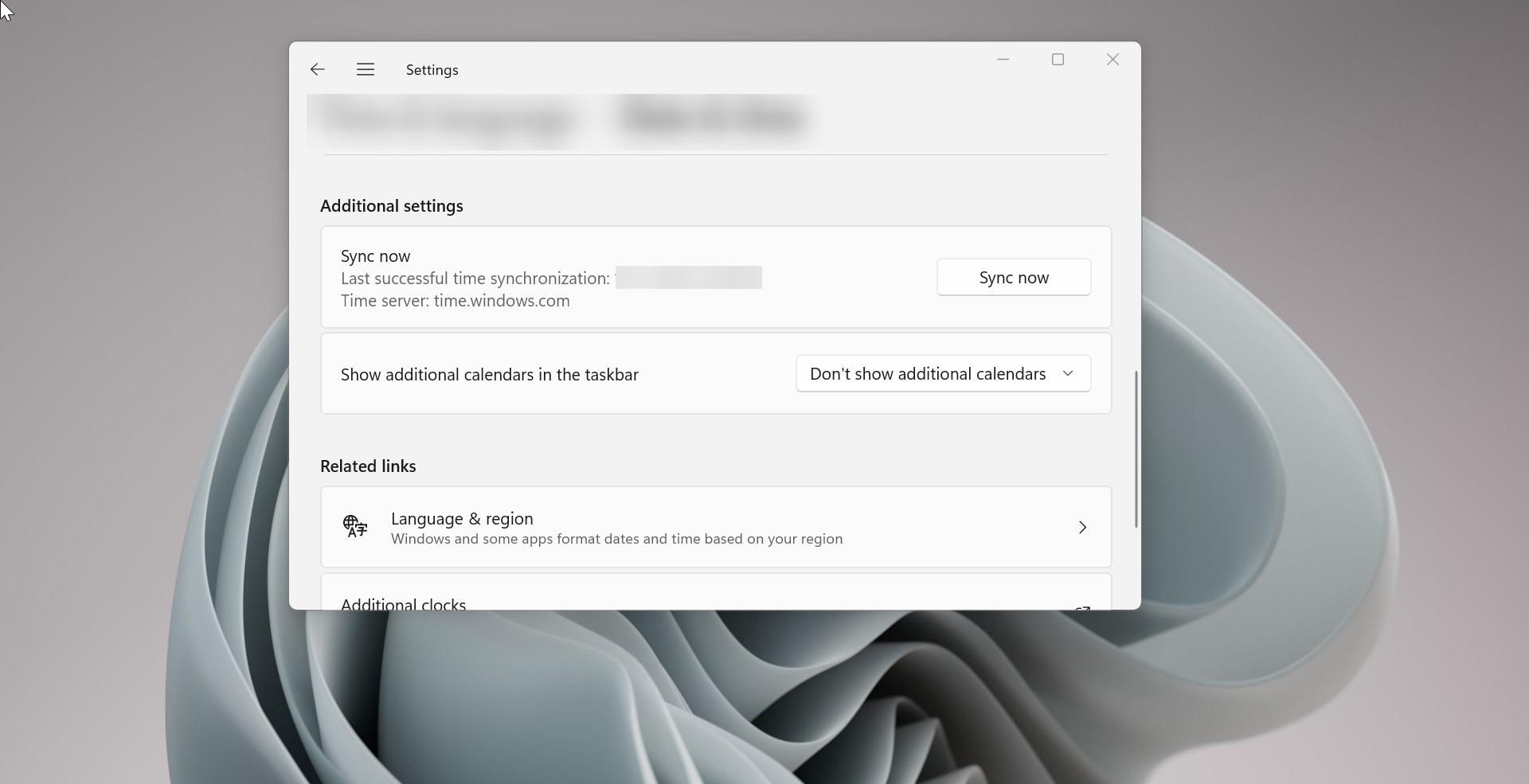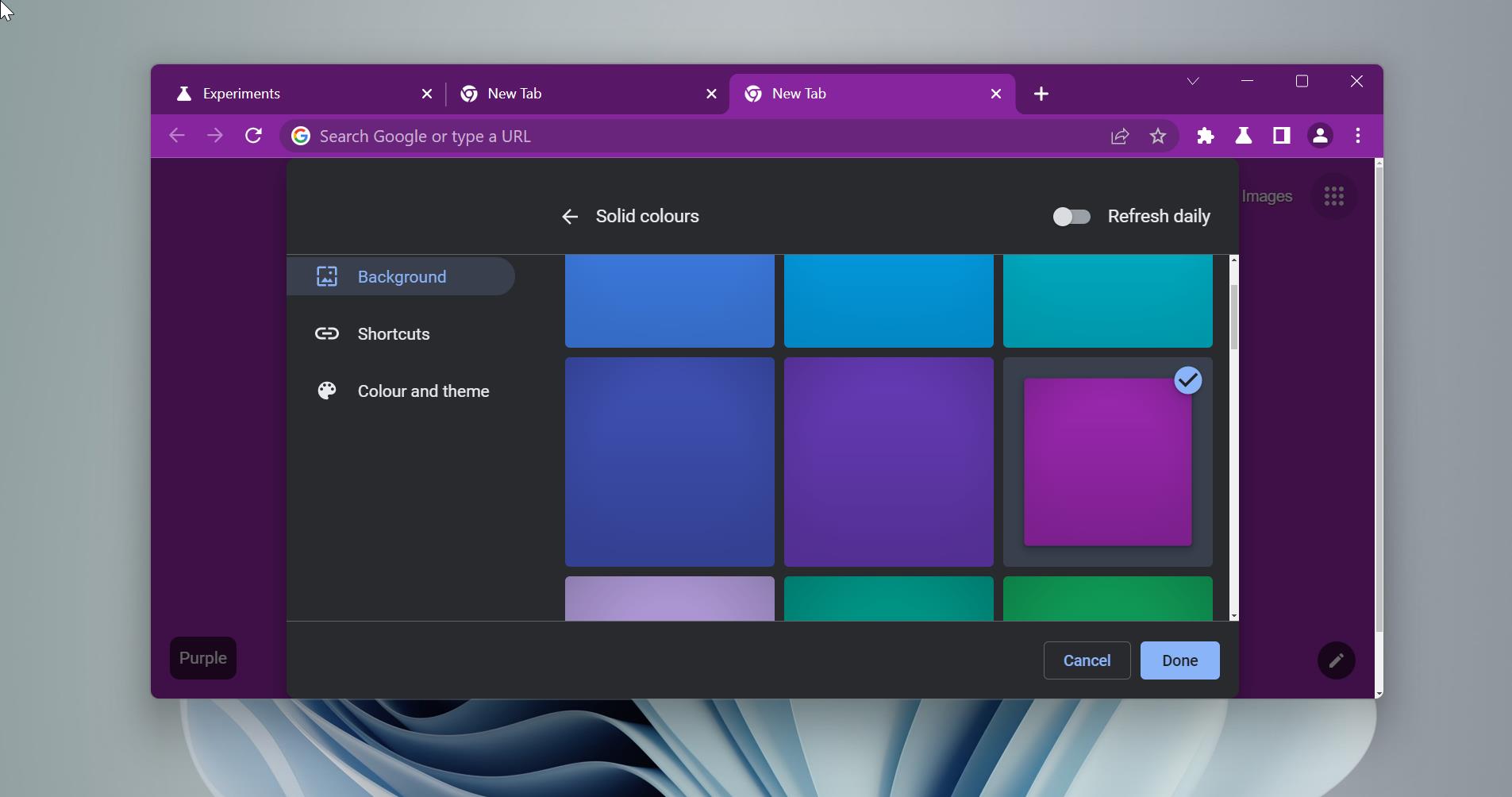If you encounter the following error message “The Outlook data file PST has reached the maximum size” while opening outlook then this article is intended to help you to fix this issue. The full form of PST data file is Personal Storage Table, In Microsoft, it is used to store a user’s Outlook data for POP3, IMAP, and web-based mail accounts, including all mail folders and the items within the folders, such as emails, attachments, to-do items and appointments, contacts and more. PST files are used by all versions of Microsoft outlook. The main difference between OST and PST is, PST files are not created by outlook or an exchange server. Users create PST files to store emails, contacts, and calendar entries. PST files are very sensitive if any damage or corruption to the PST, then it’s very difficult to recover it. Over time the PST file size will grow larger, based on your sending and receiving emails. When the PST file exceeds the size limit, then you’ll receive this type of error. Once you encounter this issue, then it cannot store more emails in outlook, and you’ll receive the “Outlook Data file has reached maximum size” error.
Resolving Outlook Data File Maximum Size Limit:
To resolve this error, you can either increase the PST file size limit or store the data in a different PST, or you can create new PST emails. Here we have shown four methods to resolve this error.
Method 1: Create new PST file:
If you are unable to save emails in particular PST files, then you can create a new PST file in a different location, follow the below-mentioned steps to create new PST file.
Open Outlook and go to File > Account Settings > Account Settings.
In the Account Settings window, select the Data Files tab.
Click the Add button to create a new PST file.
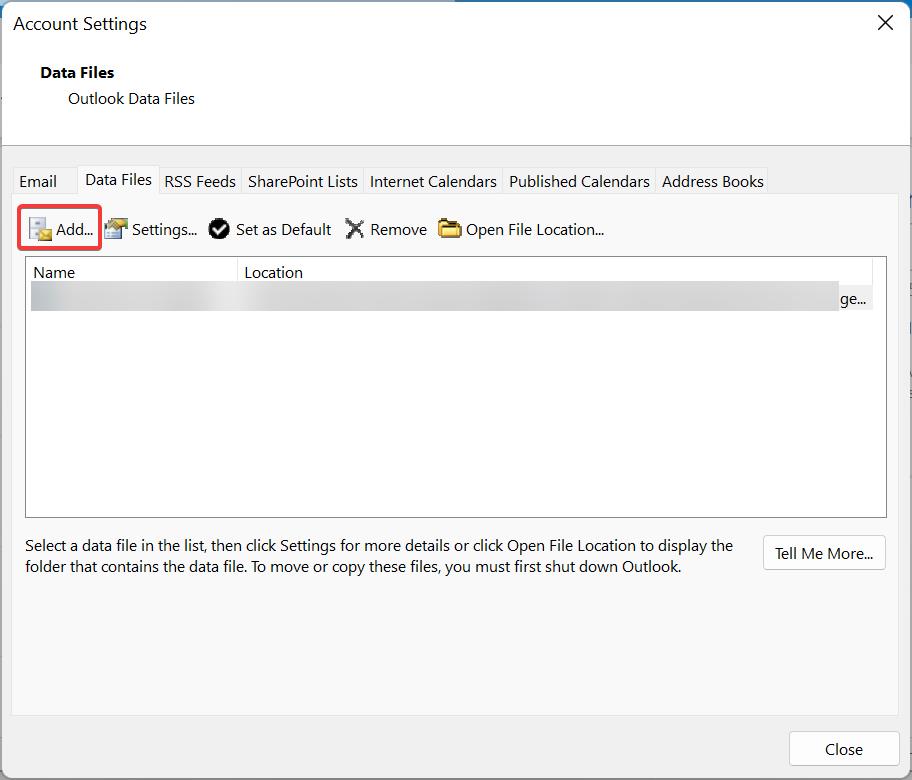
Give the new PST file a name and choose a location to save it.
Click OK to create the new PST file.
Once the new PST file is created, you can drag and drop emails, contacts, and other items from your mailbox to the new PST file.
You can also set the new PST file as your default delivery location by selecting it in the Account Settings window and clicking the Set as Default button.
Method 2: Compress PST file:
Compressing PST file removes the space gaps, like White space or space left by deleting the mail items, and reduce the file size. Follow the below-mentioned steps to Compress PST file.
Open Outlook and go to File > Account Settings > Account Settings.
In the Account Settings window, select the Data Files tab.
Double-click on the pst file for which you need to compress the size.
Under the General Data file, you can see the Compact Now button. Click on Compact Now.
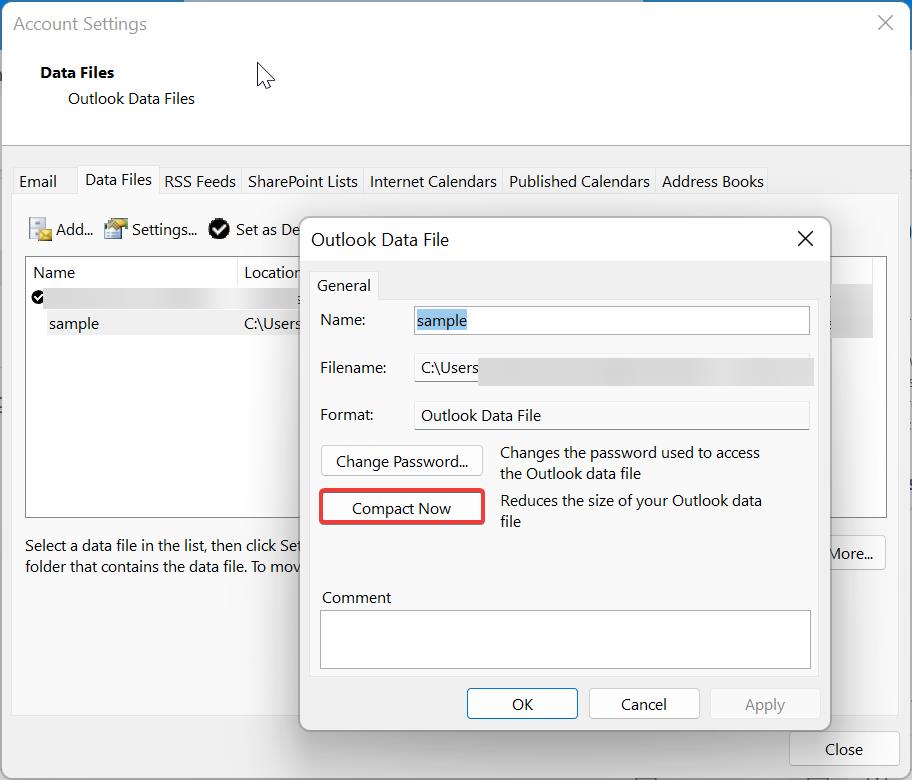
This will reduce the size of your Outlook Data file.
Method 3: Archive old Emails:
Archiving old emails in a new local PST file will reduce the current pst file size, follow method one, and create a new local PST file. Follow the below-mentioned steps to Archive the old mail items.
Click on File -> Info -> Tools.
Under Tools choose Clean Up Old Items, this will open the Archive option.
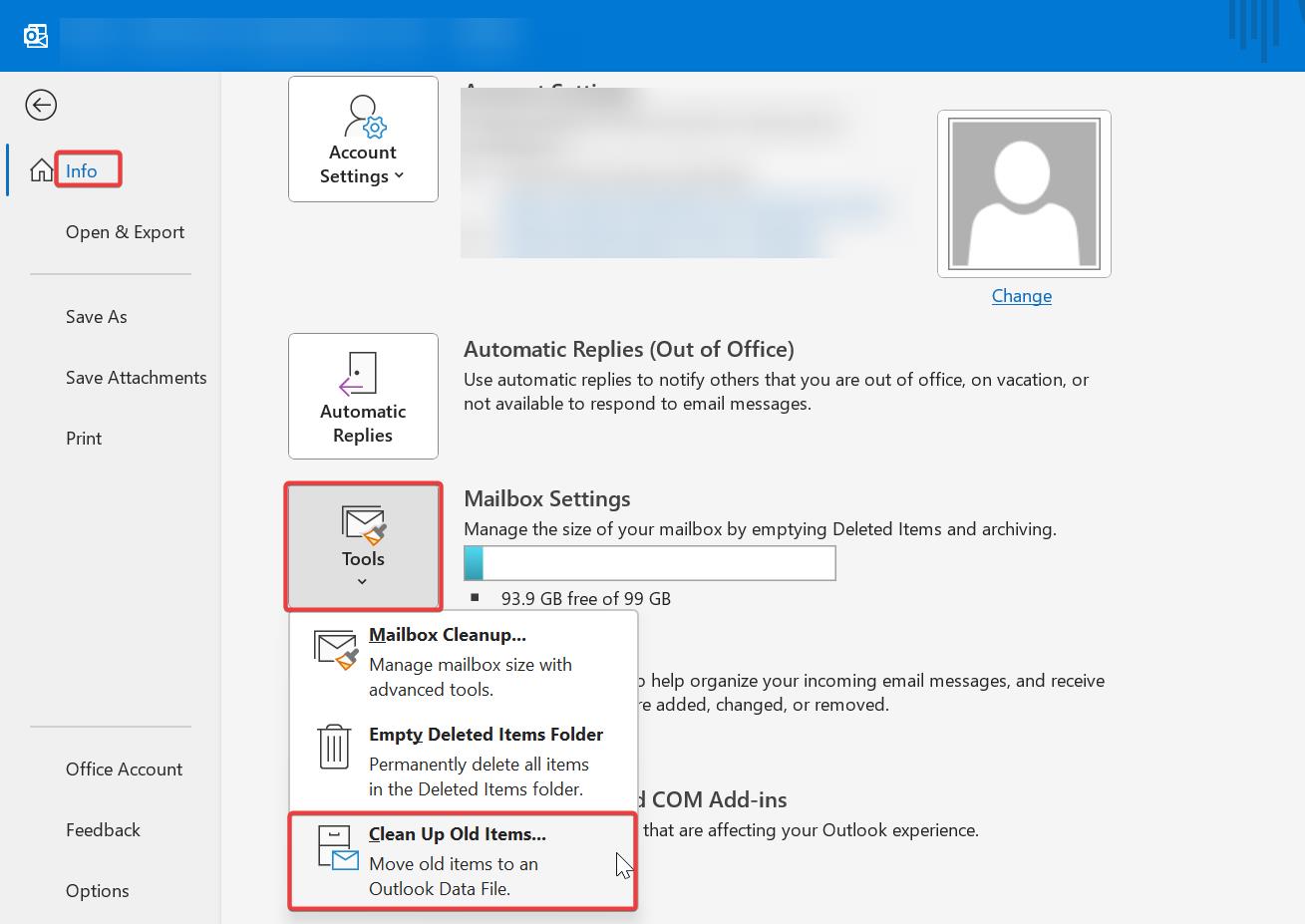
Under Archive, check Archive this folder and all subfolders, then select the folder which you want to Archive.
Next, choose the Archive file, click on the Browse button and choose the newly created pst file.
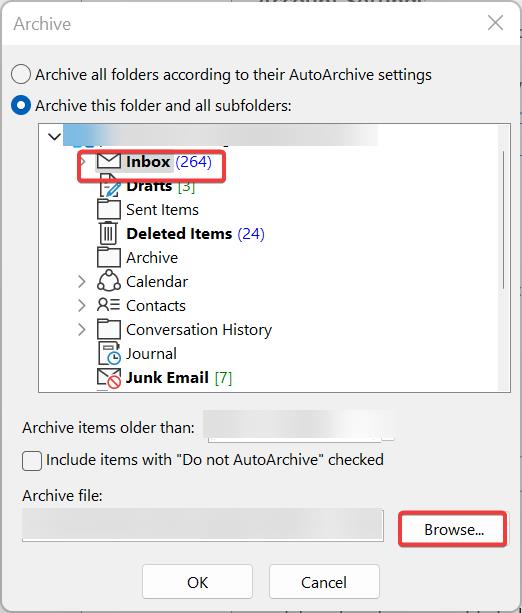
Finally, choose the date and click on OK.
Method 4: Increase PST file Size Limit:
Instead of moving the old emails and reducing the pst file size, you can also increase the PST file size using the following method. In this method, we are going to use the Registry Editor and Increase the PST file Size limit.
Open Run command by pressing Windows + R and type regedit and hit enter, this command will open the Registry Editor console.
Now navigate to the following registry path.
Computer\HKEY_CURRENT_USER\Software\Microsoft\Office\16.0\Outlook\PSTRight-click on the PST registry key and choose New > DWORD (32-bit) Value, and name the DWORD as “MaxLargeFileSize”.
Again create one more DWORD and name it “WarnLargeFileSize”, now you need to modify the value data.
Select base value as Decimal, and set the value as per your wise, set the MaxLargeFileSize DWORD value data as 100GB (102400). And set the WarnLargeFileSize Value data to 95GB (97280).
You have to enter the values in MB, convert the GB to MB, and then enter the Value data.
Once you entered both values, click on OK and close the registry editor.
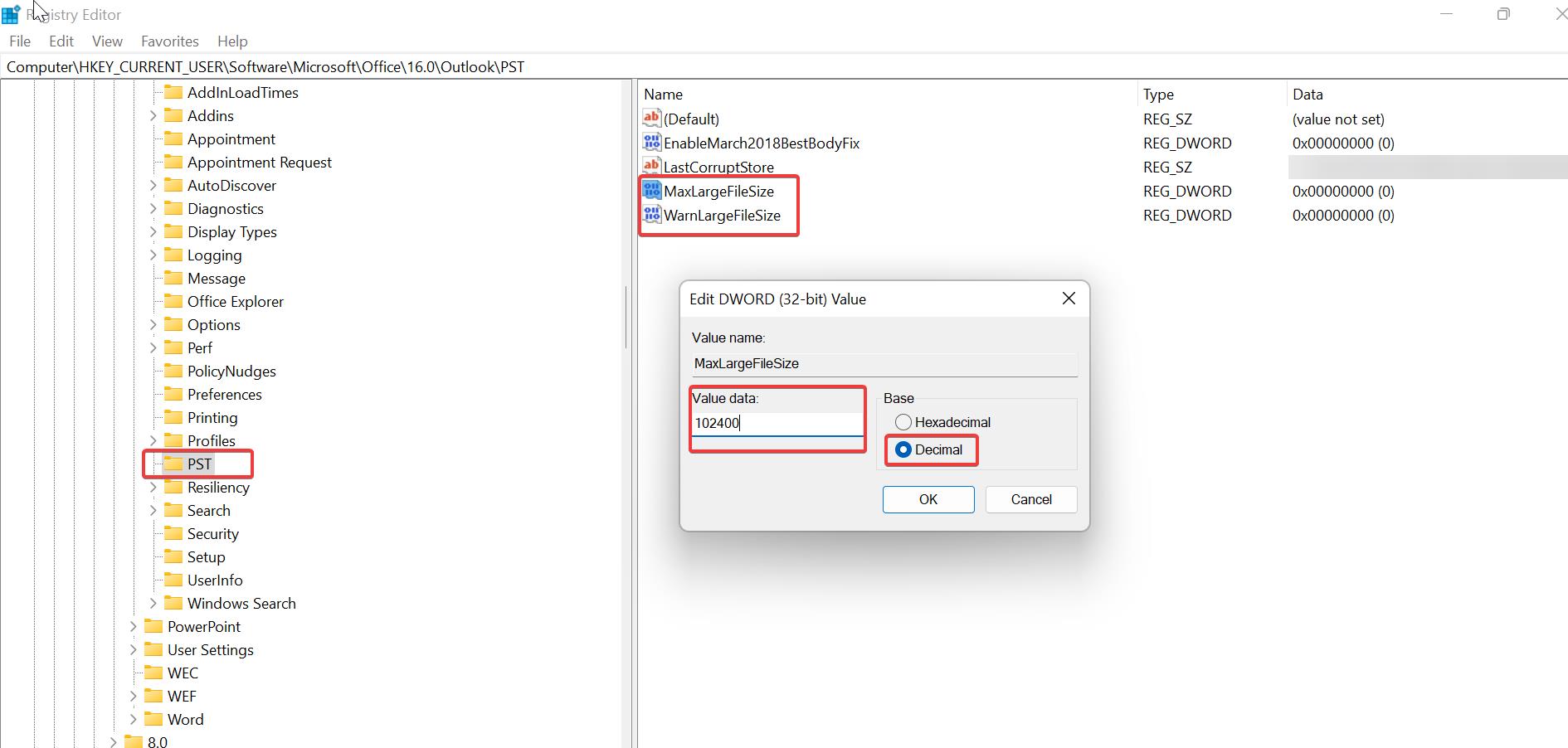
Here we have increased the pst file size limit to 100GB and we have set the warn limit to 95 GB, so once your pst file size reached to 95 GB then you’ll receive the warning message.
Read Also:
How to Repair Outlook PST and OST Data files?
Fix Outlook Stuck at Loading Profile in Windows 11/10
Fix Sorry, we’re having trouble opening this item Outlook error
How to Reset Outlook View settings and navigation pane?
Fix all the Inbox items moved to Deleted items folder in Outlook