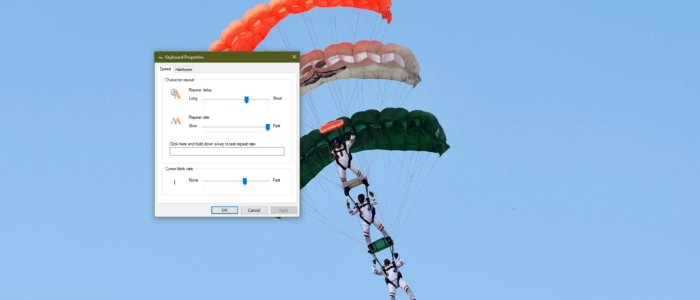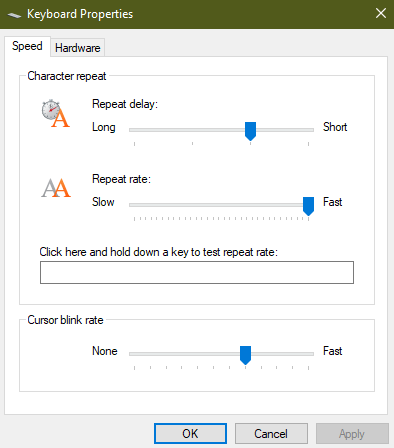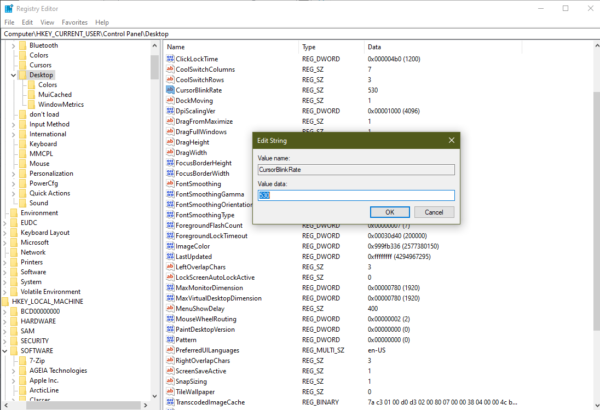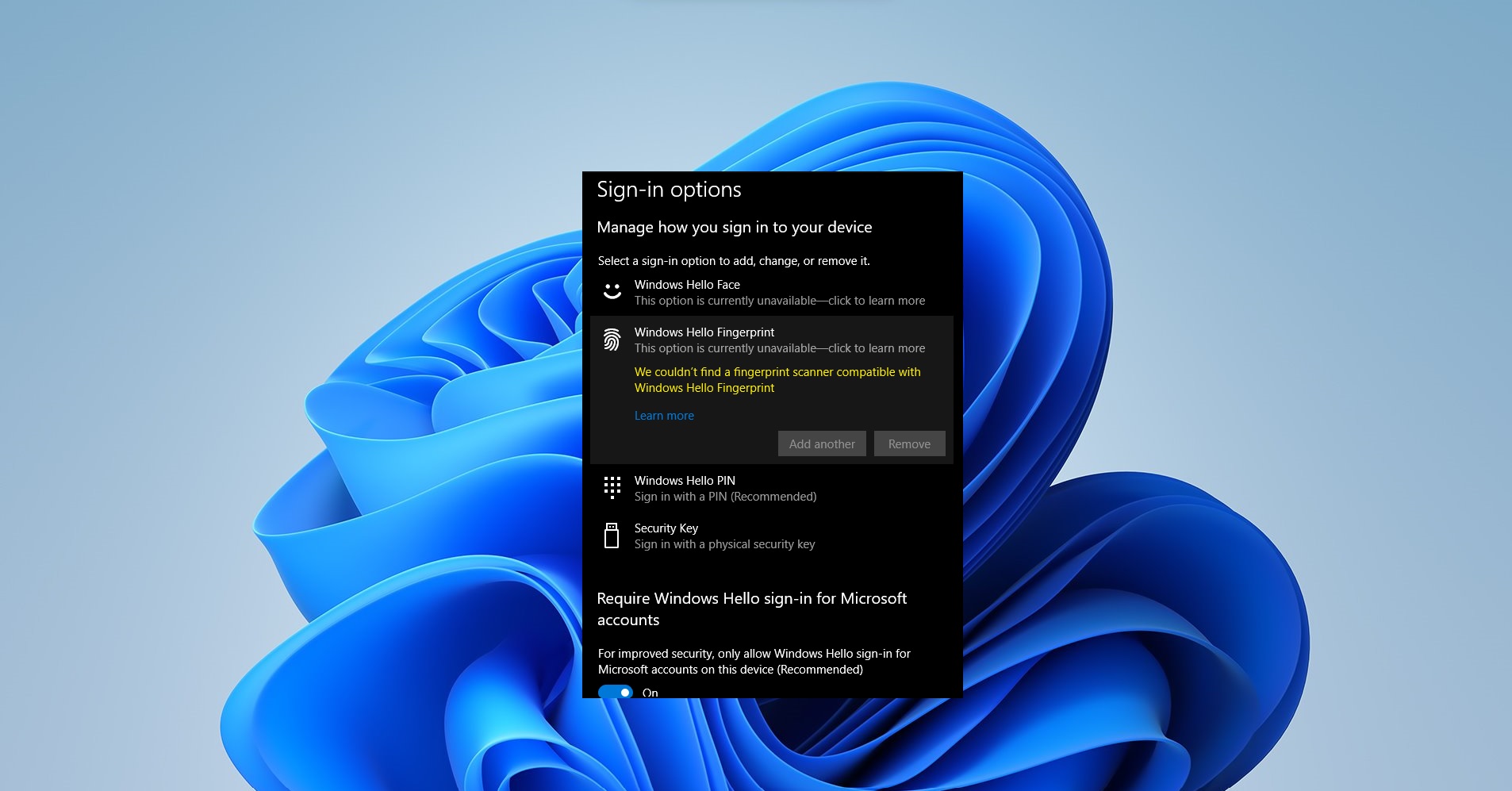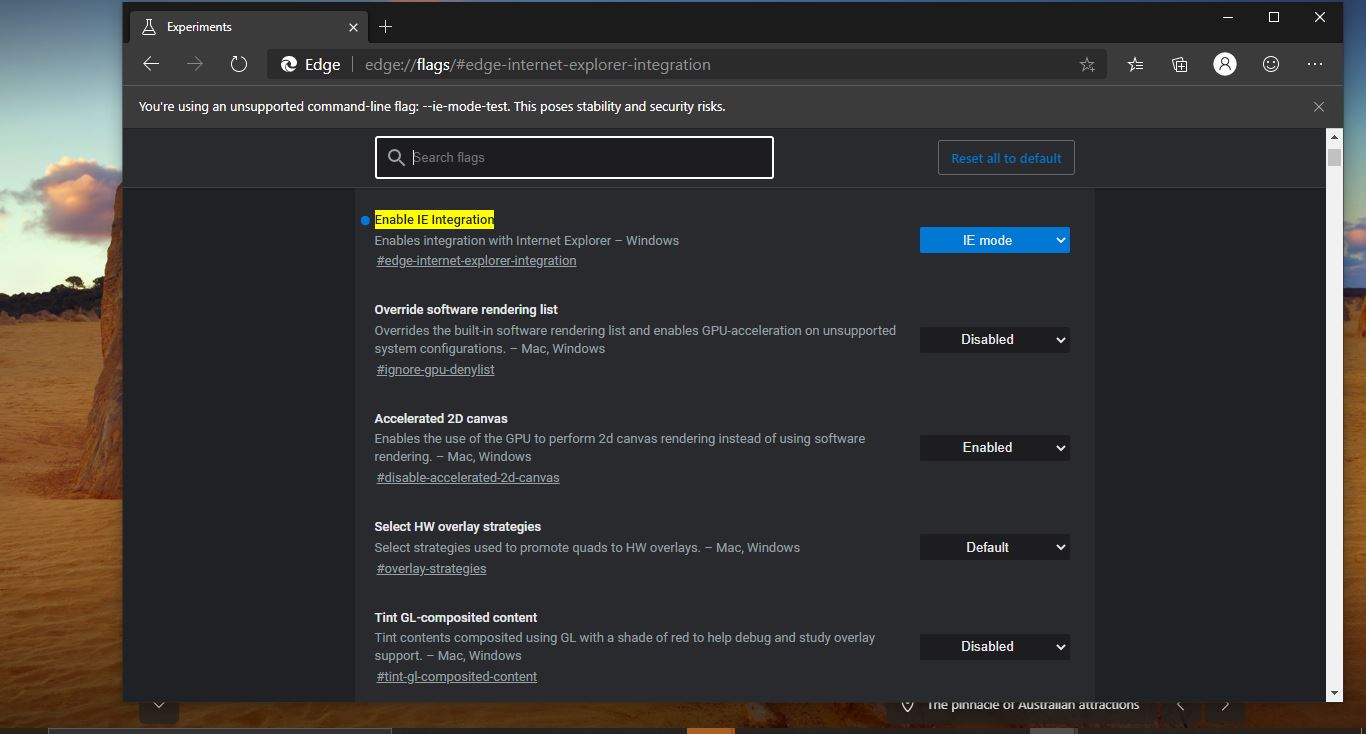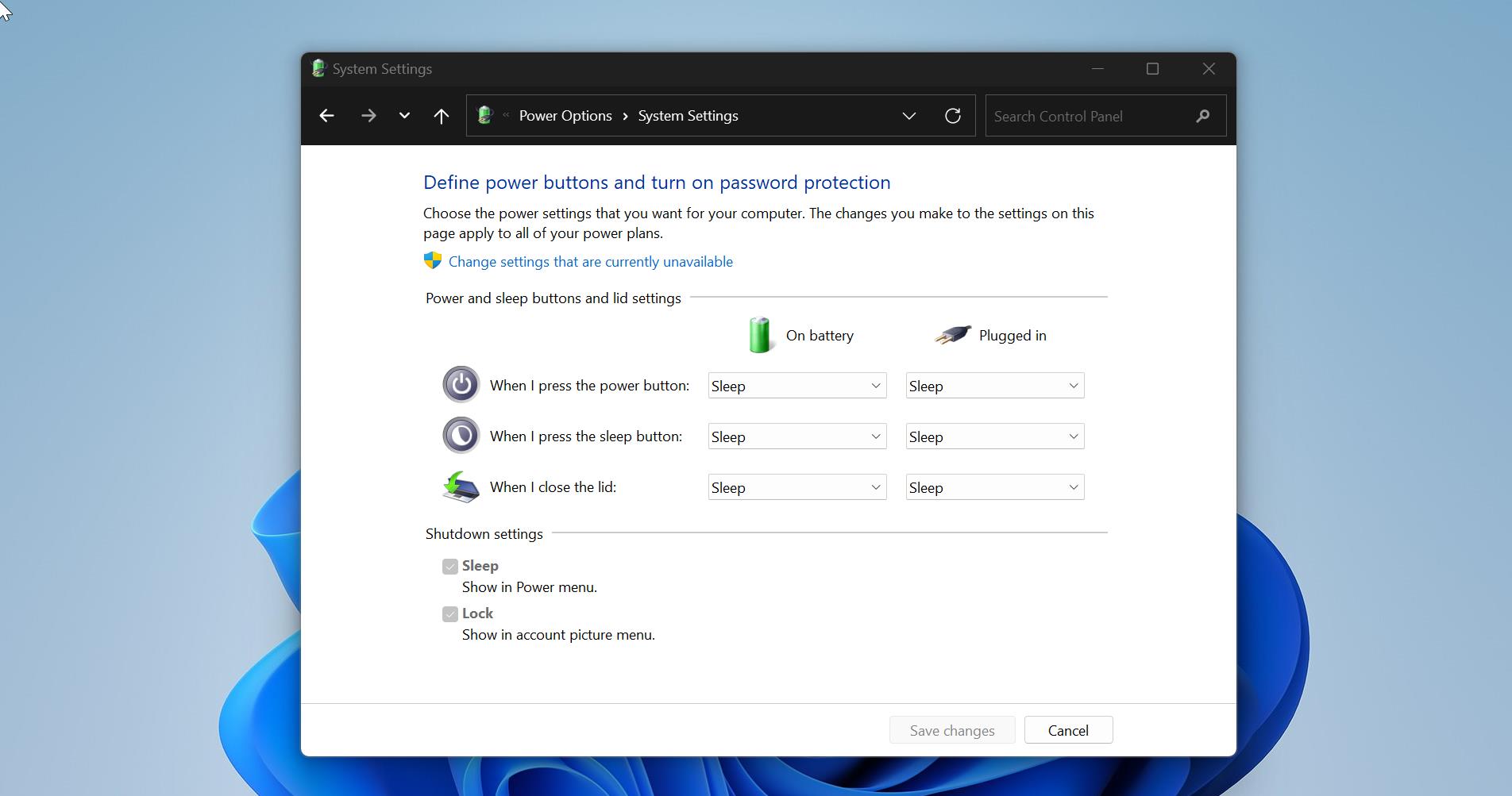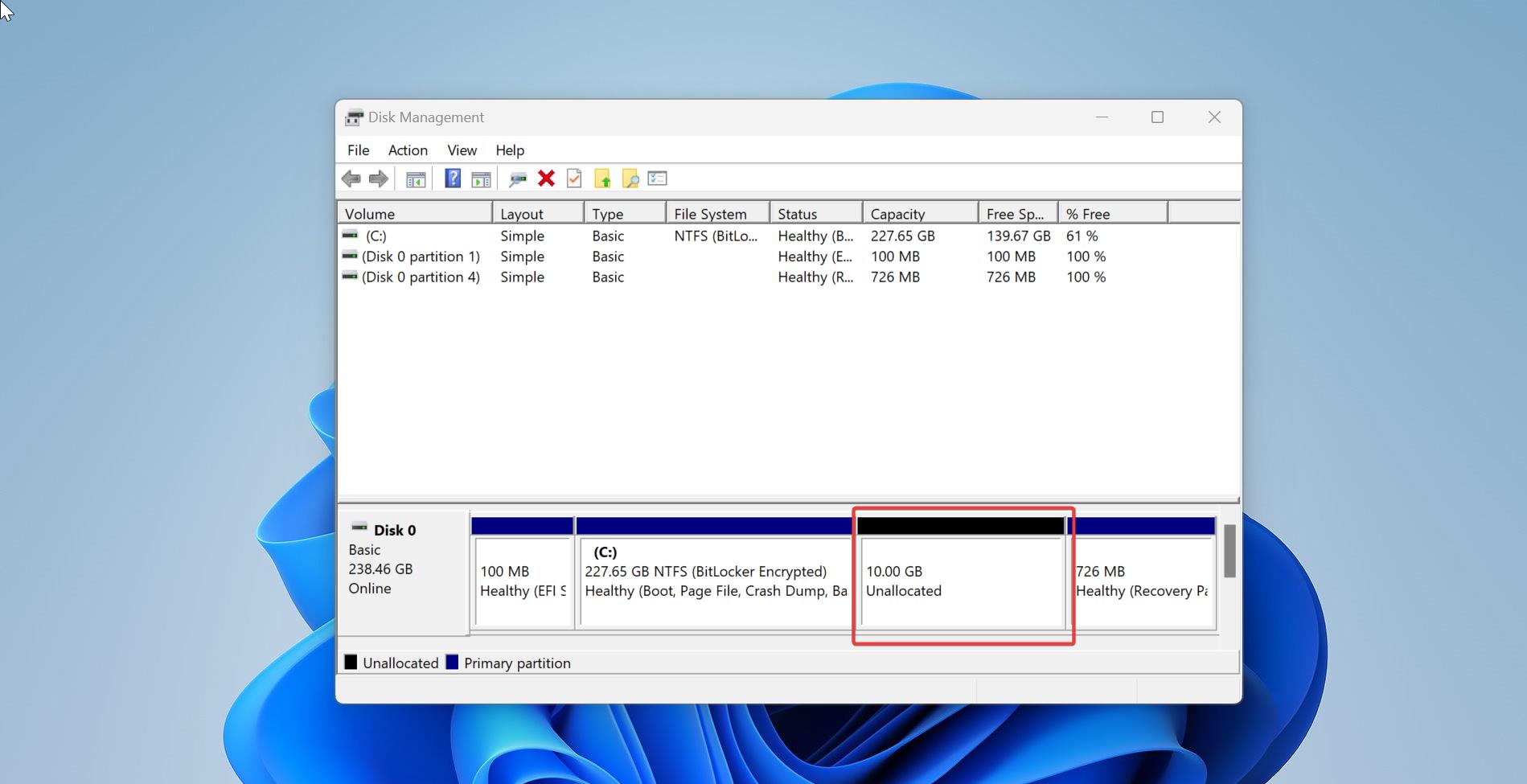Text Cursor or Text Pointer is a graphical image that is used to activate or Control certain elements in a Graphical user interface. It is used to indicate where your text cursor is and what need to type next action, Such as selecting the text and to delete the text. Alternatively referred to as a caret, a cursor or text cursor is a blinking horizontal or vertical line that indicates where new text starts when you begin to type. This Cursor normally blinks at the rate of 530 milliseconds, you can also change this Text cursor bink rate. This can be achieved using GUI or Registry editor. This tutorial guide you to Change the Text Cursor Blink rate in different methods.
Method 1: Using Keyboard Properties
Open run command by pressing Windows + R and type Control and open control panel.
Change the Icons View to Large and click on the Keyboard icon.
Click on the speed tab and adjust the cursor blink rate from none to fast.
Method 2: Change Text Cursor Blink Rate Using Registry Editor
Note: Modifying the Registry is risky, and it causes irreversible damage to your OS Installation Follow the steps correctly. Friendly advice Before Modifying Registry Creating Restore Point is recommended.
Open run command by pressing Windows + R and type Regedit and hit enter. This command will open the registry editor.
Navigate to the key below in the left pane of Registry Editor. (see screenshot below)
HKEY_CURRENT_USER\Control Panel\Desktop
Once the navigation is done, Click on the Desktop from the right pane. From the left-hand pane, you can see the CursorBlinkRate Registry value. Right-click on the CursorBlinkRate Registry value and choose modify, By default the cursor rate is set to 530.
Type in a number between 200 (faster) and 1200 (slower) milliseconds for the cursor blink rate you want, and click/tap on OK. Type Stop the Cursor blink rate type -1 Value. Then the cursor no longer blink. Restart the PC to make it effective.