Recently some users reported that they are not able to start PUBG for PC, and while starting the game they got an error like “The program can’t start because MSVCP140.dll is missing from your computer”. This guide will help you resolve this issue. Before proceeding let’s know about what is MSVCP140.dll. Msvcp140.dll – DLL file called “Microsoft® C Runtime Library” is a part of Microsoft® Visual Studio® 2015 program developed by Microsoft Corporation. Some applications or games may need this file to work properly. If msvcp140.dll is missing, whenever you start the application/game you may experience various kinds of errors codes, most of the software and games are developed using Visual studio, These applications require dll files to execute properly, if the dll files was missing or corrupted you may receive following error codes for different application.
- The program can’t start because msvcp140.dll is missing from your computer
- There was a problem starting msvcp140.dll
- Error loading msvcp140.dll
- Msvcp140.dll is either not designed to run on Windows or it contains an error
- The code execution cannot proceed because MSVCP140.dll was not found.
- Cannot find ‘MSVCP140.dll’. Please, re-install this application.
- C:\Windows\SYSTEM32\MSVCP140.dll is either not designed to run on Windows or it contains an error
So this error may get differ based on the application, Here we are mainly focusing on how to resolve this error for the PUPG application.
Method 1: Downloading the MSVCP140.DLL Directly
We already know this error is caused by a corrupted MSVCP140.dll file, so for a quick fix just follow the below method.
Note: This method is risky because we need to download and copy the dll file from the 3rd party site, and if you are not a tech person you may end up in downloading either 32 bit or 64 bit which is not suitable for your system. Suppose if your system is running 64 bit OS and application and you downloaded the 32-bit dll file then that will cause the serious OS crash error. If you find difficulties or risky in this method, please proceed to the next method.
- Click the link here and download the dll file
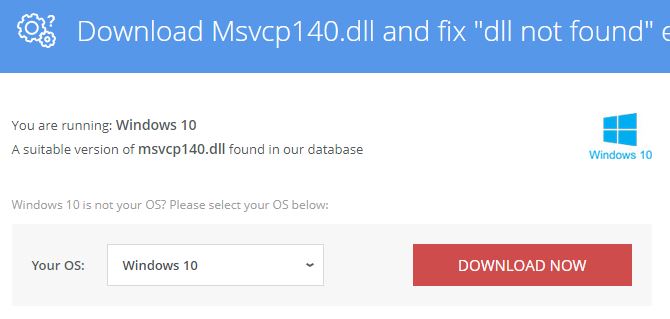
- Choose the operating system which you are using, then it will automatically detect your Windows version and give you the correct dll.
- Once you downloaded the file then copy the file to the below-mentioned path.
C>Windows>System32 folder
- Now restart the PC and run the application.
Method 2: Download and install Microsoft Visual C ++ Redistributable package
You can download the Microsoft Visual C ++ Redistributable package from the official site itself. So, there is no risk in this method.
- Click here to download the Microsoft Visual C ++ Redistributable package
- Find more about Microsoft Visual C ++ Redistributable package
- Select the language
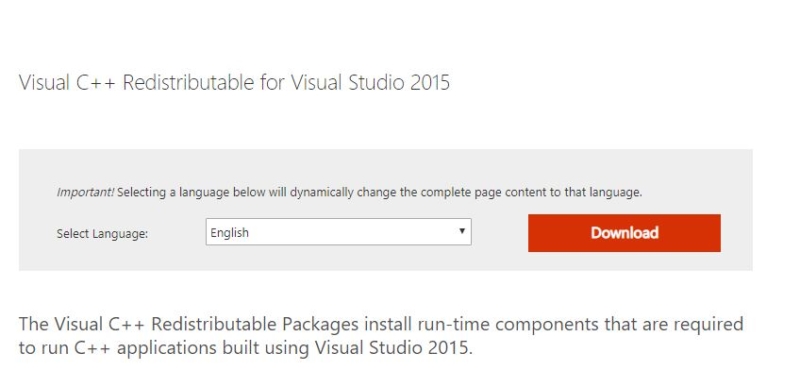
- Choose the version which you want and give next.
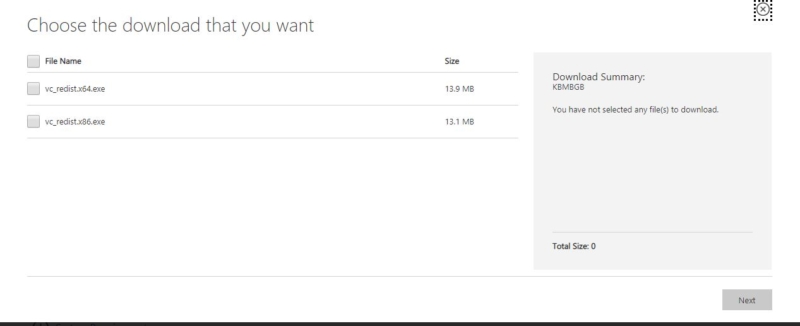
- Once you downloaded right click on that software and select run as admin.
- Accept the license agreement and run the software, once the installation is done just restart the PC.
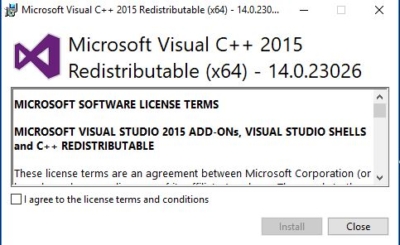
Method 3: Run the DISM scan for any corrupted files.
- Open command prompt in admin mode. Or Press windows + X and choose Command prompt admin directly.
- Now type the following command in the command prompt
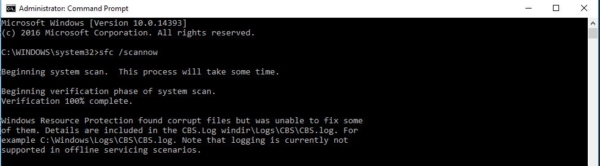
Sfc /scannow
- Wait for few minutes to finish the above process
- Next we have to run the command for DISM, Open command prompt admin and type the following command, and Hit enter.
Dism /Online /Cleanup-Image /CheckHealth Dism /Online /Cleanup-Image /ScanHealth Dism /Online /Cleanup-Image /RestoreHealth
- Click here to find more about DISM. Once the process finished restart the system.
Method 4: Reinstall the Software once
- Open Command prompt and type appwiz.cpl, this command will open Programs and Features.
- Search for the Problematic Software in Our case PUPG, Click on it and reinstall the software.
- Once the uninstallation is done Restart the System once.
Method 5: Check for Windows Update.
Windows updates are very important and mandatory to keep our systems secure and bug-free but sometimes in windows, updates won’t happen properly. And some of the users reported that this error may occur also if there is any pending update. So follow the steps to overcome this issue.
- Open Command Prompt and type Services.msc and hit enter.
- Search for windows Installer and Windows Update services are running. If these are services are running proceed the next step.
- Open windows setting from the start menu
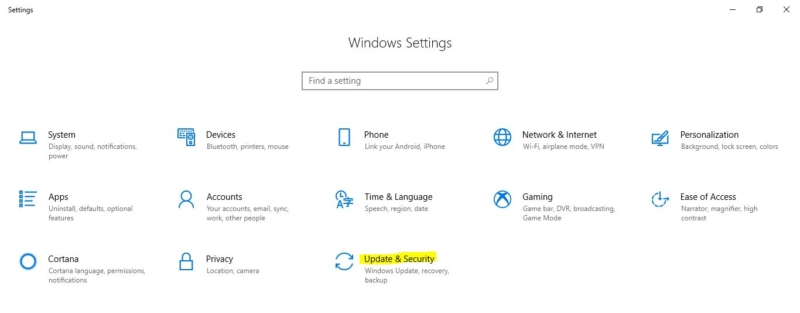
- Click and Open Update and security
- Then click on check for updates.
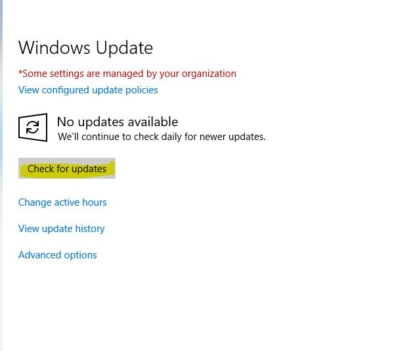
- If there is any pending update the system will get update and install automatically.
Method 6: Copy the Dll File from the working system.
If you have access to any other system with the same configuration you can copy the MSVCP140.DLL file from C:Windows\System32 folder and replace to the affected system.
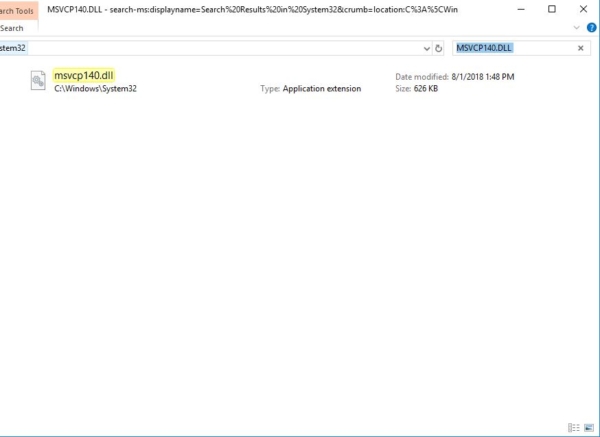
I hope these Methods will help you to resolve the issue.
Read Also:
Fix vcruntime140.dll was not found error on Windows 11

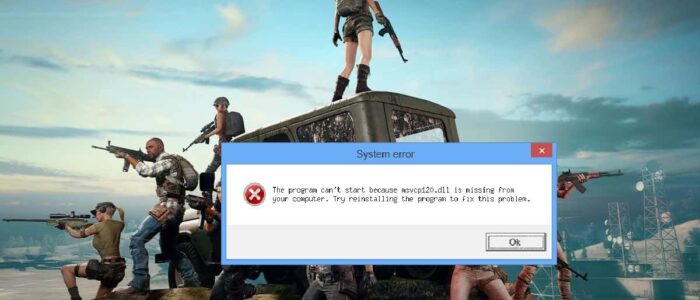
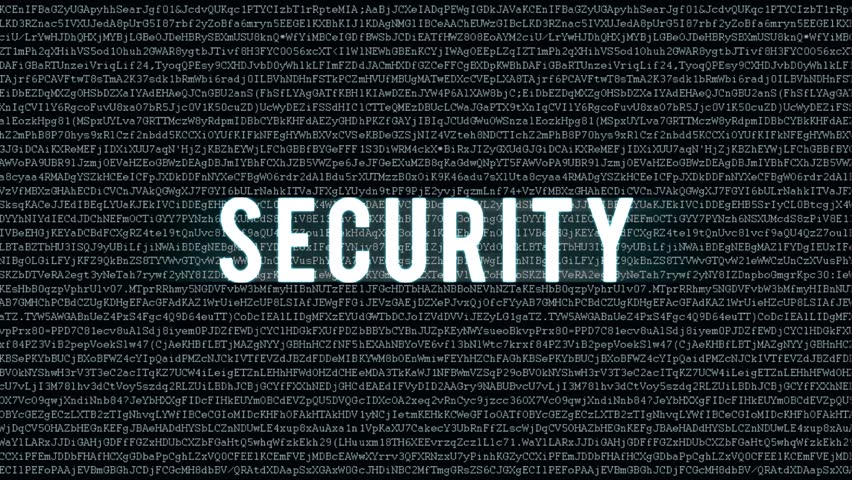
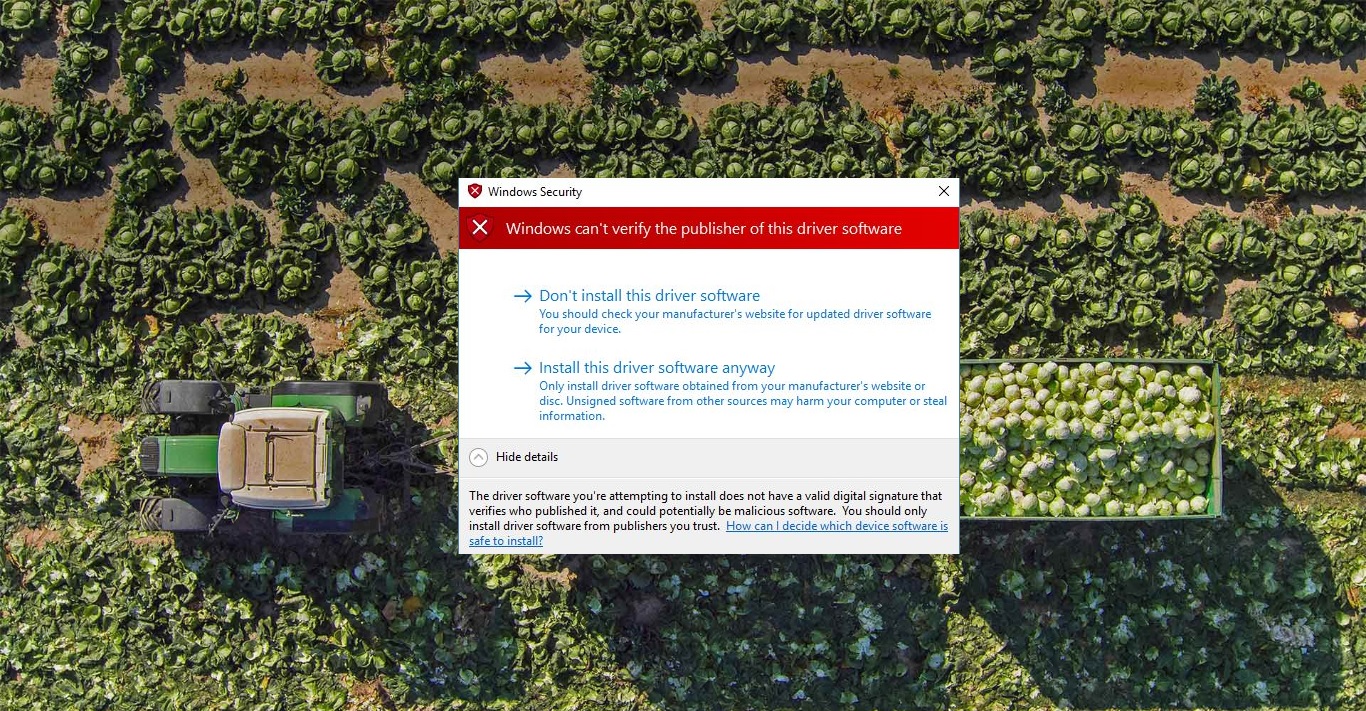
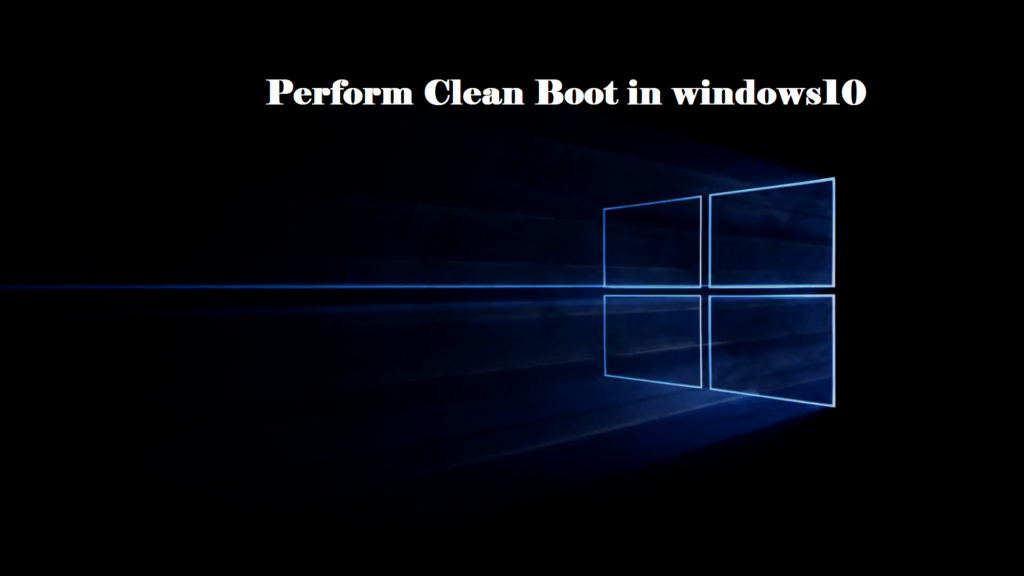

the second method really helped me out! thank you so much !