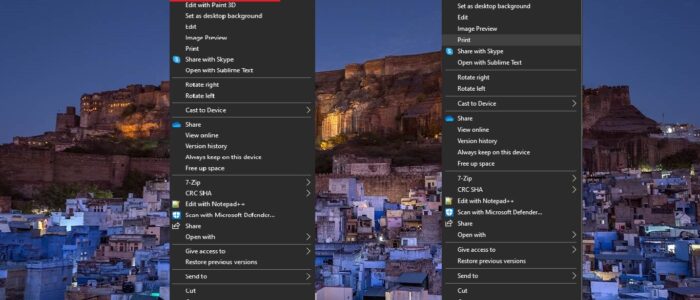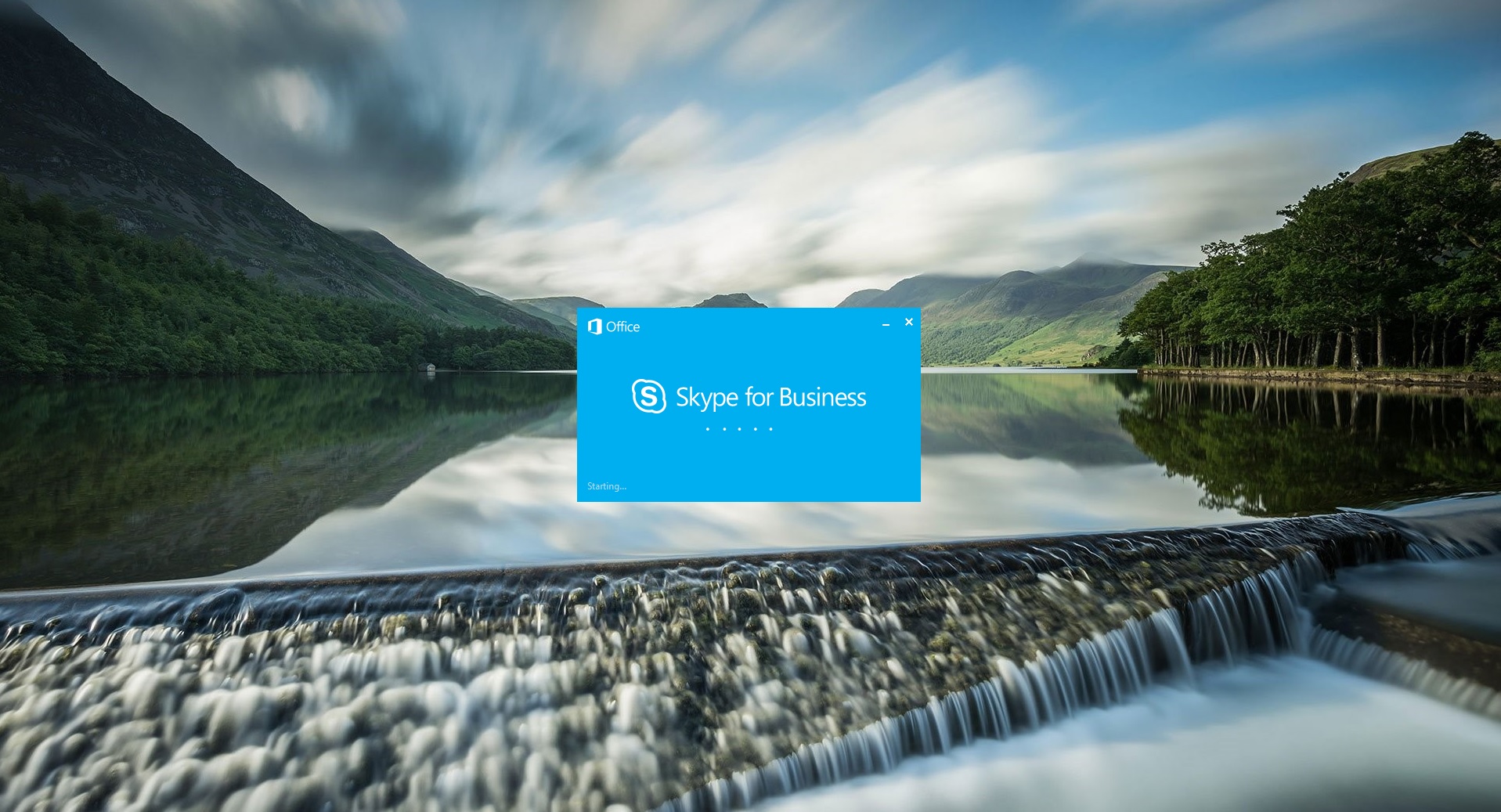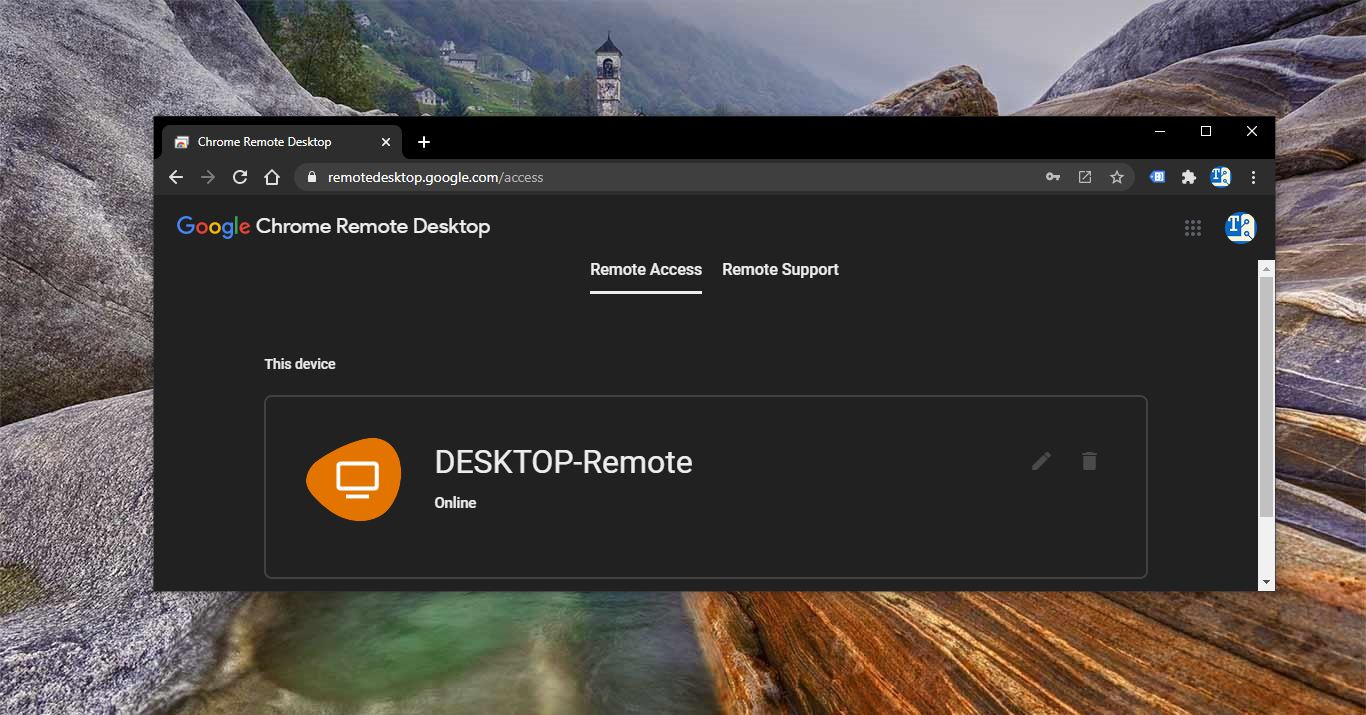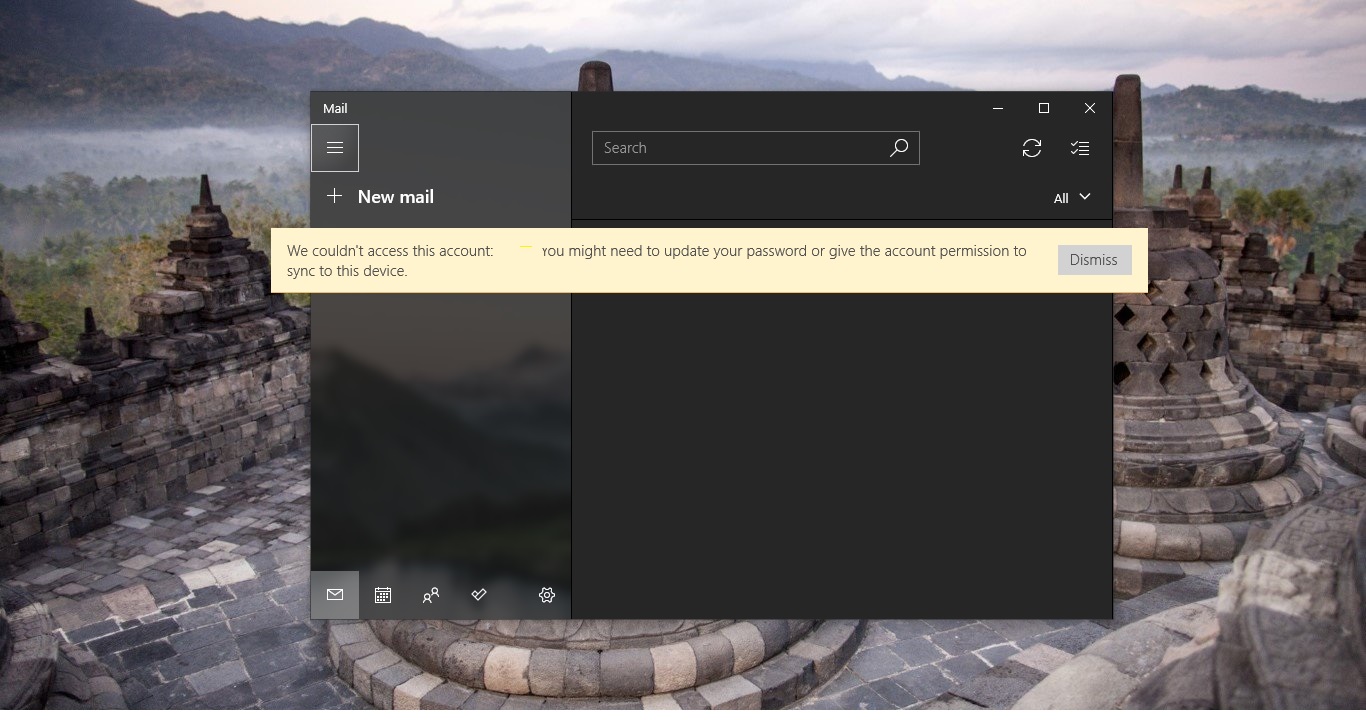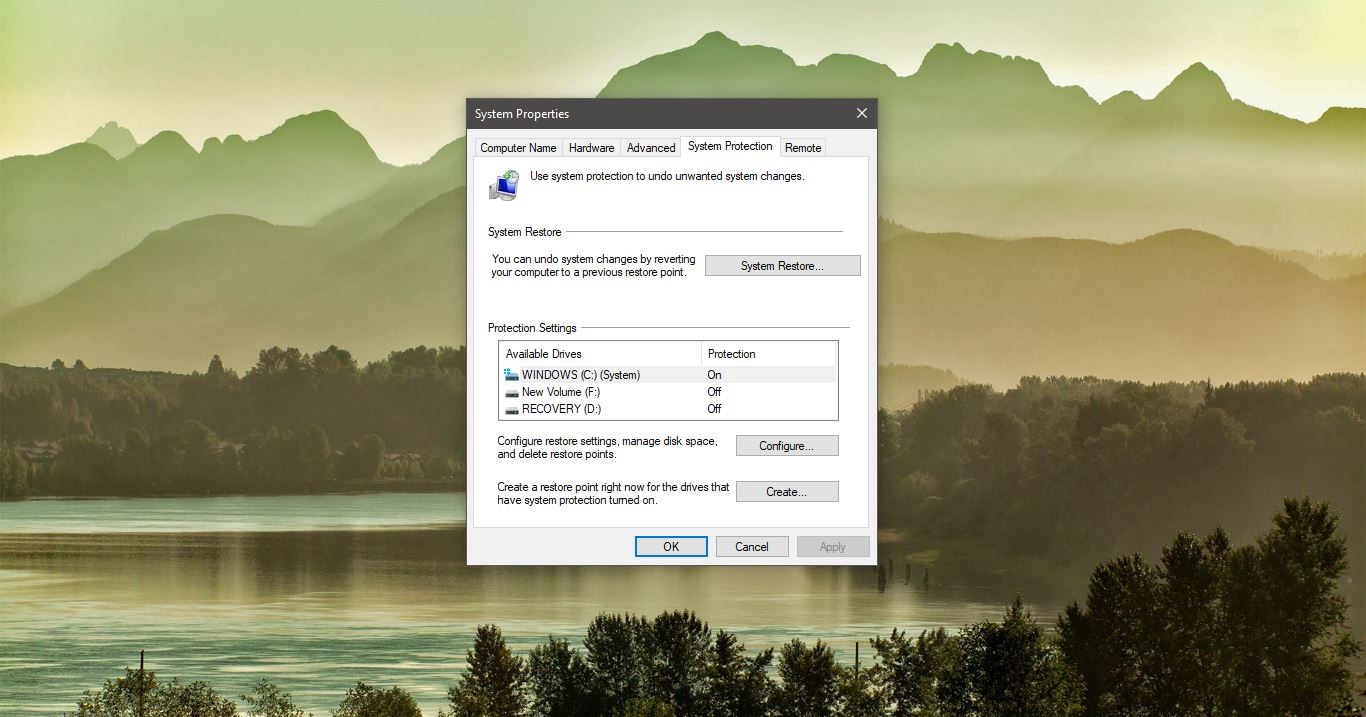In windows 10, the Context menu is the Graphical user interface menu that appears while right-clicking on the mouse. This menu offers a limited set of options or choices depends on the application or operating system, Context menu can appear on any application that offers a lot of options for easy and efficient operation. In windows environment, the context menu is accessed by right click on the mouse or by the menu key on the keyboard. Based on the application and operating system these options may vary, In windows, the Desktop context menu is very popular for giving refresh and creating new items. You can add or remove any apps are programs to this context menu. In this article, we are going to see how to remove Edit with Photos options from the context menu.
Edit with Photos is the option that allows users to edit images by right-clicking on any image or photo. This option opens the Photos app directly, instead of opening the app and then importing the image. Sometimes you will feel the slowness while opening image using this option. This article will guide you to Remove Edit with Photos from Context Menu.
Remove Edit with Photos from Context Menu:
Note: Modifying the Registry is risky, and it causes irreversible damage to your OS Installation Follow the steps correctly. Friendly advice Before Modifying Registry Creating Restore Point is recommended.
Open Run command by Pressing Windows + R and type Regedit and hit enter. This command will open Registry Editor.
Now Navigate to the following path.
HKEY_CLASSES_ROOT\AppX43hnxtbyyps62jhe9sqpdzxn1790zetc\Shell\ShellEdit
From the Left-hand side click on the ShellEdit Registry key and from the right-hand side, right-click on an empty area and choose New > String Value and name it as ProgrammaticAccessOnly.
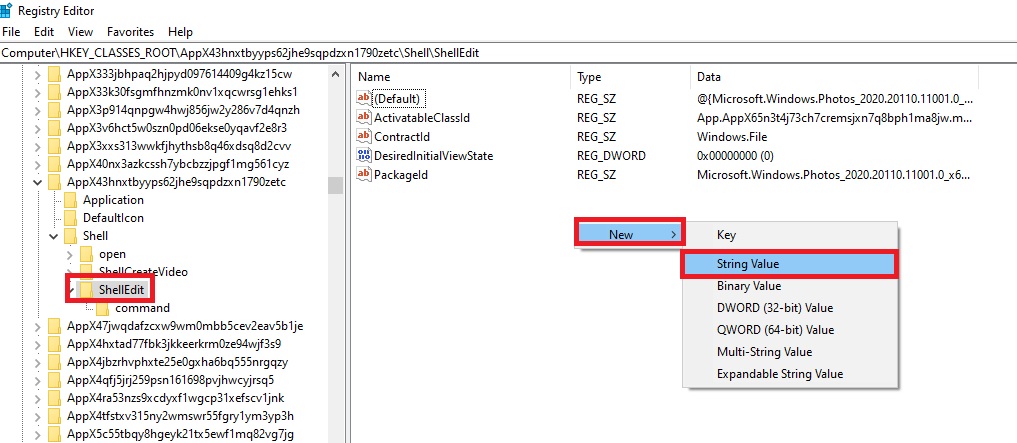
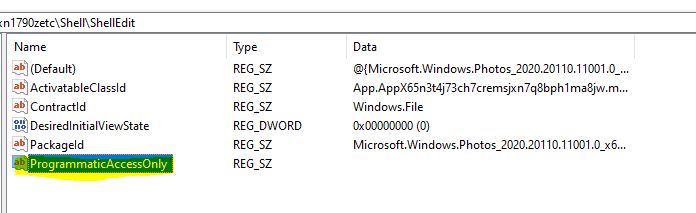
Then close the registry editor, now right click on any image, you can’t find the Edit with Photos options.
Bring the Option Back:
Open Run command by Pressing Windows + R and type Regedit and hit enter. This command will open Registry Editor.
Now Navigate to the following path.
HKEY_CLASSES_ROOT\AppX43hnxtbyyps62jhe9sqpdzxn1790zetc\Shell\ShellEdit
From the Left-hand side click on the ShellEdit Registry key and from the right-hand side look for the ProgrammaticAccessOnly string value and Delete it.
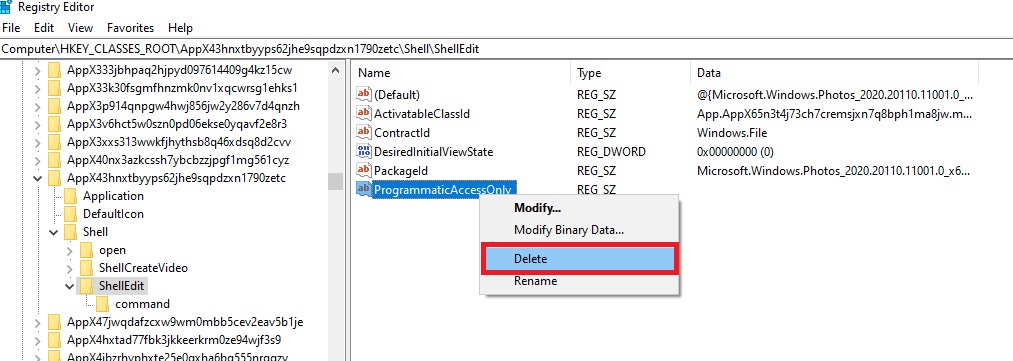
This will bring back Edit with Photos option to the context menu.