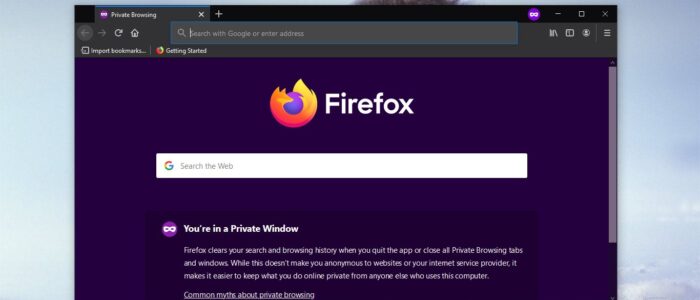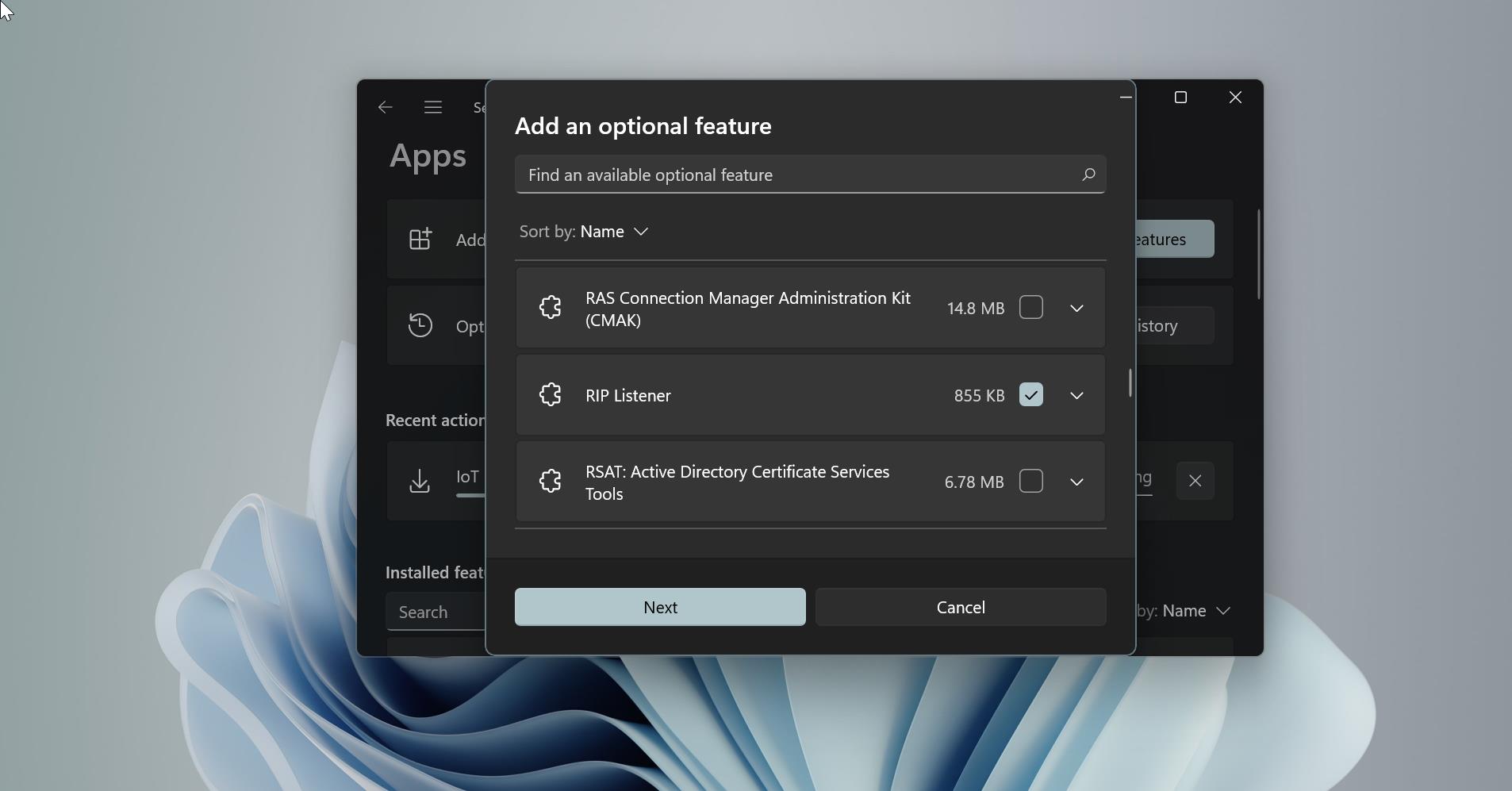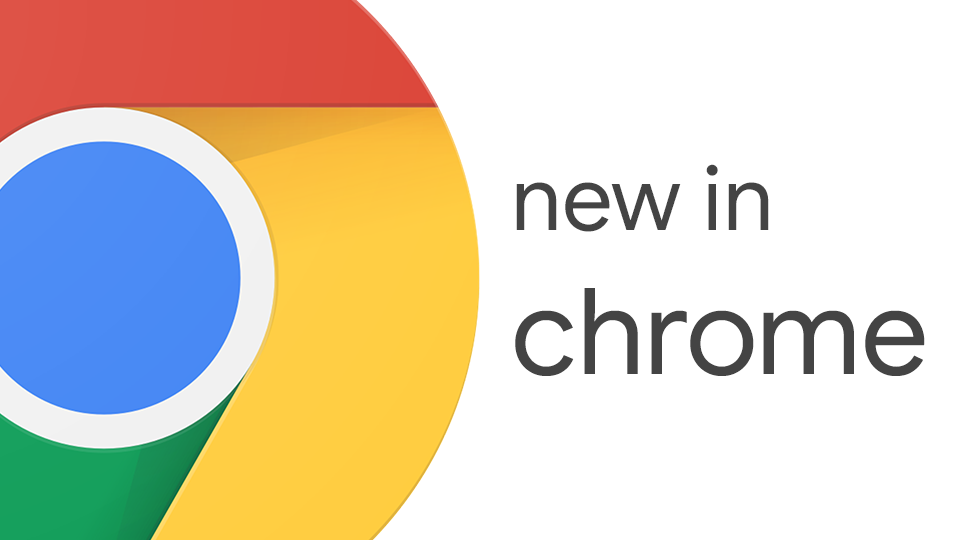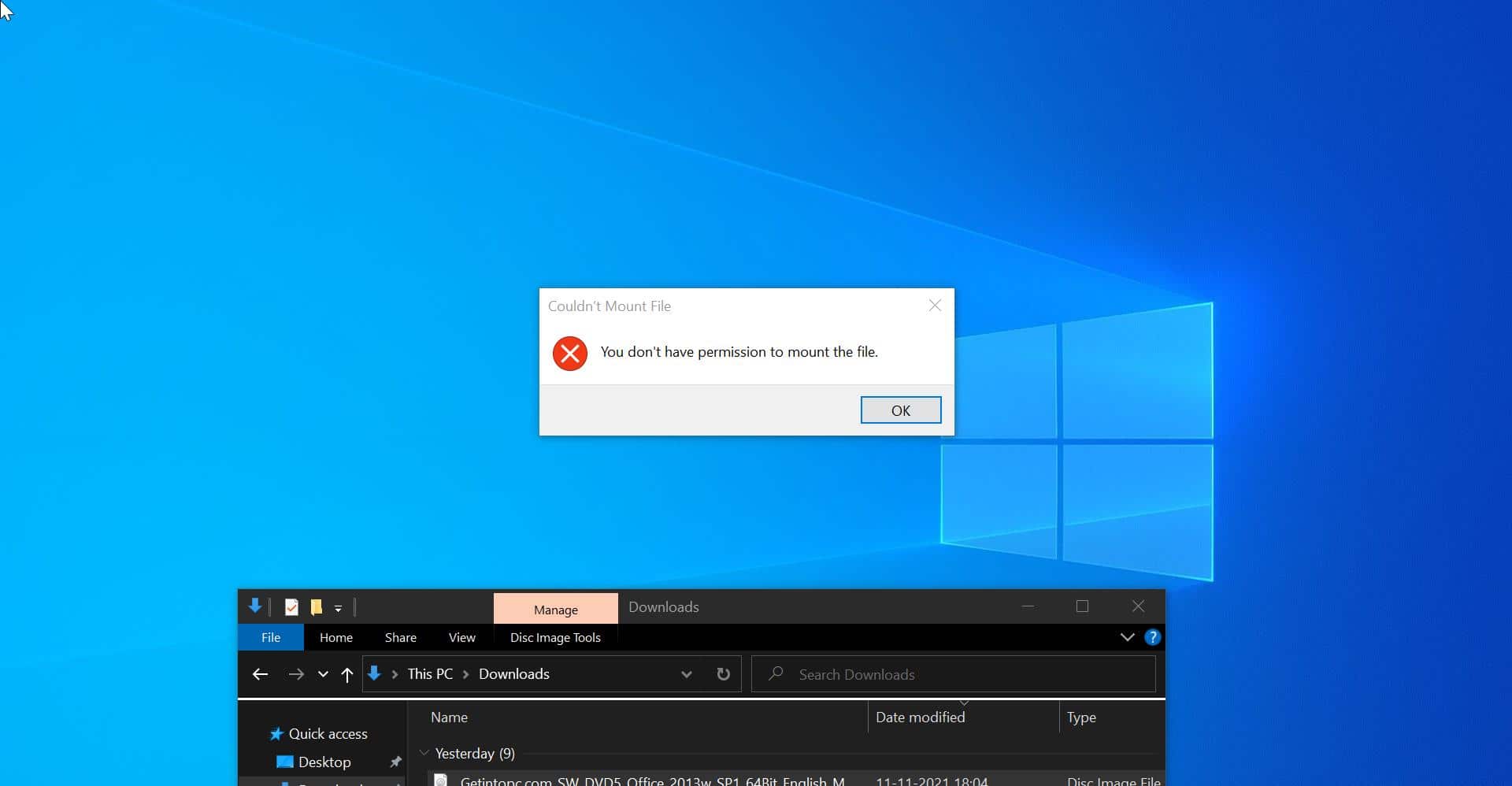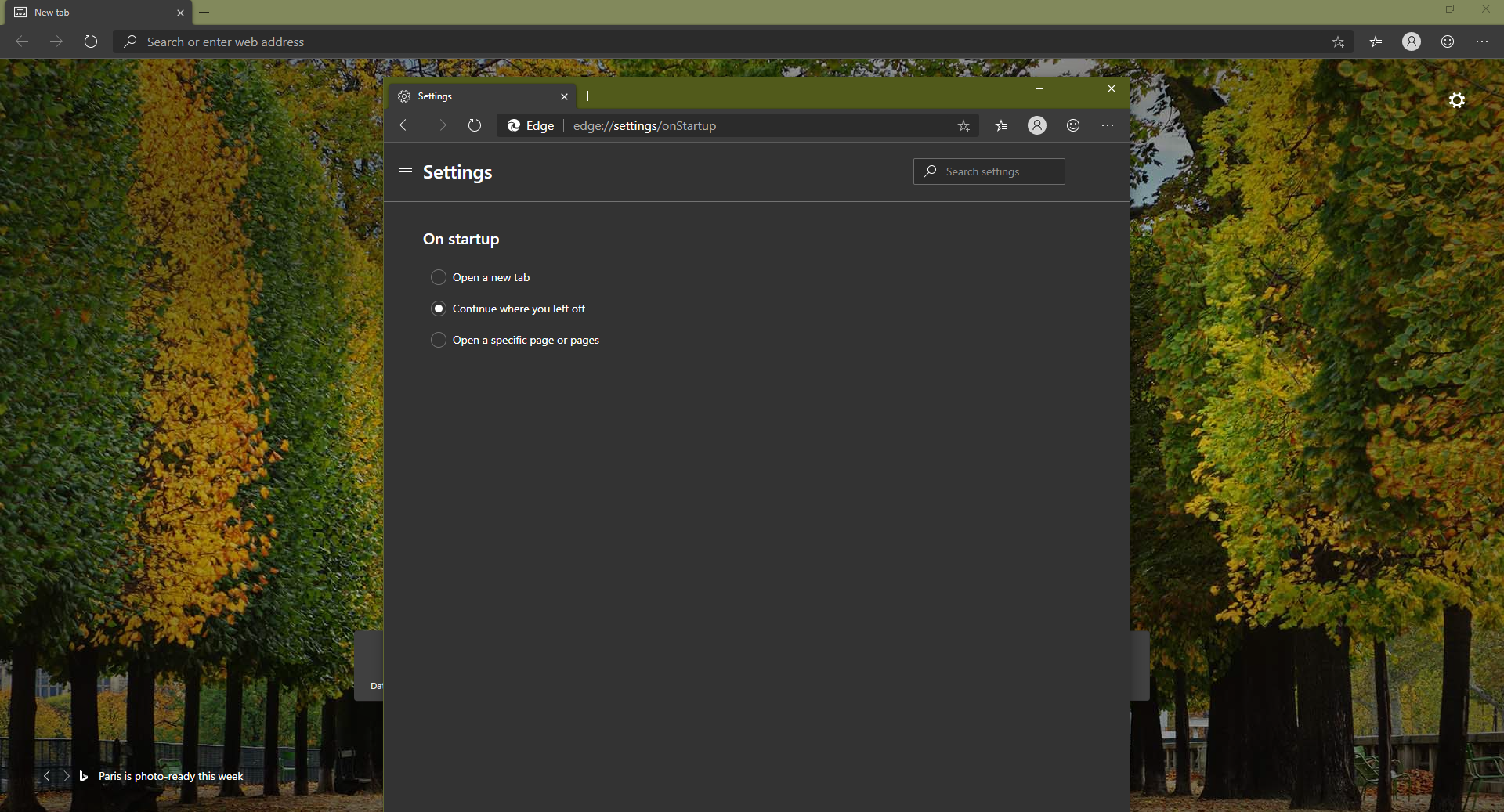Most Recognizable web browsers have a standard browsing feature. This feature is known as private browsing mode or Incognito mode. Once you enable this mode in any browser you can safely browse through the internet. This mode doesn’t record the browser activity while browsing. Because once you enable this mode browser stores all the cache and history in the RAM, so while closing the browser it wipes out all the data instantly. This makes Incognito Mode special and many users use this mode for several purposes. A recent study says almost two out of three internet users use Incognito Mode. Most people use this mode for hiding browsing history. And most of the users use this mode to browse restricted content. You can launch In Private/ incognito mode in any standard web browser, you can find the option in the File menu of most of the standard browsers. In Firefox you can find this mode in the Menu option. Click on the Menu from the top right corner and choose New Private Window or directly Press Ctrl+Shift+P to Switch to In Private Mode. If you want to open Firefox in In Private Mode by default, then this article will guide you to Launch Firefox in Private mode directly.
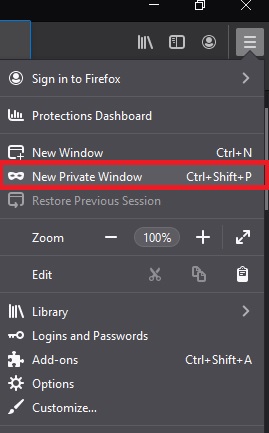
Launch Firefox in Private mode Default:
By Creating Shortcut:
In this method we are going to create a Firefox shortcut, that directly launch the Firefox In Private mode window.
First close the Firefox and right click on the Desktop and choose New > Shortcut.
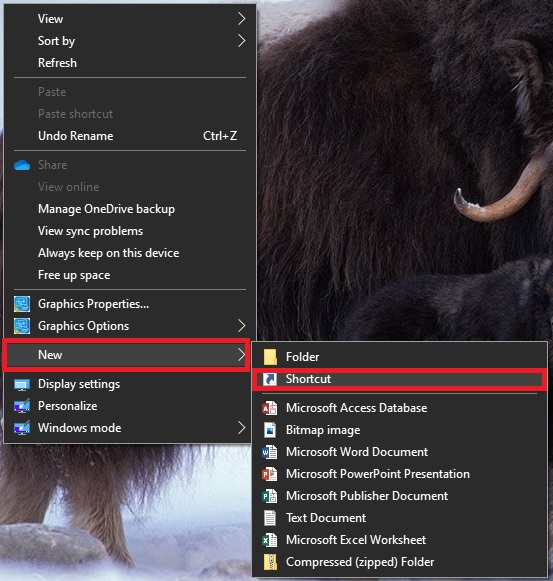
Now you will get Create Shortcut Window. Under Type the location of the item field, copy paste below mentioned location.
For 64-bit: "%ProgramFiles%\Mozilla Firefox\firefox.exe" -private</p>
For 32-bit: "%ProgramFiles(x86)%\Mozilla Firefox\firefox.exe" -private</p>If you are using the 64-bit operating system then you need to copy-paste the first location, if you are using the 32-bit operating system then copy-paste the second path in the field.
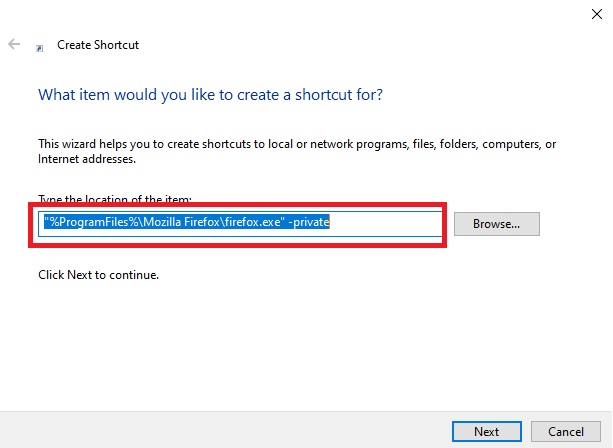
This command will create In Private mode shortcut, you can see the –private string at the end of the application path.
Copy Paste the Path and click on Next, Now type a name for the shortcut and click on Finish.
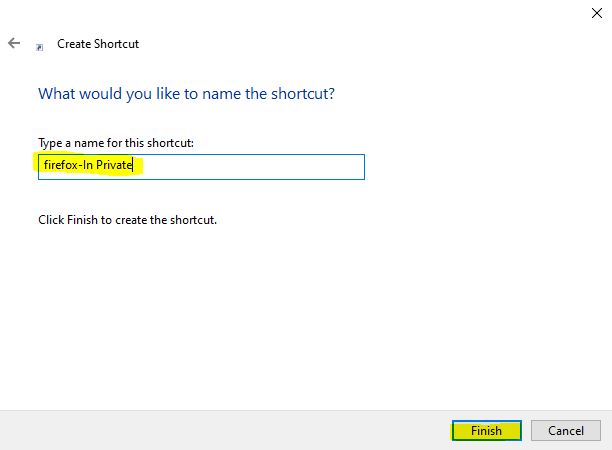
By Changing the Properties:
Once you install Firefox on your system you can see the Firefox shortcut on your Desktop.
Right click on the Firefox Desktop and choose Properties
Next click on the Shortcut tab.
Under Target option you can see the application path, type -private at the end of the path.
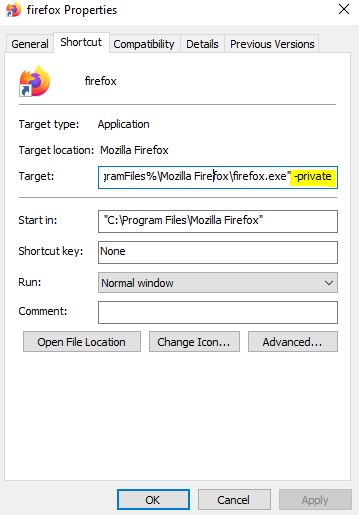
Click on Apply and OK.