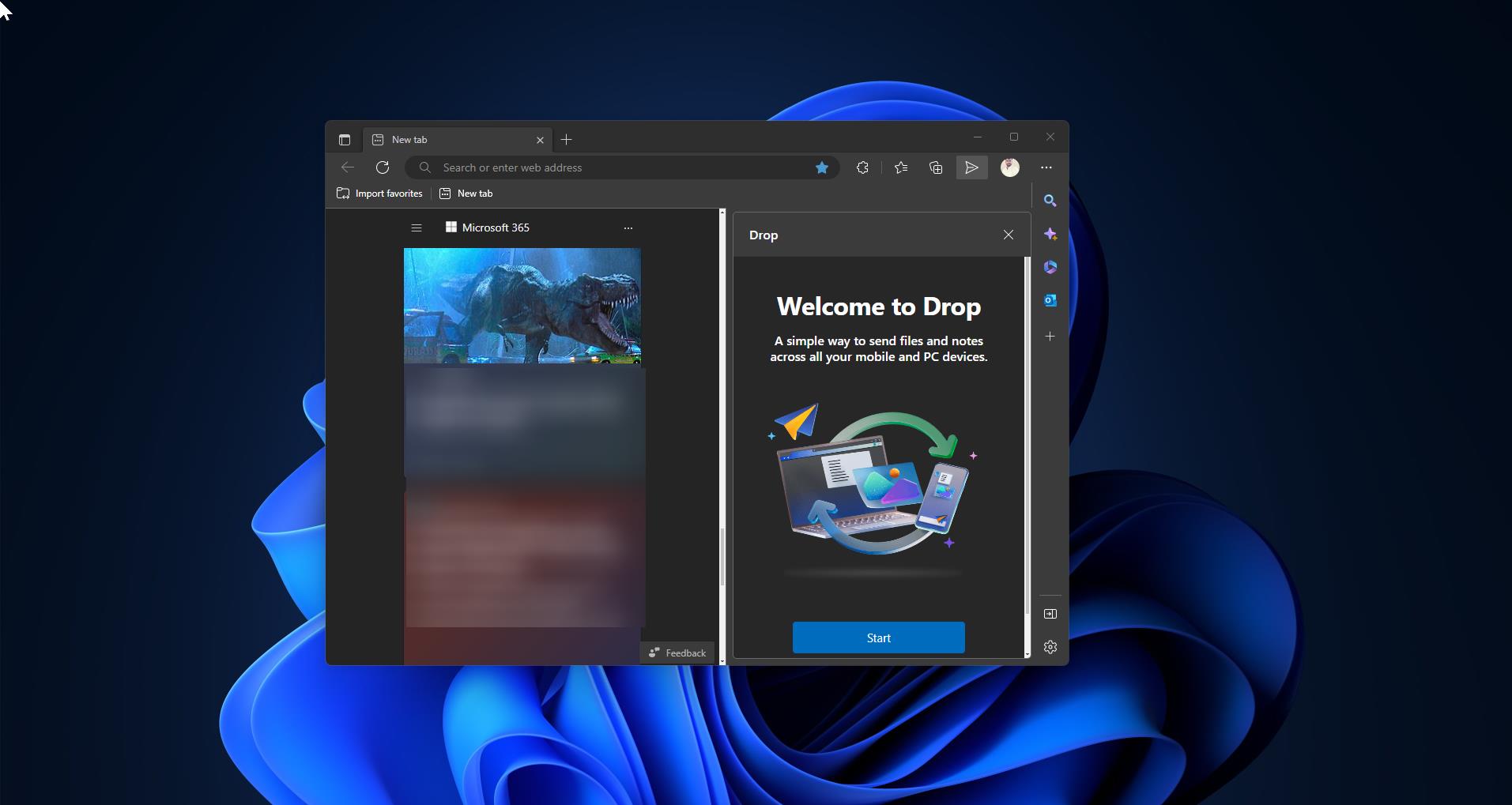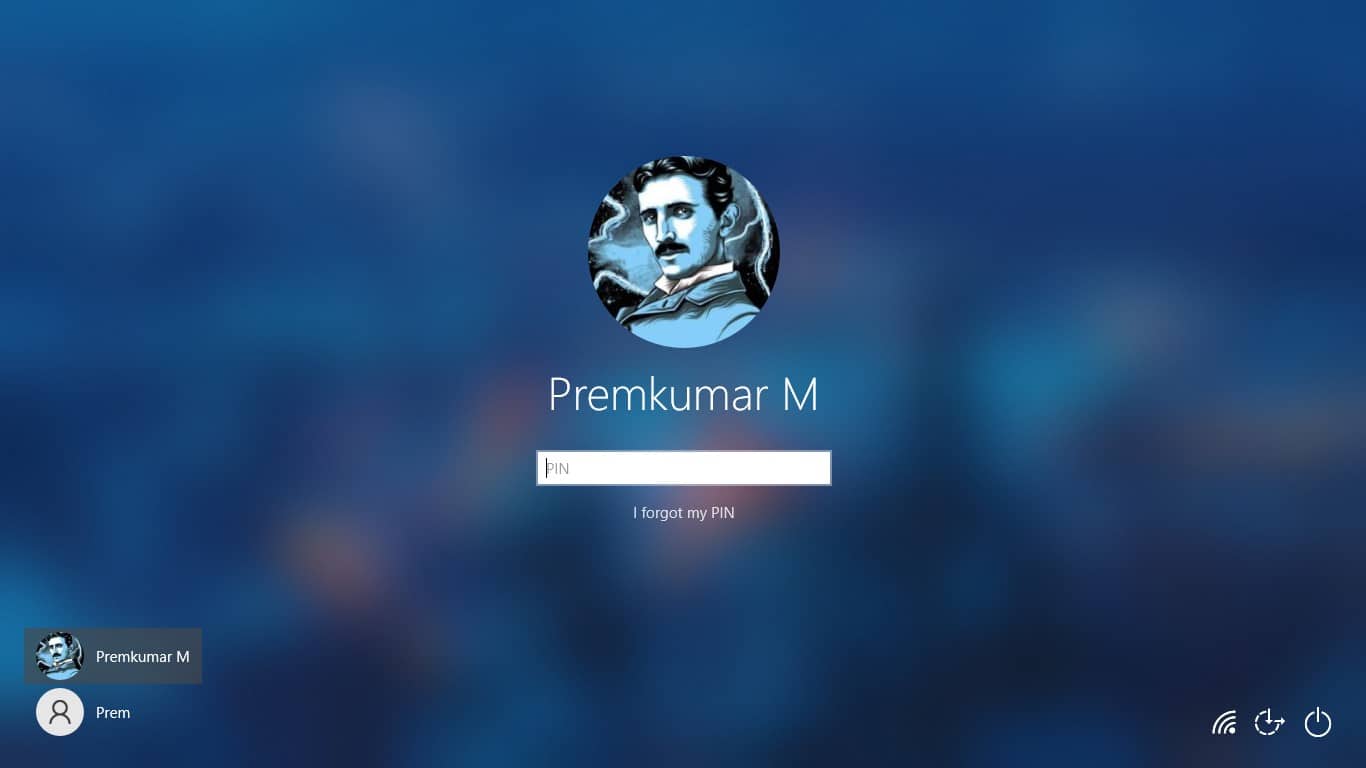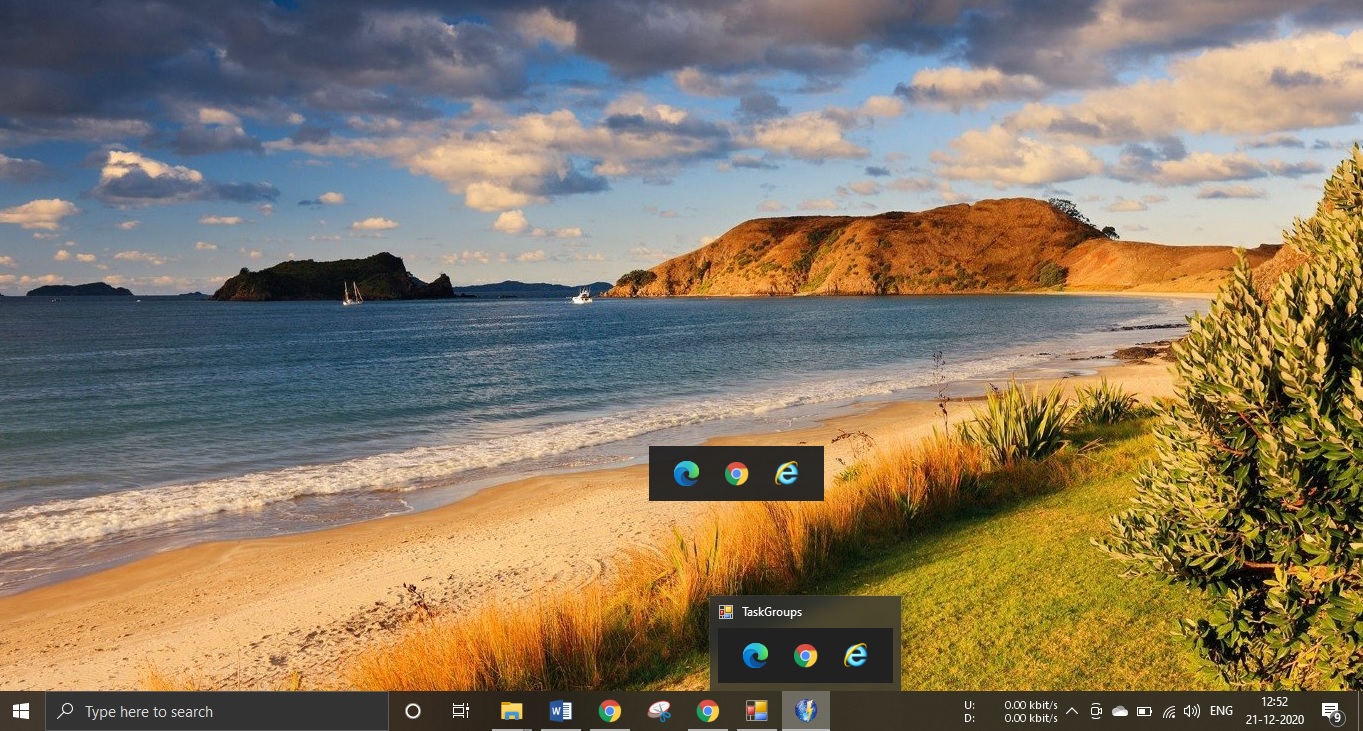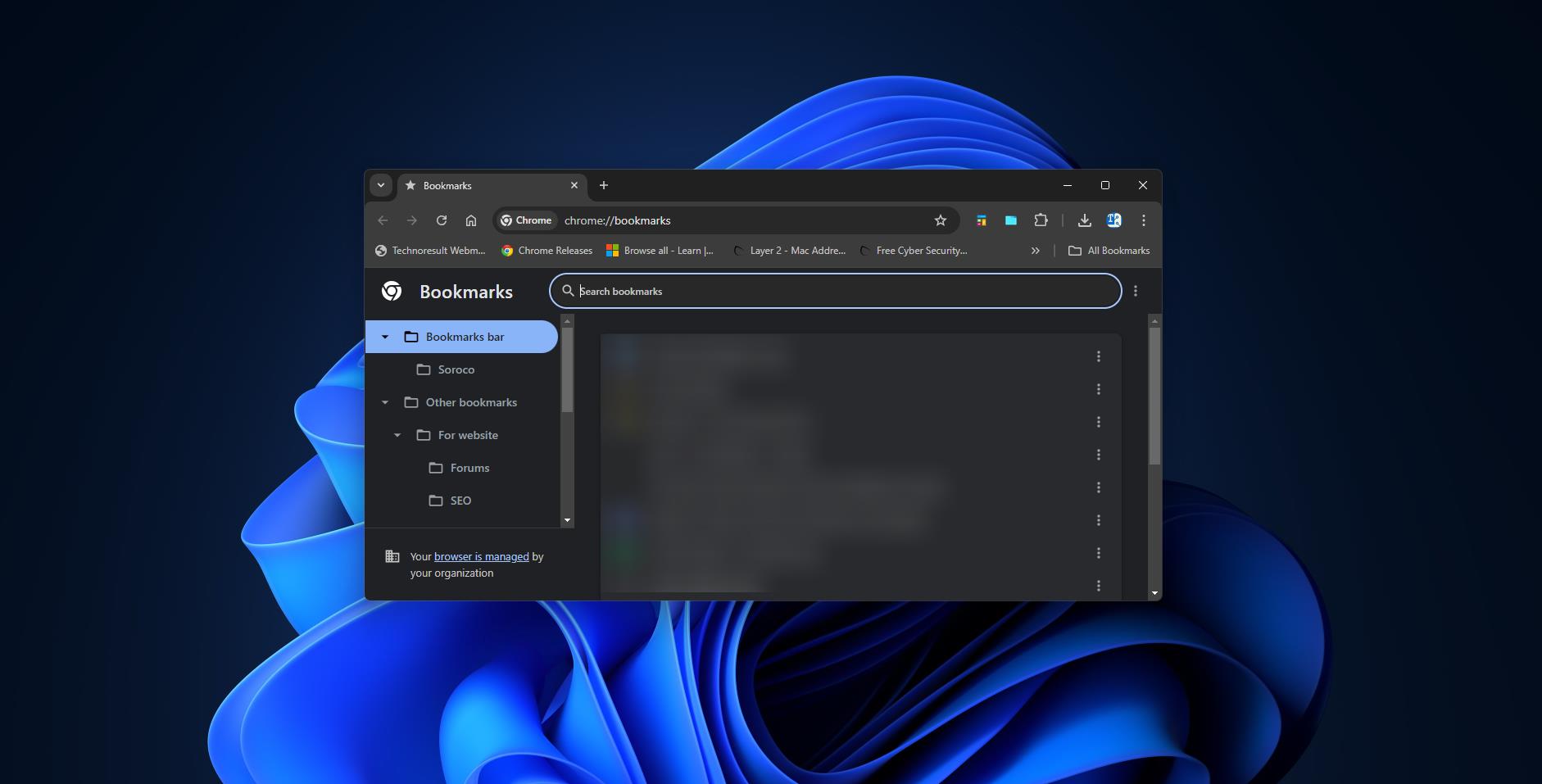Microsoft released its major Operating System Windows 11 after 6 years, Windows 11 is rolled out on October 5, 2021. Microsoft announced that Windows 11 is free to Upgrade for existing Windows users. But to upgrade to Windows 11, the system has to meet the minimum system requirements. This rules out millions of existing Windows 10 devices from upgrading to Windows 11 with full support. The minimum system requirements include TPM, Secure Boot, and Processor. Most of the systems got ruled out due to the Processor requirements. Even though you fulfill all the Minimum system requirements, like boot mode and the TPM, still most of the users are facing the hardware isn’t compatible error from the PC Health Checkup tool (Your Processor isn’t supported for Windows 11). Because Microsoft has altered its minimum hardware requirements, and the most surprising thing is the CPU changes. Microsoft announces that Windows 11 will officially support 8th Gen and newer Intel core processors, alongside Apollo Lake and newer Pentium and Celeron Processors. If your system passes the Windows 11 eligibility check, then you are free to upgrade from Windows 10. Microsoft rolling out the free upgrade to new devices that are shipping with Windows 10. Also, Microsoft gradually rolling out Windows 11 upgrade to all existing PCs that are officially supported. If your system passes the eligibility check and still your system is not upgraded to Windows 11. Then you can manually upgrade your Windows 10 system to Windows 11.
Manually Upgrade to Windows 11:
If your System is eligible for Windows 11 upgrade then you can upgrade your device using Windows Update & Security. You can see the free Windows 11 upgrade option under Settings > Update & Security > Windows Update.
Click on Download and Install option.
Note: Before Proceeding to Windows 11 upgrade, make sure your system has 30 GB of free space on C Drive. And Backup all your data for the Safer side, Upgradation won’t delete any of your data.
Follow the on-screen prompts and configure Windows 11 settings.
If you don’t see the free Windows 11 upgrade, then your PC is not supported for Windows 11. Follow this guide to Install Windows 11 on an Unsupported Device.
Using Installation Assistant:
Instead of Waiting for the Windows 11 upgrade, you can manually upgrade your Windows 10 device to Windows 11 using Windows 11 Installation Assistant.
Go to Windows 11 Download page, Download Windows 11 Installation Assistant, and Click on Download Now.
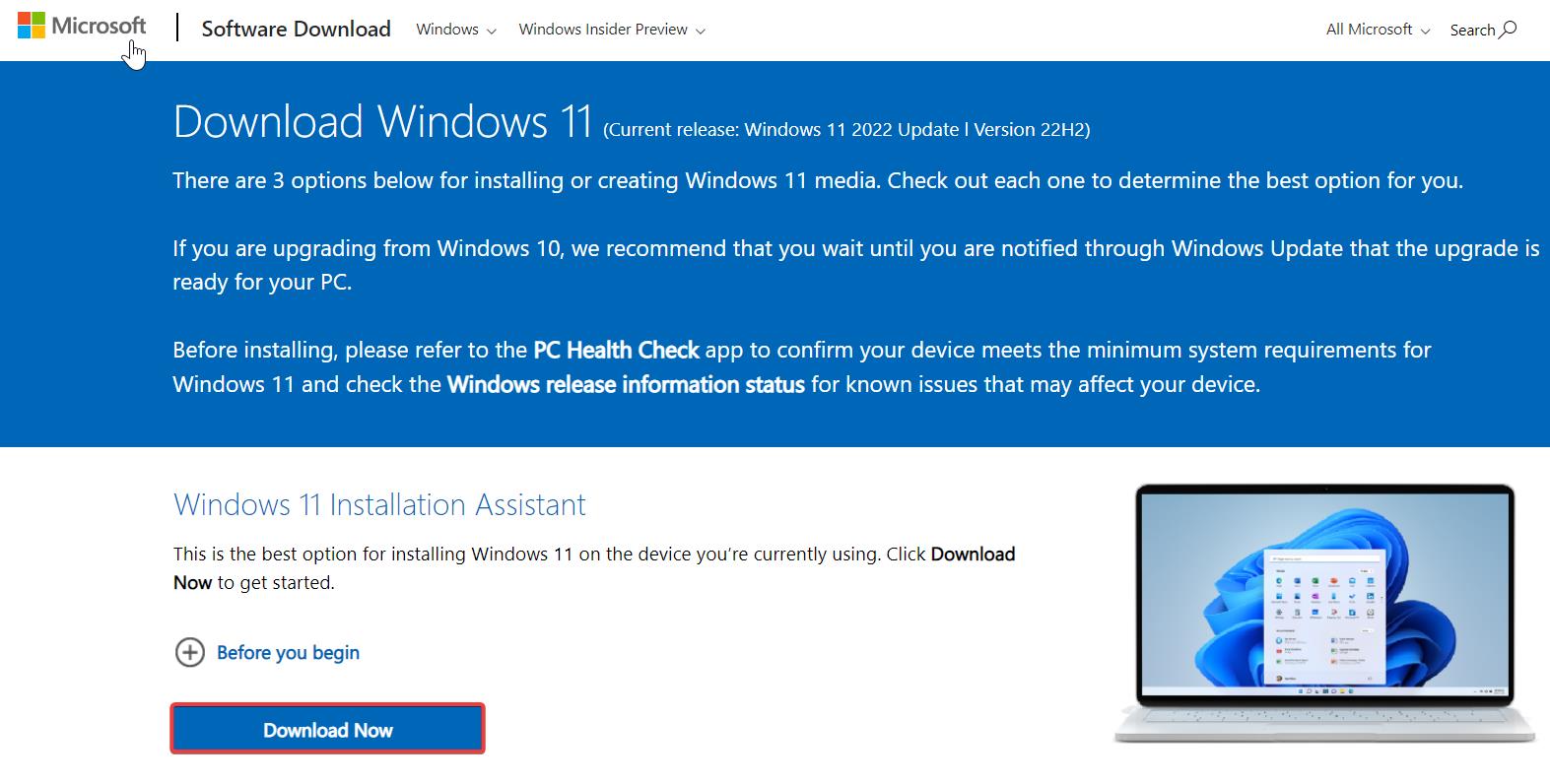
Run the Windows11InstalltionAssitant.exe file, Click on Accept and Install button.
The Windows 11 Installation assistant will Download and install Windows 11, this will take time depends on your internet speed. During the installation, you can use your PC.
After the installation completes, you will be prompted to restart your PC, Click on Restart and let the installation to complete. Fill in all the required information and once the final setup is complete, you’ll see the new Windows 11 desktop.