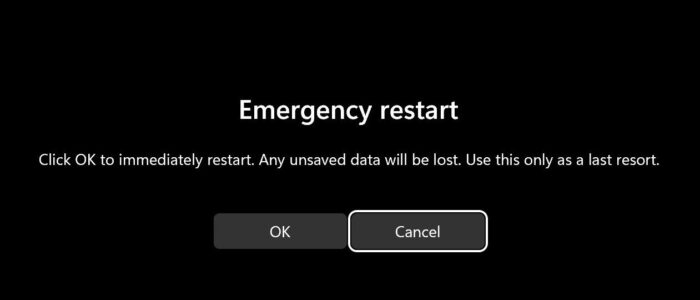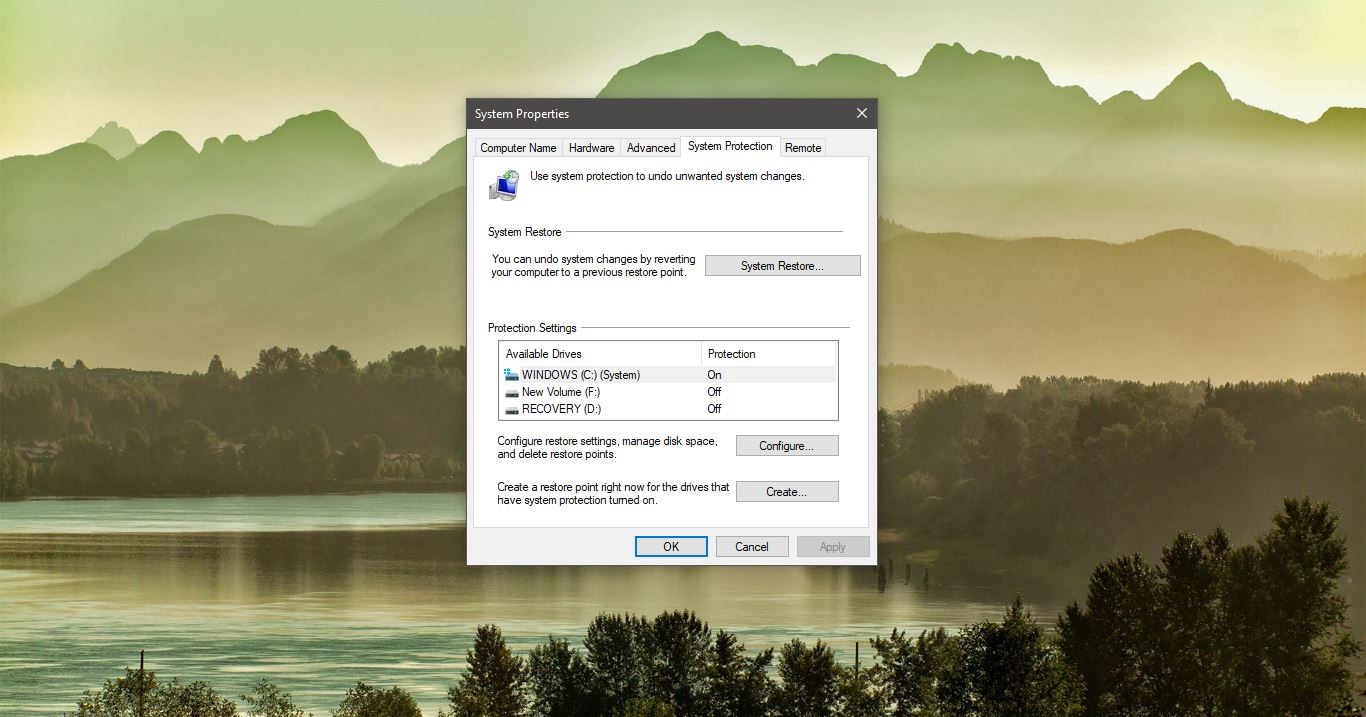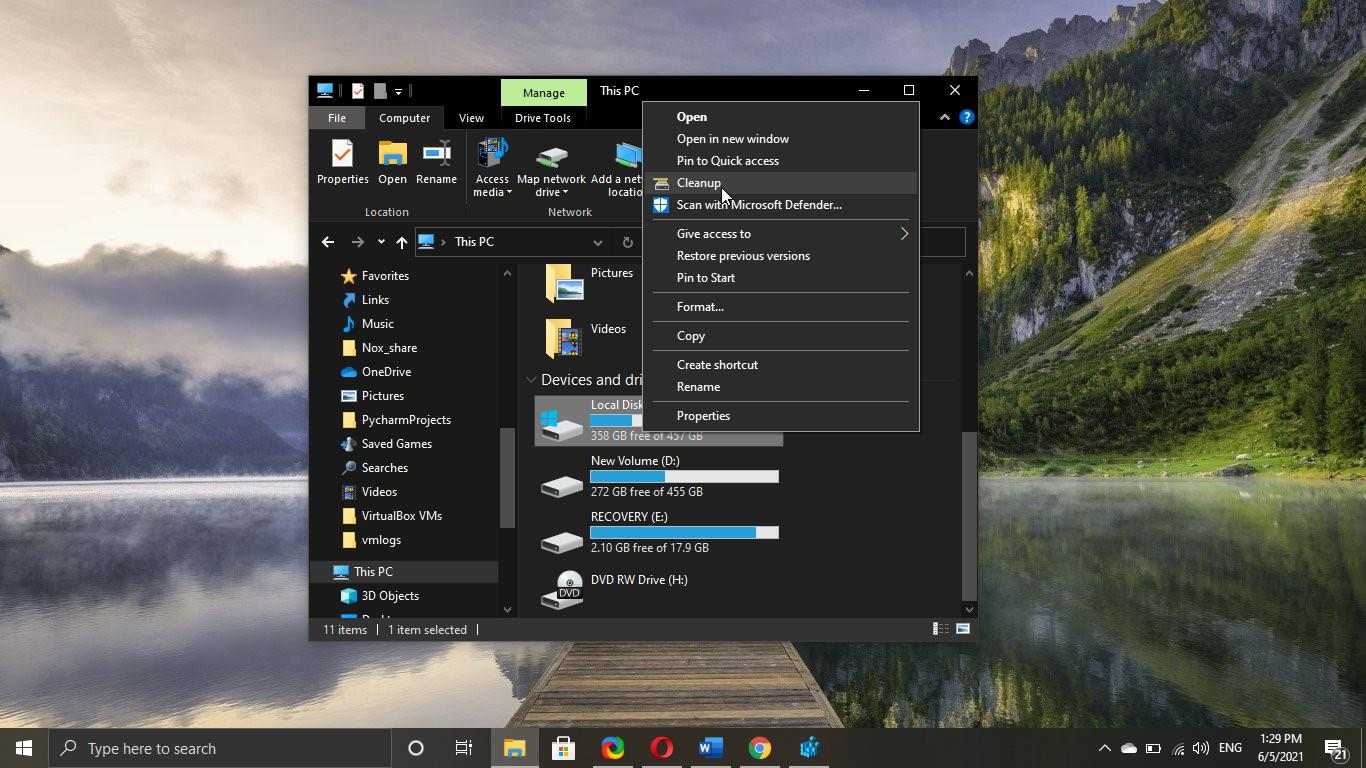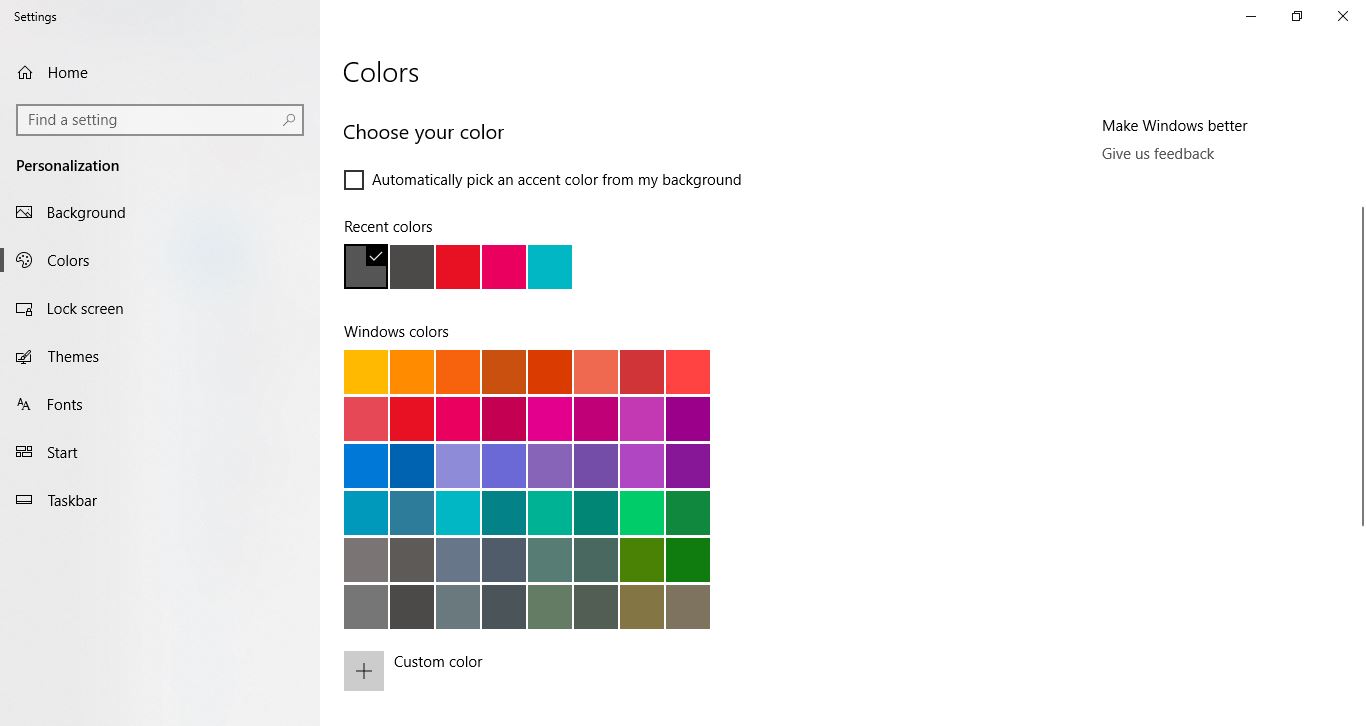If your computer or laptop is not responding, or the application is crashing or frozen, then emergency restart is the life safer. In this post, we’ll explore what an emergency restart is, why you might need one, and how to execute it on a Windows 11 system.
What is an Emergency Restart?
An emergency restart is a method of rebooting your computer when traditional methods don’t work. Think of it as your last resort when you’ve tried everything else to get your system back on track. Unlike regular restarts, an emergency restart can help you exit situations where your computer becomes entirely unresponsive. With Windows 11, this feature is designed to be more accessible and efficient, ensuring you can quickly recover from unexpected system crashes.
Emergency restarts are specifically useful in critical situations such as:
- Unresponsive applications that you cannot close.
- A completely frozen screen.
- System crashes that prevent normal reboot procedures.
By understanding how to use this feature, you can save valuable time and protect your data from potential loss. The emergency restart option in Windows 11 is designed to help you regain control of your system quickly and efficiently, minimizing downtime and frustration.
When to Use Emergency Restart?
Knowing when to use an emergency restart can be a game-changer. If your screen is completely unresponsive, and you can’t access the Start menu or Task Manager, it’s a clear indicator that an emergency restart is needed. Scenarios that warrant this drastic measure include system crashes during crucial work, unresponsive games during peak gaming moments, or when a critical update fails to install correctly, leaving your system in limbo.
Using an emergency restart is your best bet to swiftly regain control of your Windows 11 computer in these situations. It’s a fail-safe feature designed to kick your system back into gear, providing you with a fresh start to address the issue effectively.
How to Perform an Emergency Restart in Windows 11?
Performing an emergency restart in Windows 11 is a straightforward process. Here’s a step-by-step guide to help you execute this lifesaving feature:
Press and hold the Ctrl + Alt + Delete keys simultaneously.
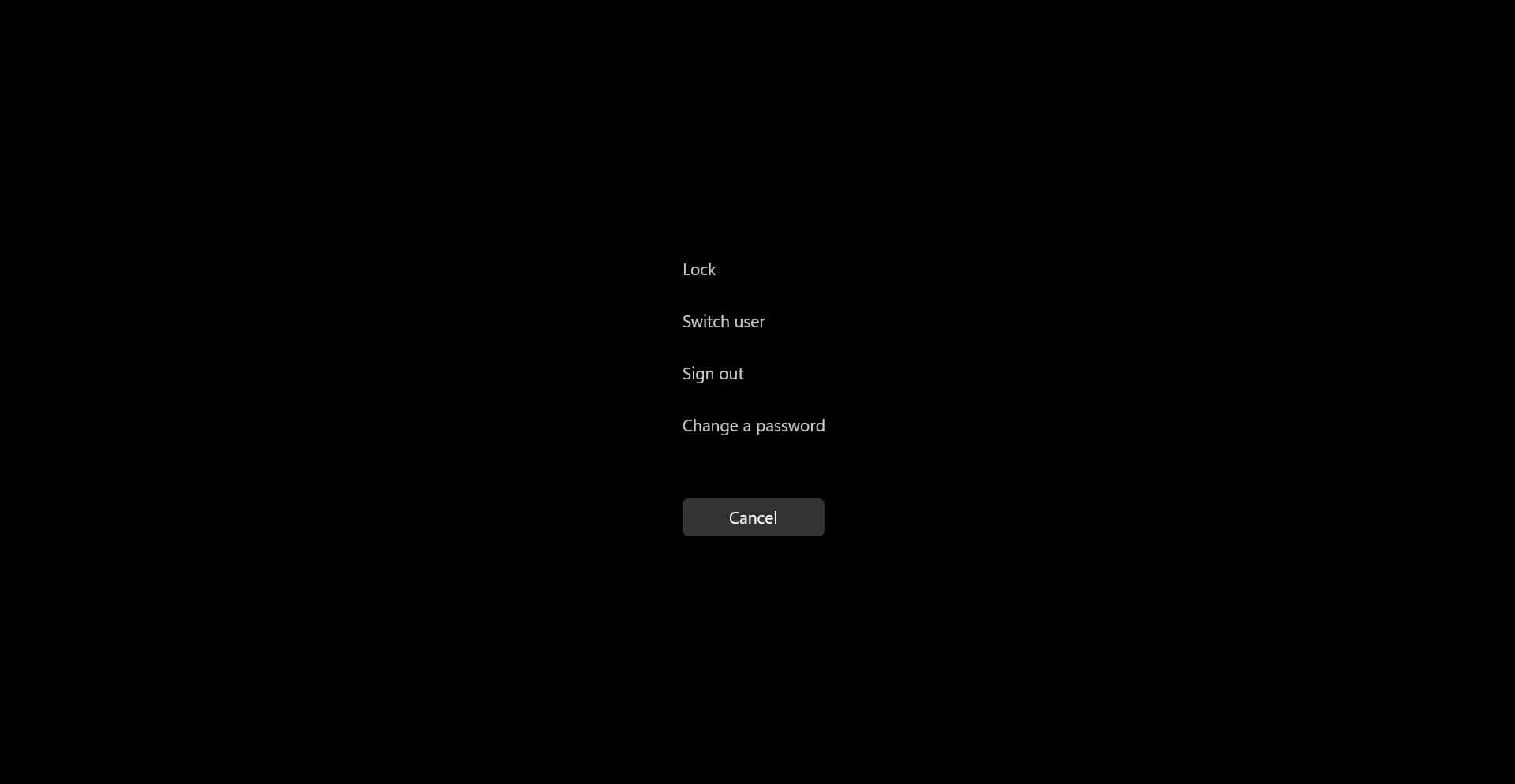
Once the screen changes, click on the Power icon at the bottom right corner while holding down the Ctrl key.
Now Emergency Restart window will appear with a warning message, click on OK to proceed with an emergency restart.
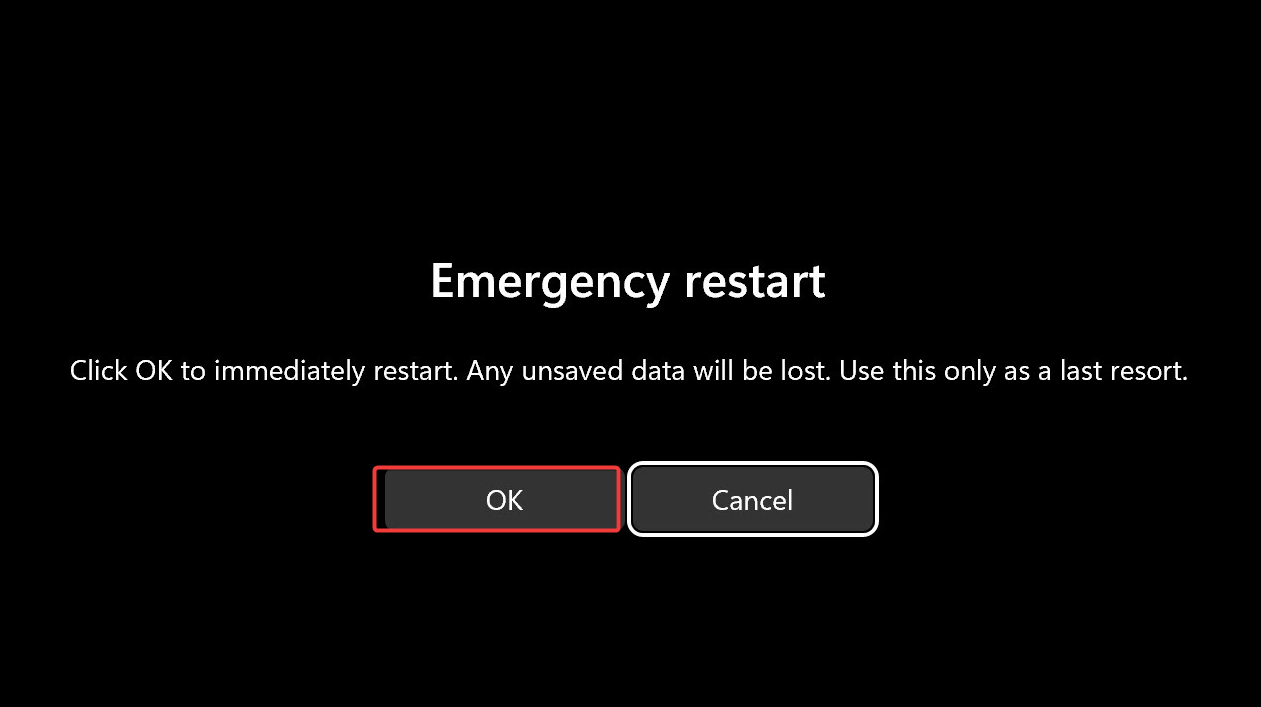
Your computer will now restart, closing all applications and resolving the unresponsive state.
This process ensures that your system undergoes a clean restart, helping you address the locked state effectively. It’s a quick yet efficient method to get your Windows 11 system back on track without compromising your work.
Note:
Before performing an emergency restart, it’s essential to consider a few precautions. Always try to save your work periodically to minimize data loss. If your application allows for autosave, ensure this feature is enabled. This can be a lifesaver when you’re caught in an unresponsive state, as it reduces the amount of lost work during an emergency restart.
It’s also wise to maintain regular backups of important files and system settings. This can help you recover smoothly even if the unresponsive issue causes some data loss. Utilizing cloud storage for your crucial files can offer an additional layer of security, ensuring your data remains accessible even in recovery scenarios.
The emergency restart feature in Windows 11 is a valuable tool designed to help you recover from unresponsive situations quickly and effectively.
Read Also:
Fix: You Don’t have permission to shutdown or restart this computer
Fix Sleep option missing in Windows 11