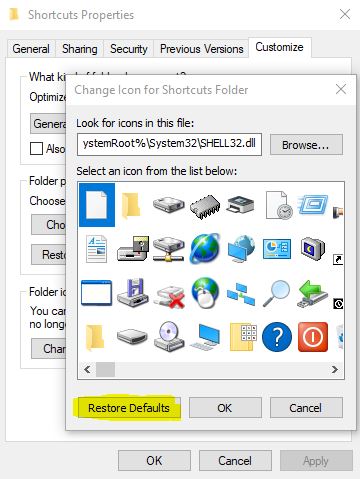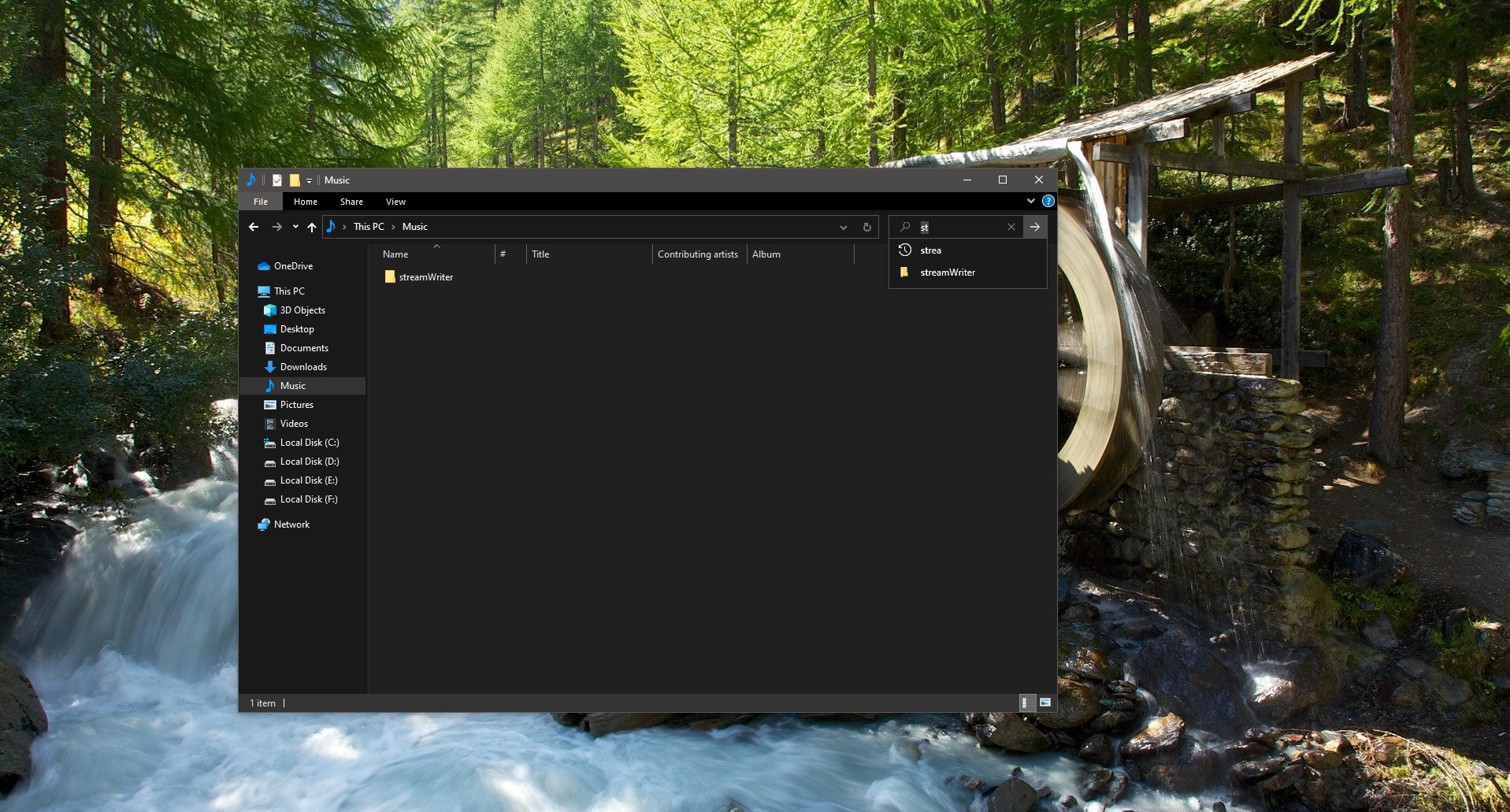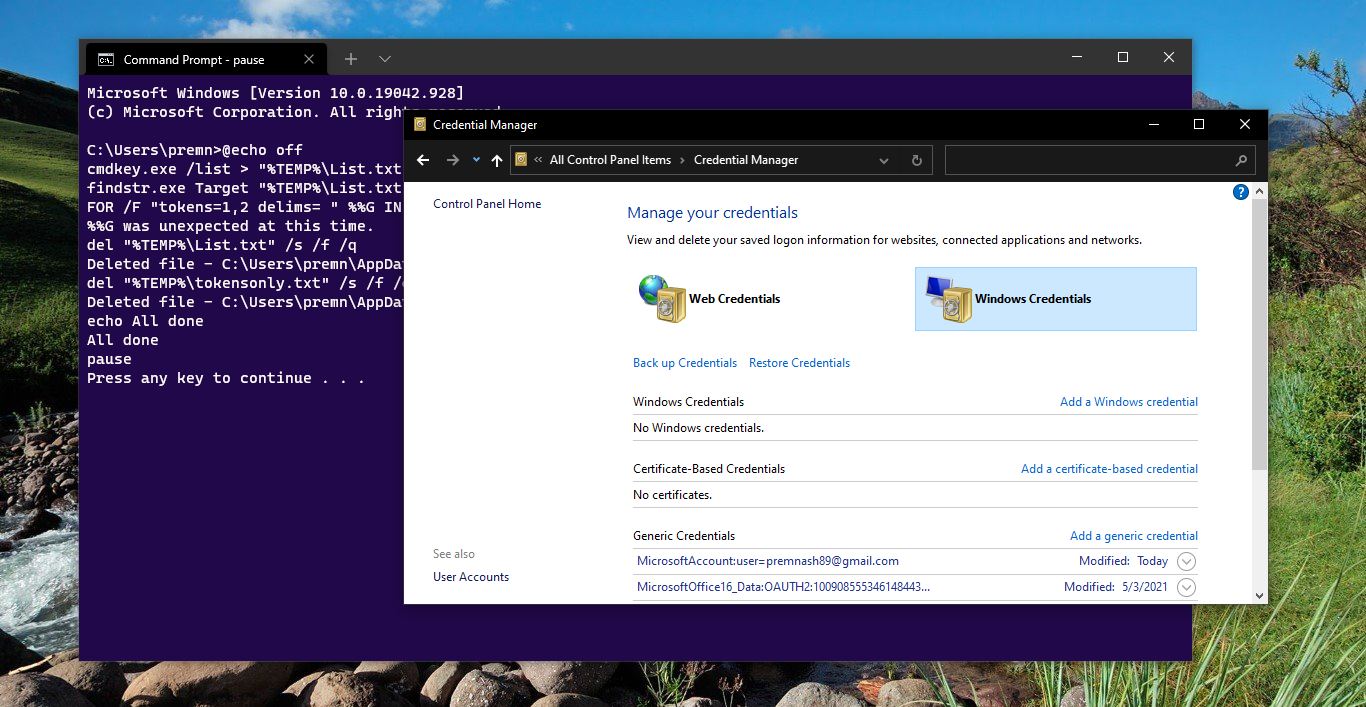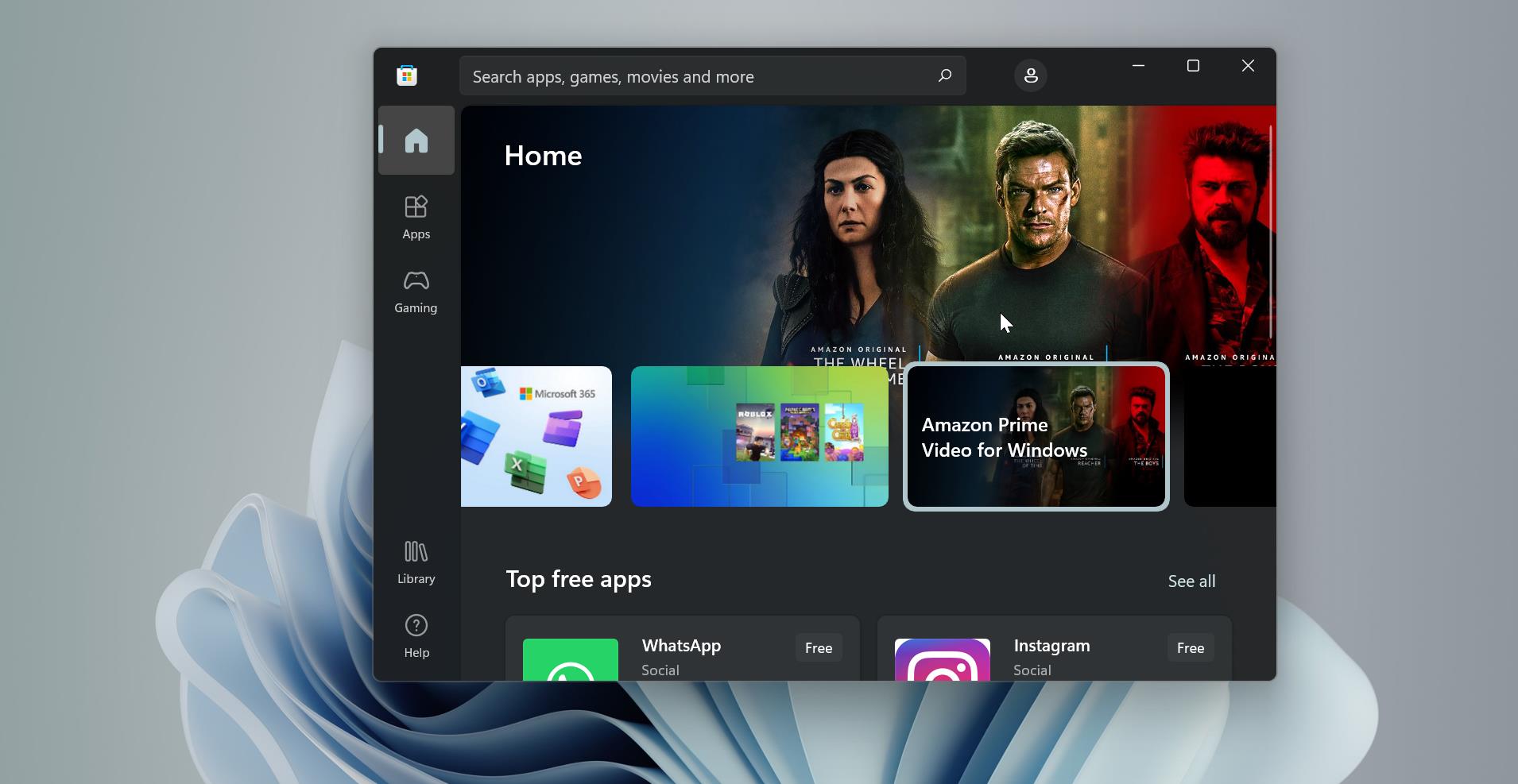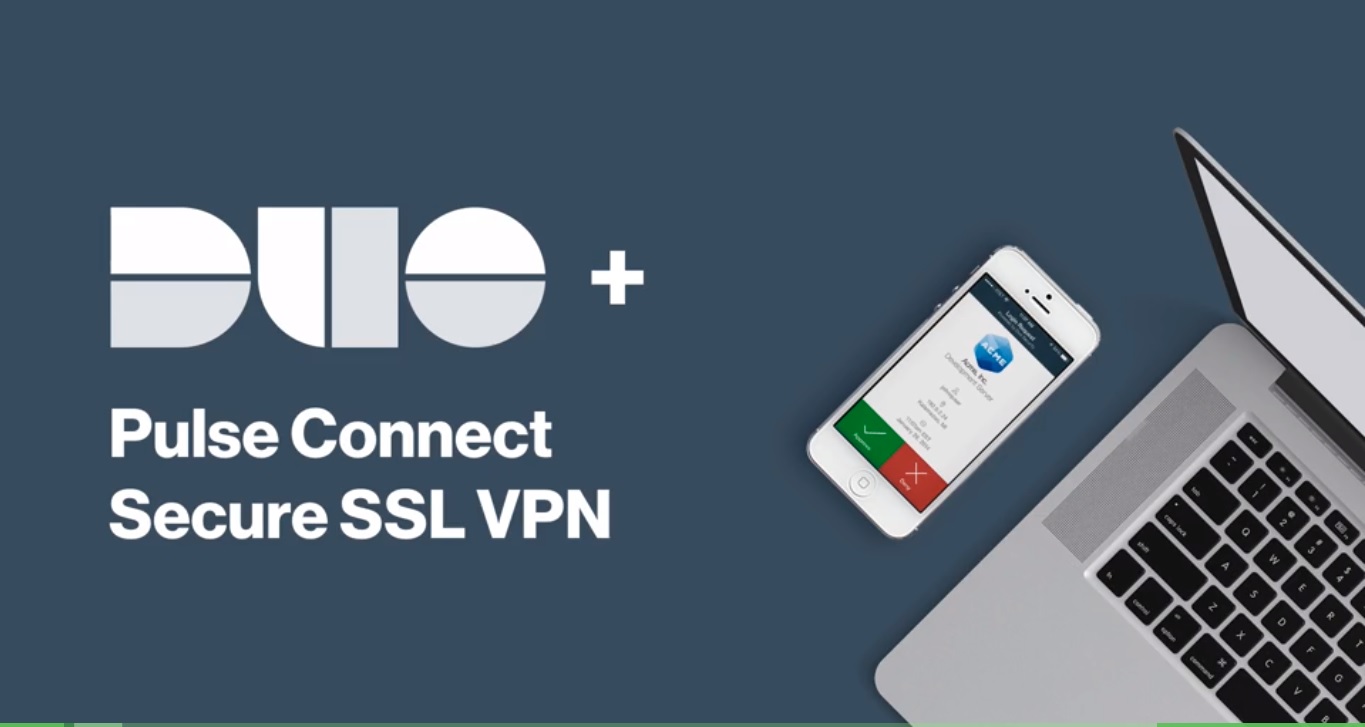In Computing Icon is a small graphical representation of a program, file, web page, or command. Icons are a visual representation of something on your computer. Icons help you to find any program easily by looking at the picture and execute it quickly. You can double click on the icon to open any program or file. Each icon has its own image representation. Icons are a component of the GUI operating system. Different Operating systems have their own default icons set. Windows 10 comes with its own icons set, these icons are differ based on the windows version. For example, My Computer default icon differs from windows XP to Windows 8. Then My computer is renamed as This PC and default icon is Modernize based on the Operating system upgrade. You can change the default icon as per your choice, you can change the default icon in different methods. Installing the theme will change the computer layout and icons completely. Or you can change it by using Properties. Also, you can use a desktop.ini file to change the default icons. In some ways, if you change the default icon and you are looking for a way to restore it to default then this article will guide you to Restore default icon for a Folder in Windows 10.
Restore default icon for a Folder:
To Restore any Folder icon to default icon you can use the following methods to achieve it.
Restore using Properties:
If you already changed any folder icon, then if you want to restore it to default then right-click on that particular folder and choose Properties.
Under Properties click on the Customize tab. Then under Folder icons click on Change Icon.
![]()
Under change Icon for Shortcuts folder click on the Restore Default and click on Apply and OK.
Restore Documents Folder default icon using Desktop.ini file:
Open run command by pressing Windows + R and then type the below-mentioned command.
%UserProfile%\Documents\desktop.ini
Once you execute this command one text file will open, in that text file look for IconResource= line. And you need to replace that line by copy-paste below mentioned line.
%SystemRoot%\system32\imageres.dll,-112
After replacing press Ctrl + S to save changes and exit the text file.
Restart the windows explorer or restart the system once to make it effective.