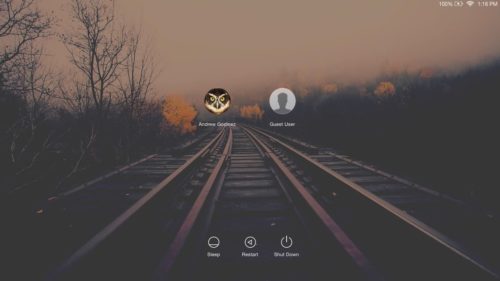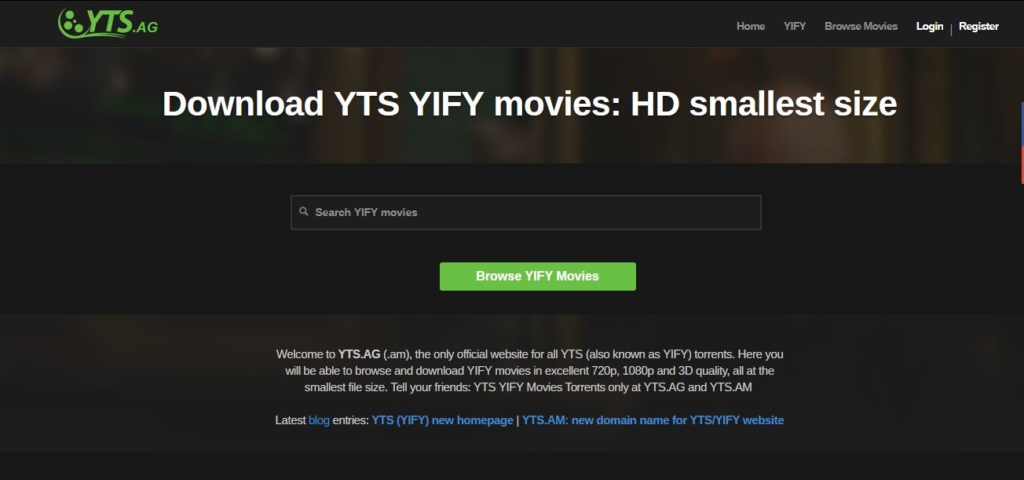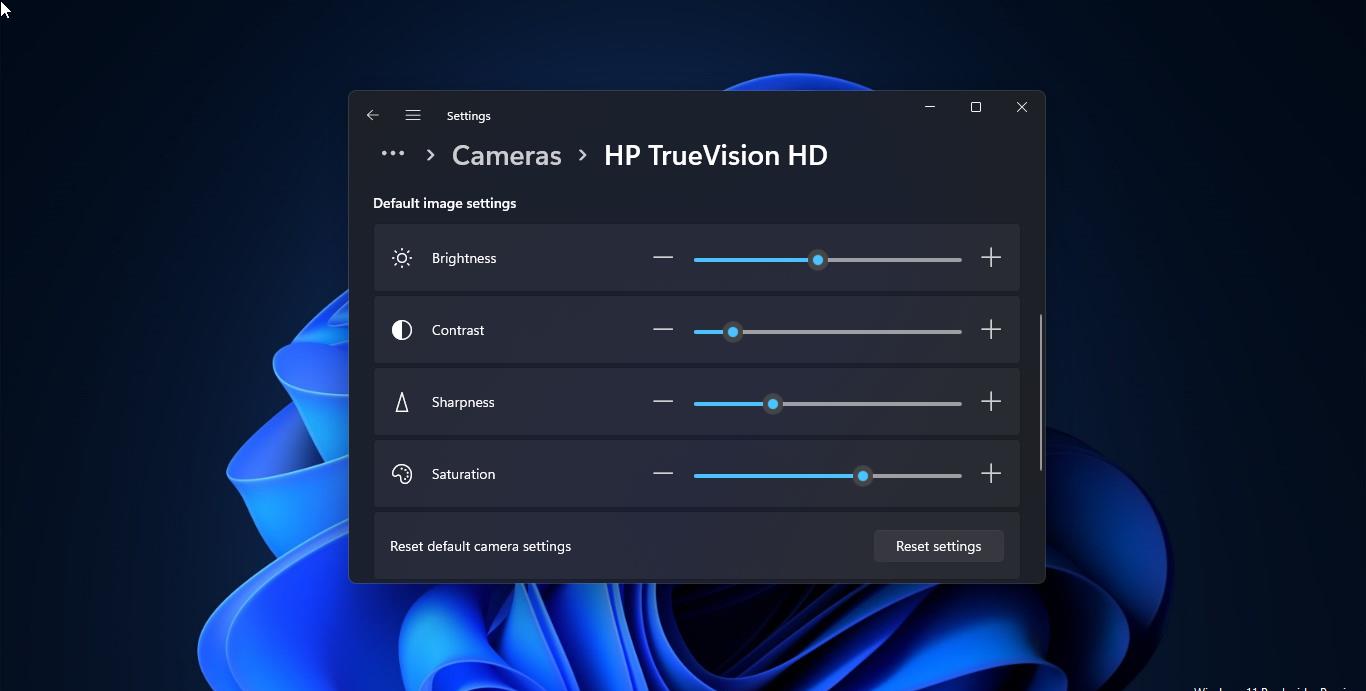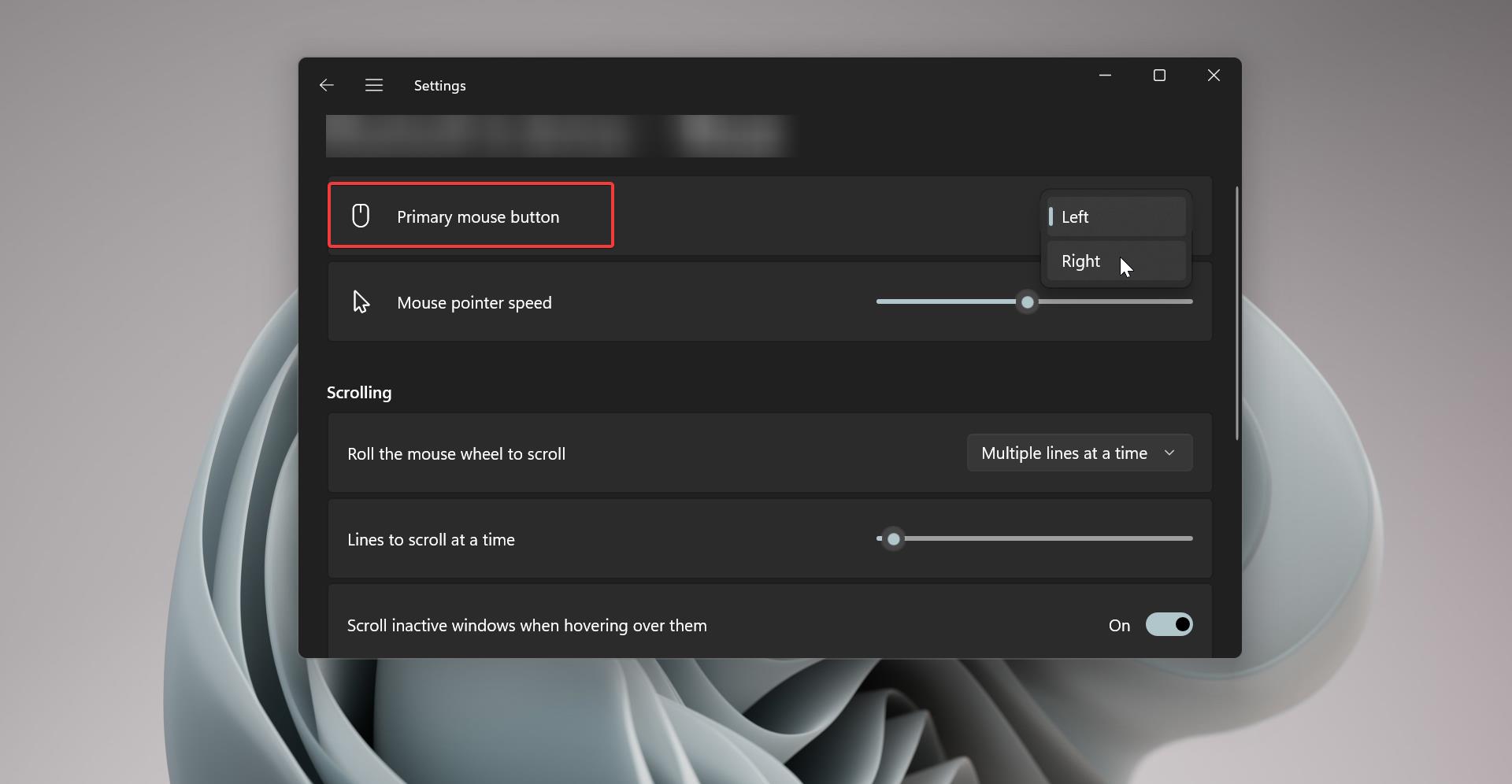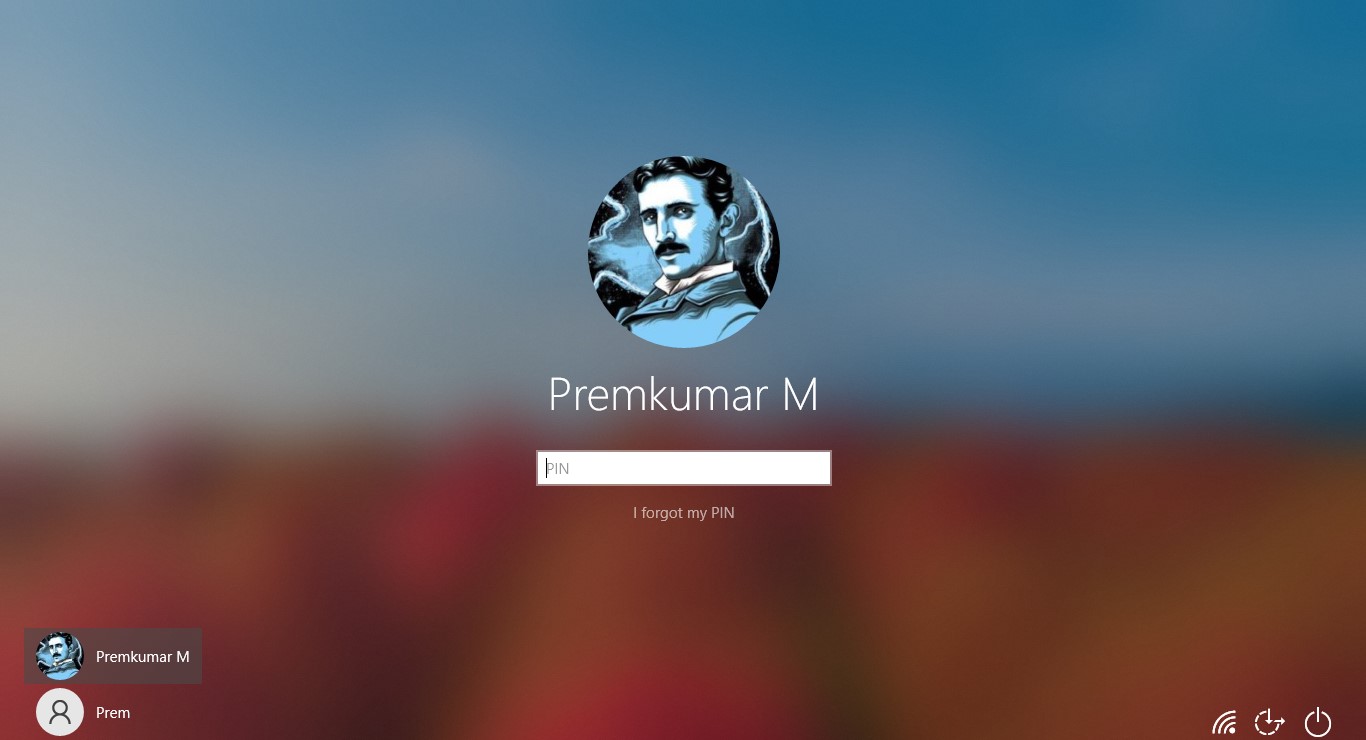Table of Contents
ToggleSet up users on your Mac:
If your Mac has multiple users, you should set up an account for each person so he or she can personalize settings and options without affecting other users. This article will Guide you to Set up users on your Mac.
Add a user
- Choose Apple menu > System Preferences, then click Users & Groups.
- Click the lock icon to unlock it, then enter an administrator name and password.
- Click Add below the list of users.
- Click the New Account pop-up menu, then choose a type of user.
- administrator: An administrator can add and manage other users, install apps, and change settings. The new user you create when you first set up your Mac is an administrator. Your Mac can have multiple administrators. You can create new ones, and convert standard users to administrators. Don’t set up automatic login for an administrator. If you do, someone could simply restart your Mac and gain access with administrator privileges. To keep your Mac secure, don’t share administrator names and passwords.
- standard user: Standard users are set up by an administrator. A standard user can install apps and change settings for his or her own use. Standard users can’t add other users or change other users’ settings.
- managed user: Users who are managed with parental controls can access only the apps and content specified by the administrator managing the user. The administrator can restrict the user’s contacts and website access, and place time limits on computer use.
- sharing only user: Sharing-only users can access shared files remotely, but can’t log in to or change settings on the computer. To give the user permission to access your shared files or screen, you may need to change settings in the File Sharing, Screen Sharing, or Remote Management panes of Sharing preferences.
- group: A “group” allows multiple users to have the same access privileges. For example, you can grant a group specific access privileges for a folder or a file, and all members of the group have access. You can also assign a group specific access privileges for each of your shared folders.You control a group’s access to your shared folders by setting access permissions in the File Sharing section of Sharing preferences.
- guest user: Guest users can use your computer temporarily without you having to add them as individual users. You can set restrictions guests can access only the items you want to share. Files created by a guest are stored in a temporary folder, but this folder and its contents are deleted when the guest logs out. The guest account works with the Find My Mac feature of iCloud, which can help you find your Mac if you lose it. You can locate your Mac if someone finds it, logs in as a guest, then uses Safari to access the Internet.
Guests:
- Don’t need a password to log in
- Can’t change user or computer settings
- Can’t log in remotely when remote login is turned on in Sharing preferences
- Enter a full name for the new user. An account name is generated automatically. To use a different account name, enter it now—you can’t change it later.
- Enter a password for the user, then enter it again to verify. Using a password hint is recommended to help the user remember his or her password.
- Click Create User.
- Depending on the type of user you create, you can also do any of the following:
- To let the user access your shared files and screen remotely using an Apple ID, click Set, then enter the user’s Apple ID. The Apple ID must be the same as an Apple ID entered for the user in Users & Groups preferences on the user’s Mac.
- To let the user reset the password while logging in on this Mac, select “Allow user to reset password using Apple ID.” If this option is dimmed, click Set, then enter the user’s Apple ID.
- For an administrator, select “Allow user to administer this computer.”
- For a child or other managed user, select “Enable parental controls.” Click Open Parental Controls, then set up restrictions for the user.
- For a sharing-only user, specify which folders the user can view and whether the user can share your screen.
Create a group
- Choose Apple menu > System Preferences, then click Users & Groups.
- Click the lock icon to unlock it, then enter an administrator name and password.
- Click Add below the list of users.
- Click the New Account pop-up menu, then choose Group.
- Give the group a name, then click Create Group.
- Select each user and group you want to add to the new group.
Convert a standard user to an administrator
- Choose Apple menu > System Preferences, then click Users & Groups.
- Click the lock icon to unlock it, then enter an administrator name and password.
- Select a standard user or managed user in the list of users, then select “Allow user to administer this computer.”
Let occasional users log in as guests
You can create a guest user to let others use your Mac without setting up a full user account. You can use parental controls to limit guests’ activities, and specify which folders they can view.
- Choose Apple menu > System Preferences, then click Users & Groups.
- Click the lock icon to unlock it, then enter an administrator name and password.
- Select Guest User in the list of users.
- Select “Allow guests to log in to this computer.”
- If you like, select “Enable parental controls,” then click Open Parental Controls. To let guests use your shared folders from another computer on the network, select “Allow guests to connect to shared folders.”
When guests log in, they don’t need a password.
Customize the login experience
If you are an administrator, you can specify how the login window looks to all the other users.
- Choose Apple menu > System Preferences, then click Users & Groups.
- Click the lock icon to unlock it, then enter an administrator name and password.
- In Users & Groups preferences, click Login Options.
- Click the “Automatic login” pop-up menu, then choose a user, or choose Off.
If you choose a user, then whenever the Mac starts up, that user is automatically logged in. If you choose Off, then at startup the Mac opens a login window showing all the users. Automatic login takes effect the next time you restart the Mac. For better security, don’t set your Mac to automatically log in an administrator. If FileVault is turned on, automatic login is disabled.
- Select the options you want. If you have any questions, click the Help button for detailed information.
To permit new users to access your shared files or screen, you may need to change settings in the File Sharing, Screen Sharing, or Remote Management pane of Sharing preferences.
Choose Apple menu > System Preferences, then click Sharing.
I think this will be helpful for Set up users on your Mac.