Microsoft Edge is a web browser developed by Microsoft and it was first released for windows 10 in 2015, Later in 2017 it was released to Android and iOS devices, finally, in 2019 it was released to Mac OS. Previously Microsoft Edge was built with Microsoft’s own EdgeHTML and Chakra engines, and recently Edge was rebuilt as a Chromium-based Browser. Then Microsoft announced Edge is the default web browser included with Windows 10, and Nowadays Microsoft highly suggests to use Edge browser in Windows 10. Edge browser offers more features that are not included in a previous internet browser which is Internet Explorer. It includes Cortana search, Web Notes, cast audio, Video, and images directly to some television and other devices on your wireless network with just a couple of mouse clicks. And like other browsers, it includes Reading View, import favourites, show the favourites bar and InPrivate Browsing. If you are Microsoft Edge user and you need to Make Microsoft Edge to Continue where you left off, then in this article we include two methods for you.
Make Microsoft Edge to Continue where you left off
Using Edge Settings:
- Open Edge Browser from start menu or Cortana search.
- Click on the three-dot menu from the Top right corner to open Edge menu setting.
- Then click on settings.
- Then click on On startup and choose Continue Where you left off.
- Then close the browser and next time when you open edge browser you can notice the edge will Continue Where you left off.
Using Group Policy Configuration:
- Open Run command by pressing Windows + R and type gpedit.msc in the command prompt and hit enter.
- This command will open the group policy editor, Now navigate to Computer Configuration > Administrative Templates > Windows Components > Microsoft Edge
- Now locate the “Configure Open Microsoft Edge with” and double click to open it or click on the policy settings.
- Now click on Enabled and then choose previous pages from the dropdown menu.
- Then click on apply and give OK. And Restart the PC once to make it effective.
If enabled, you can choose one of the following options:
– Start page: the Start page loads ignoring the Configure Start Pages policy.
– New tab page: the New tab page loads ignoring the Configure Start Pages policy.
– Previous pages: all tabs the user had open when Microsoft Edge last closed loads ignoring the Configure Start Pages policy.
– A specific page or pages: the URL(s) specified with Configure Start Pages policy load(s).
If selected, you must specify at least one URL in Configure Start Pages; otherwise, this policy is ignored. When enabled, and you want to make changes, you must first set the Disable Lockdown of Start Pages to not configured, make the changes to the Configure Open Microsoft Edge With policy, and then enable the Disable Lockdown of Start Pages policy. If disabled or not configured, and you enable the Disable Lockdown of Start Pages policy, your users can change or customize the Start page.

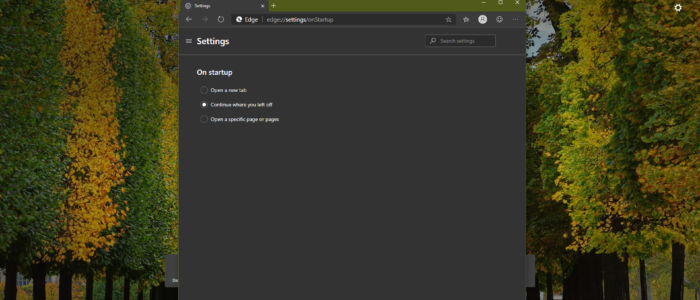
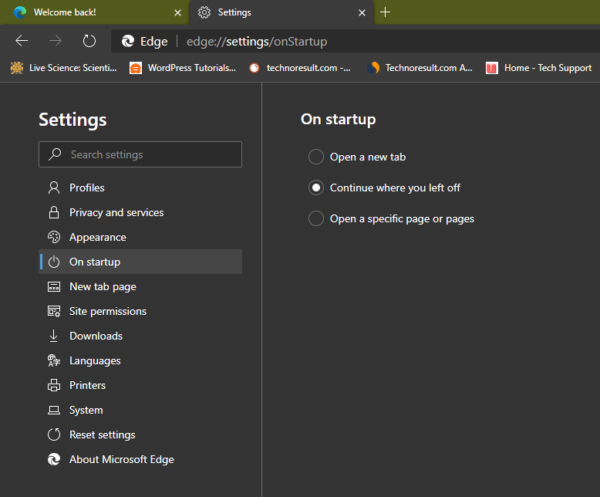
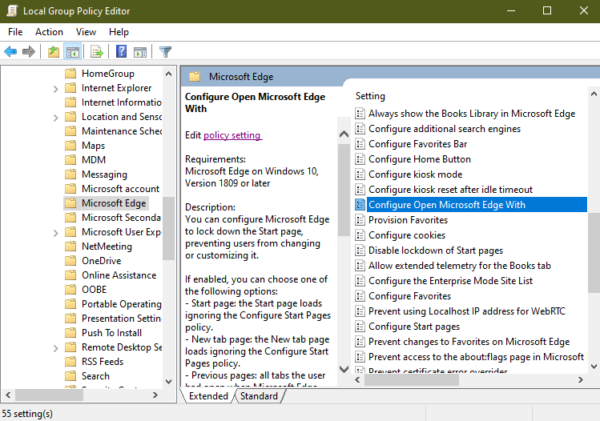
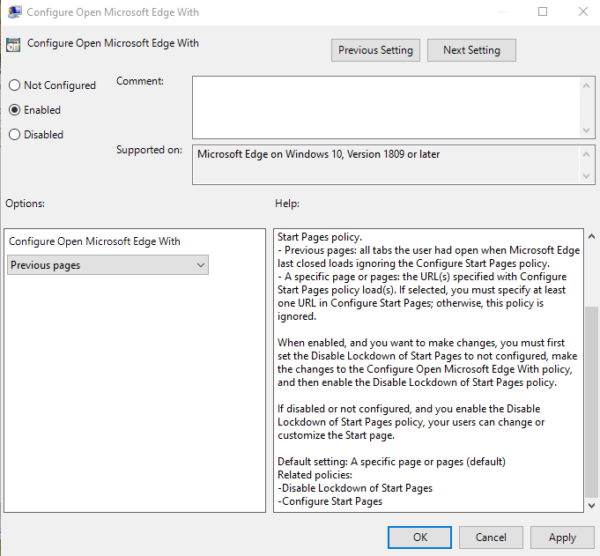
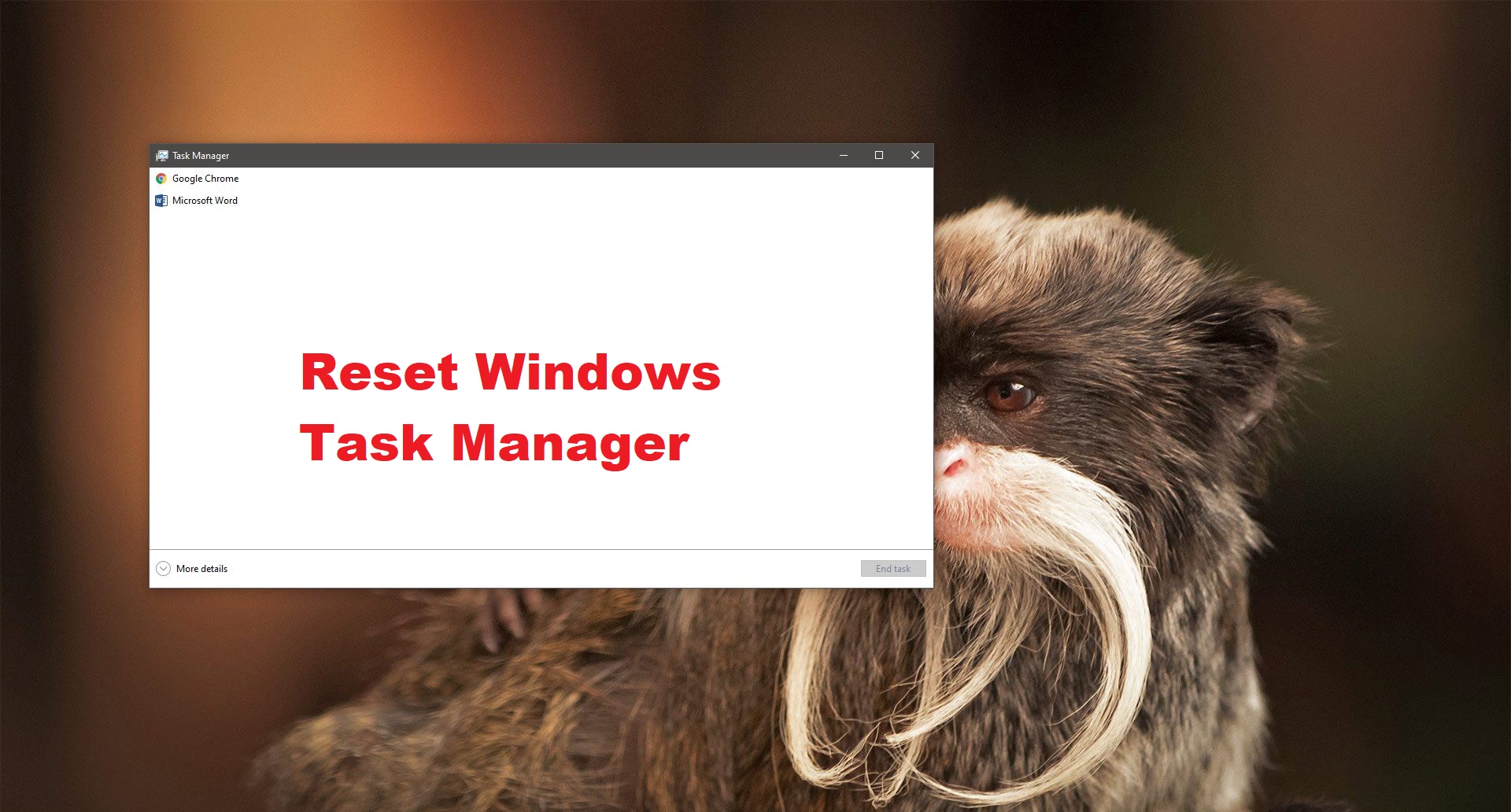

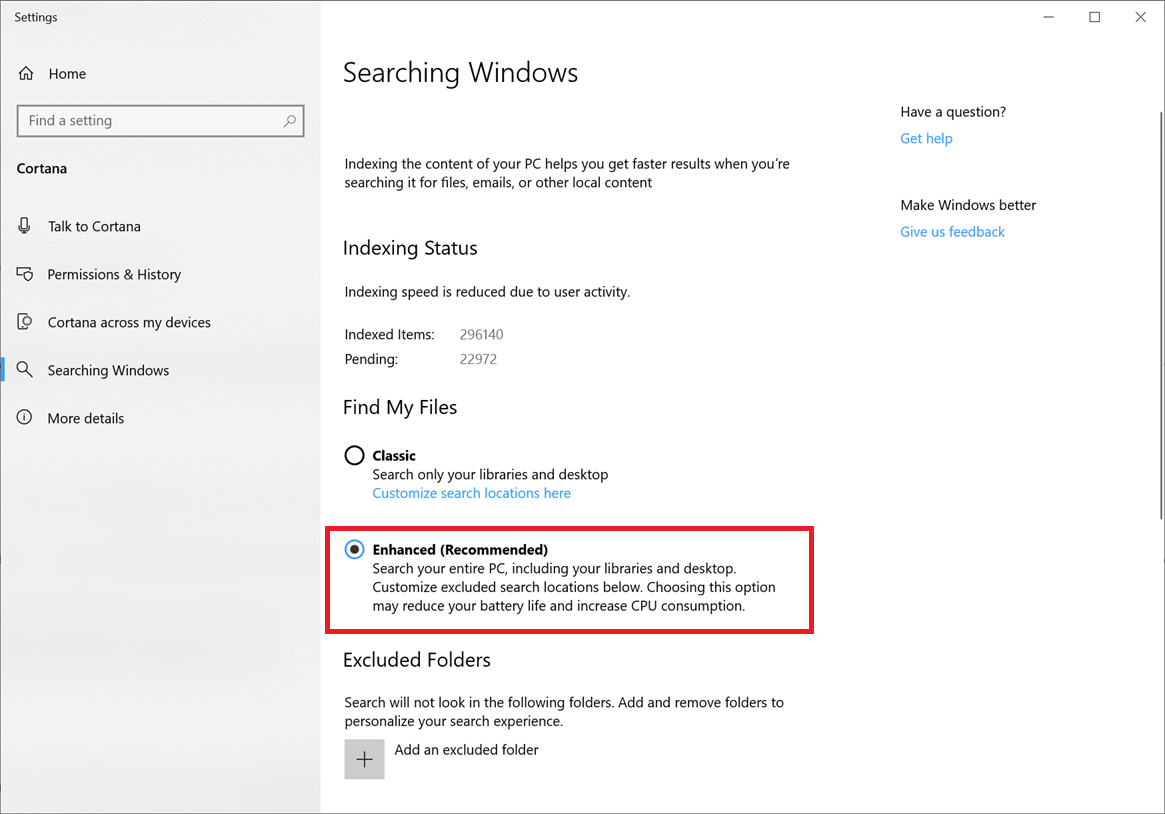
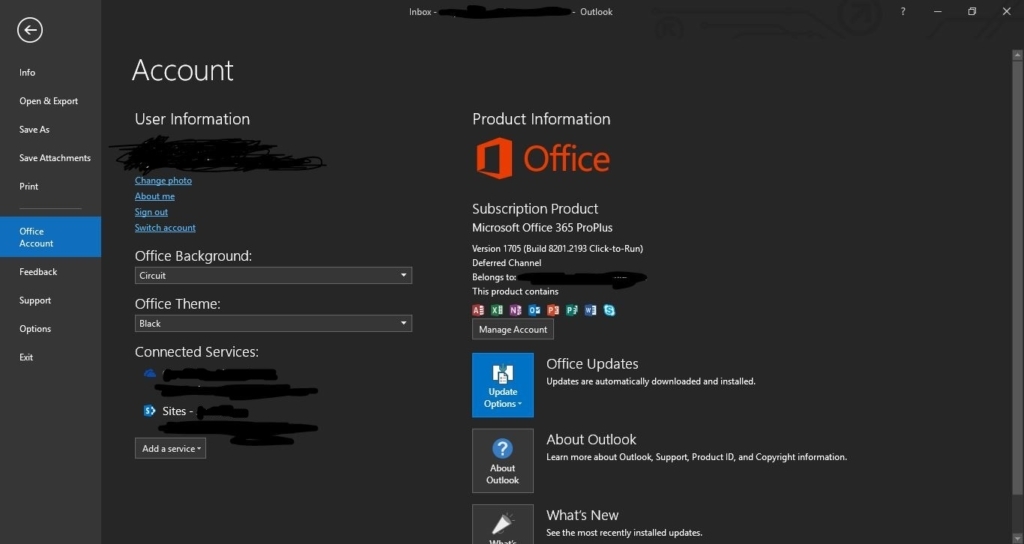
Brilliant! having been frustrated by other answers elsewhere not helping, this was the solution I was looking for.
Many thanks.
This is INSANE! When you click the button to “Continue where you left off”, you should not have to go edit the policies with admin priveleges to make it happen!!!
Someone should be fired for this.
EXACTLY RIGHT!!!!!