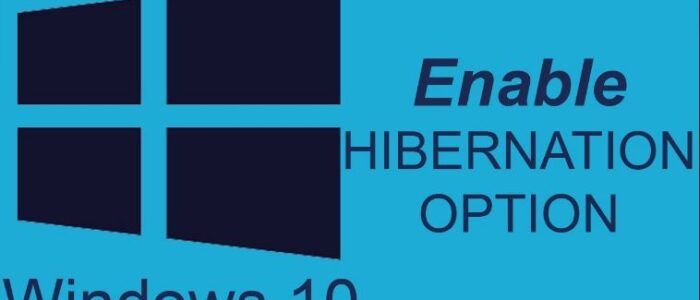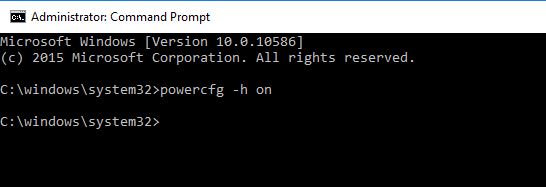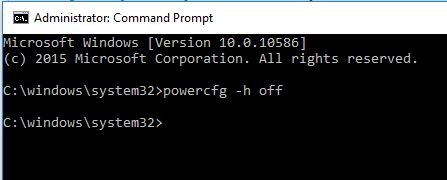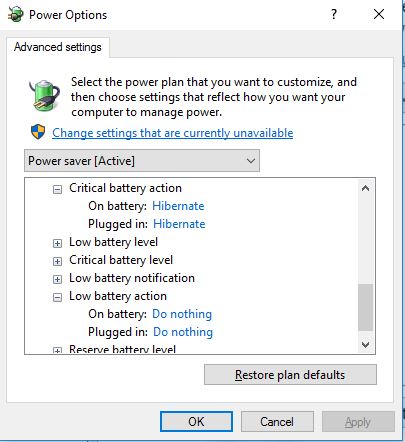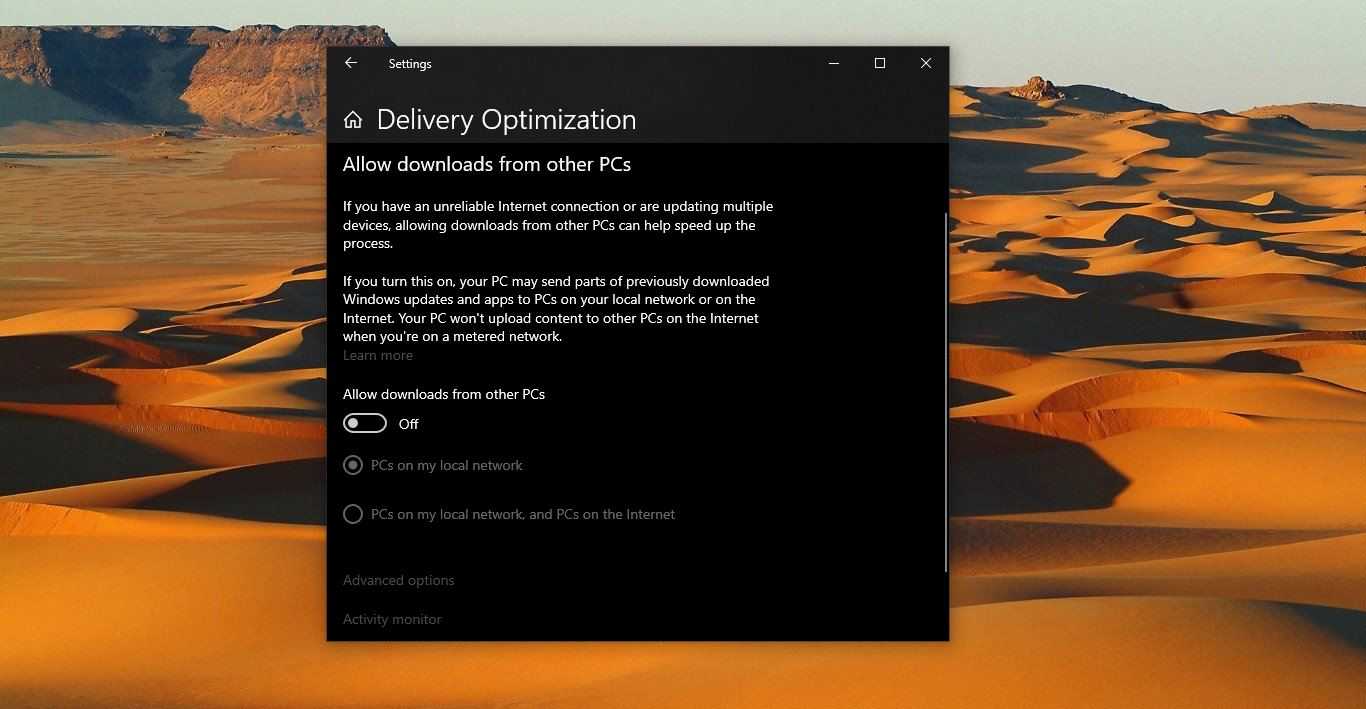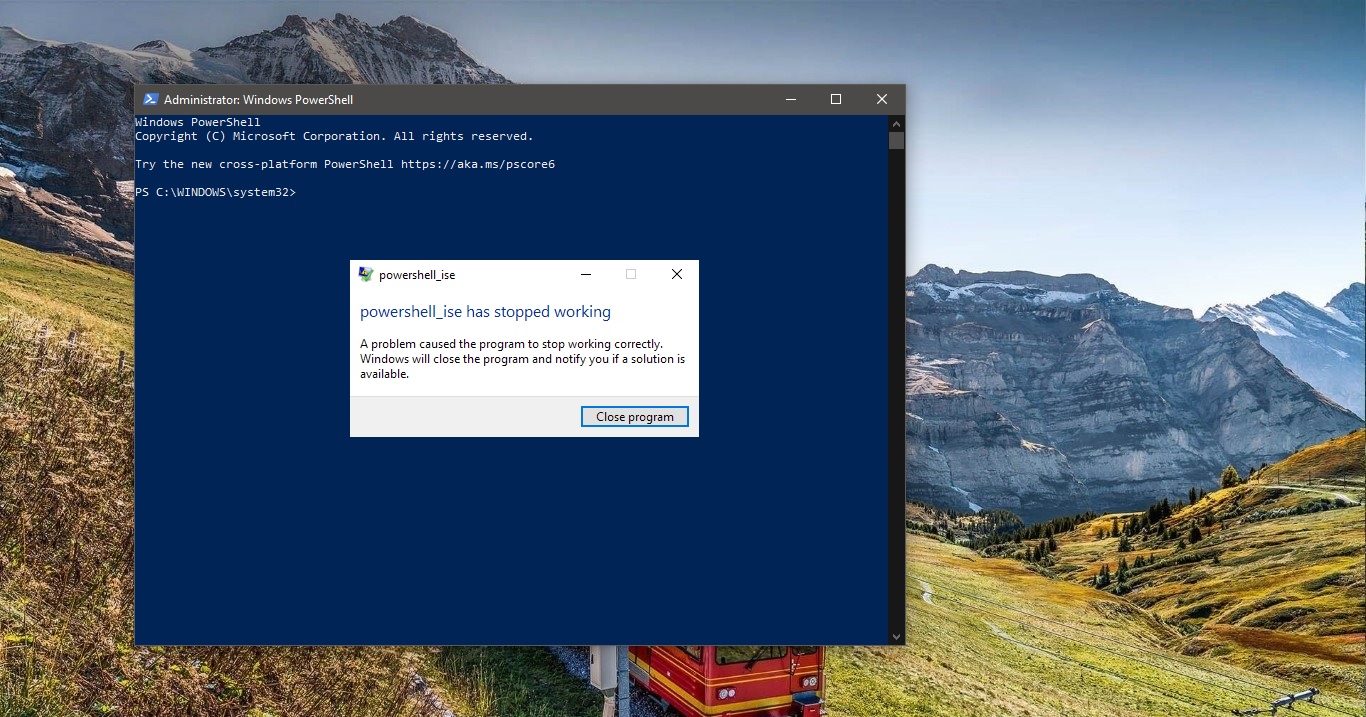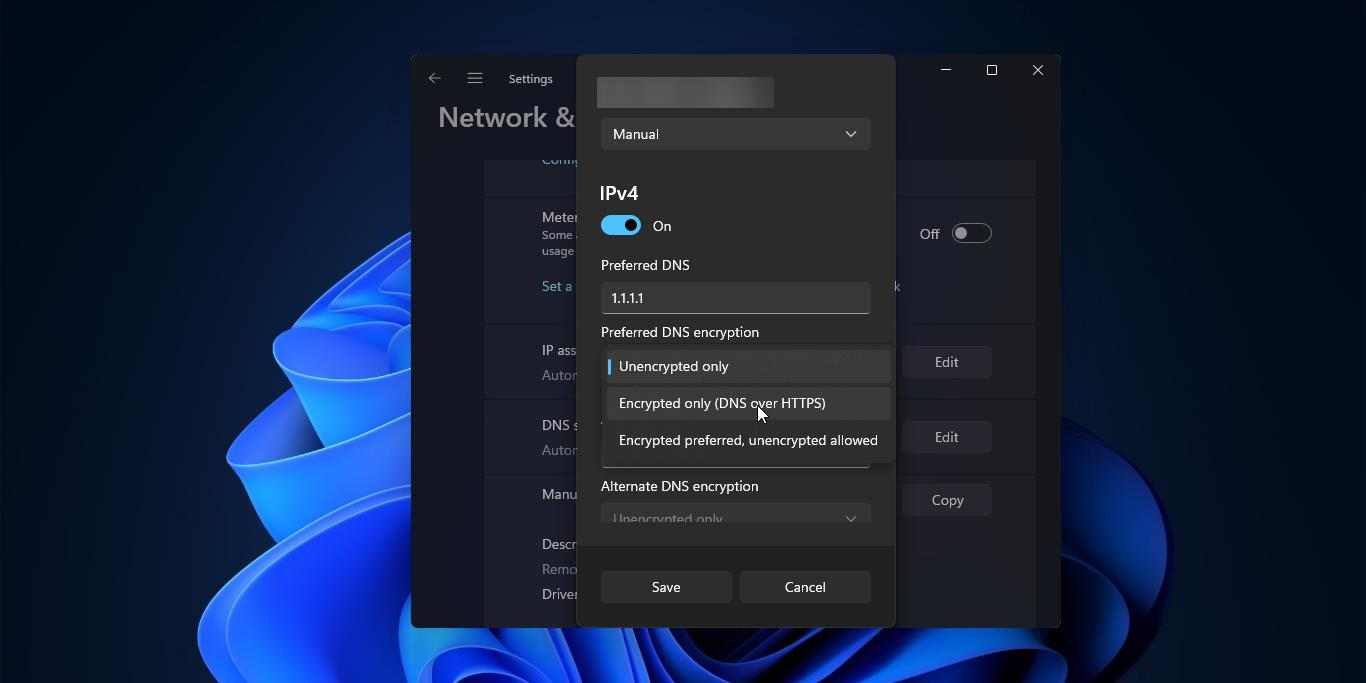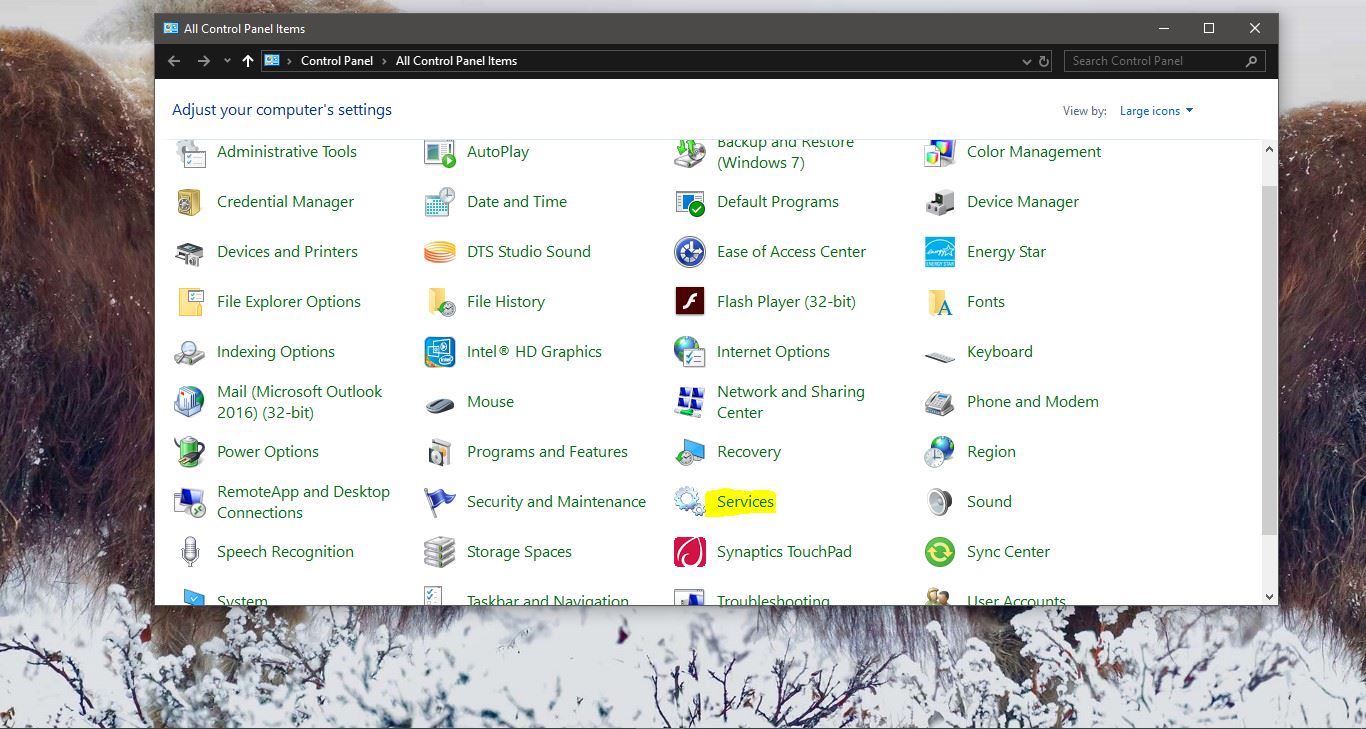A Hibernate option in Windows 10 under Start > Power. Hibernation is kind of a mix between a traditional shutdown and sleep mode primarily designed for laptops. Hibernation (or suspend to disk) in computing is powering down a computer while retaining its state. Upon hibernation, the computer saves the contents of its random access memory (RAM) to a hard disk or other non-volatile storage.
When you tell your PC to hibernation, it saves the current state of your PC—open programs and documents—to your hard disk and then turns off your PC. Here we are going to show you how to Turn On or Turn Off Hibernation mode in your windows 10 machine.
Turn On or Turn Off Hibernation mode using a Command Prompt
- Open an elevated command prompt.
- In the elevated command prompt, copy and paste the command below, and press Enter: powercfg -h on
- In the elevated command prompt, copy and paste the command below, and press Enter: powercfg -h off
- Check your advanced power options to make sure that the Critical battery action and Low battery action settings under Battery are not set to Hibernate.
- You can now close the elevated command prompt if you like.
Using a Registry File:
To Enable:
[HKEY_LOCAL_MACHINE\SYSTEM\CurrentControlSet\Control\Power]
“HibernateEnabled”=dword:00000001
To Disable:
[HKEY_LOCAL_MACHINE\SYSTEM\CurrentControlSet\Control\Power]
“HibernateEnabled”=dword:00000000
- Save the .reg file to your desktop.
- Double click/tap on the downloaded.reg file to merge it.
- If prompted, click/tap on Run, Yes (UAC), Yes, and OK to approve the merge.
- Restart the computer to apply the changes.
- If you enabled hibernate and would like to have hibernate turned on
- If you like, you may also wish to add or remove Hibernate in power button menus.
- When finished, you can delete the downloaded.reg file if you like.