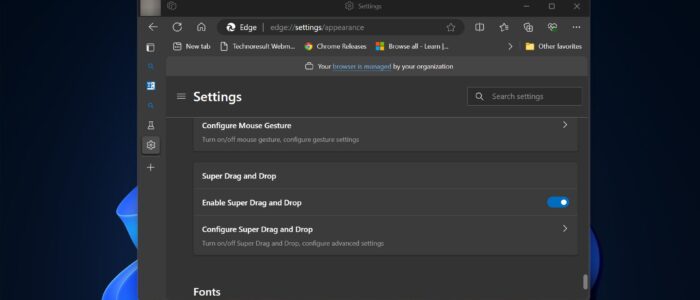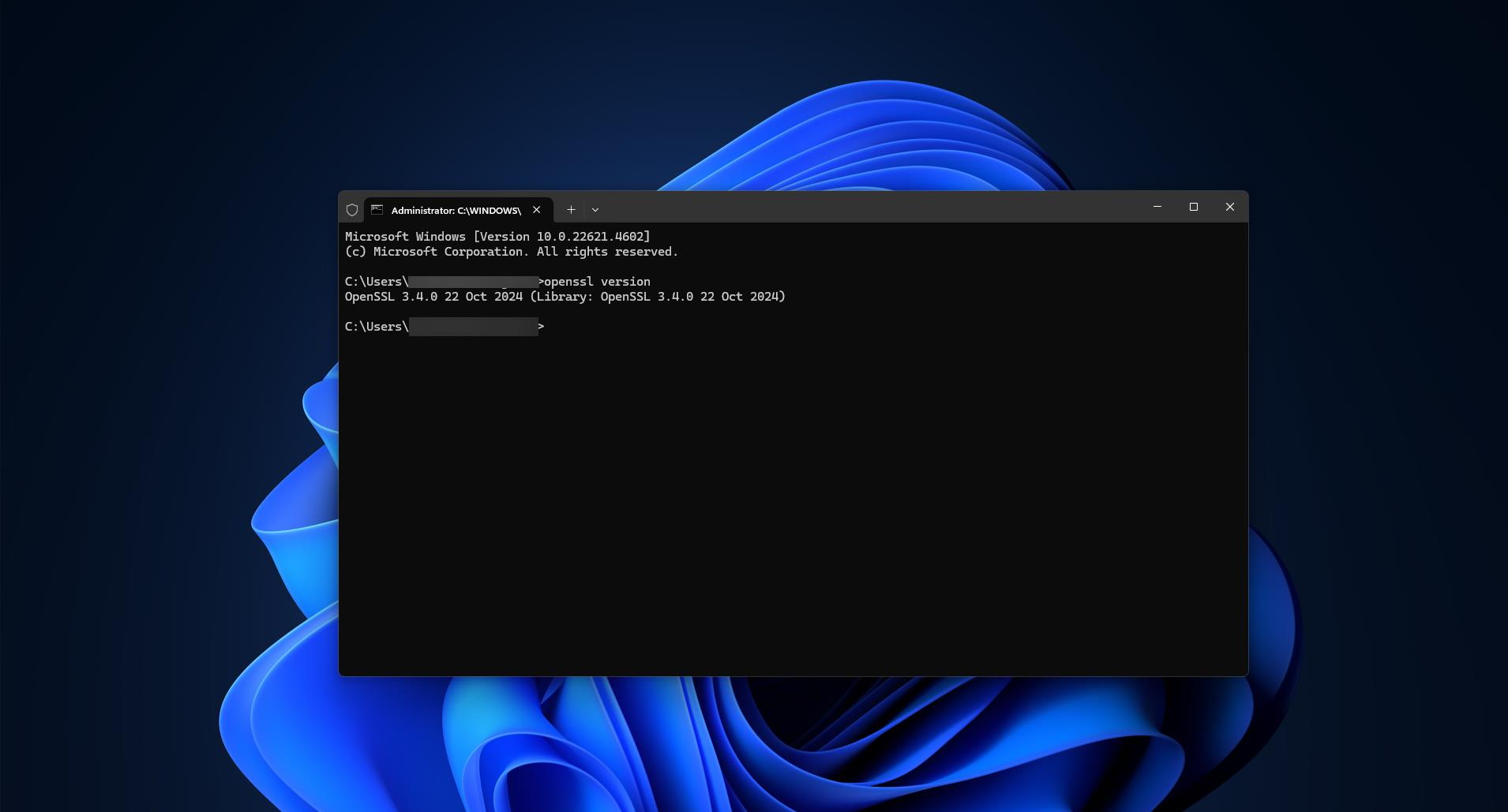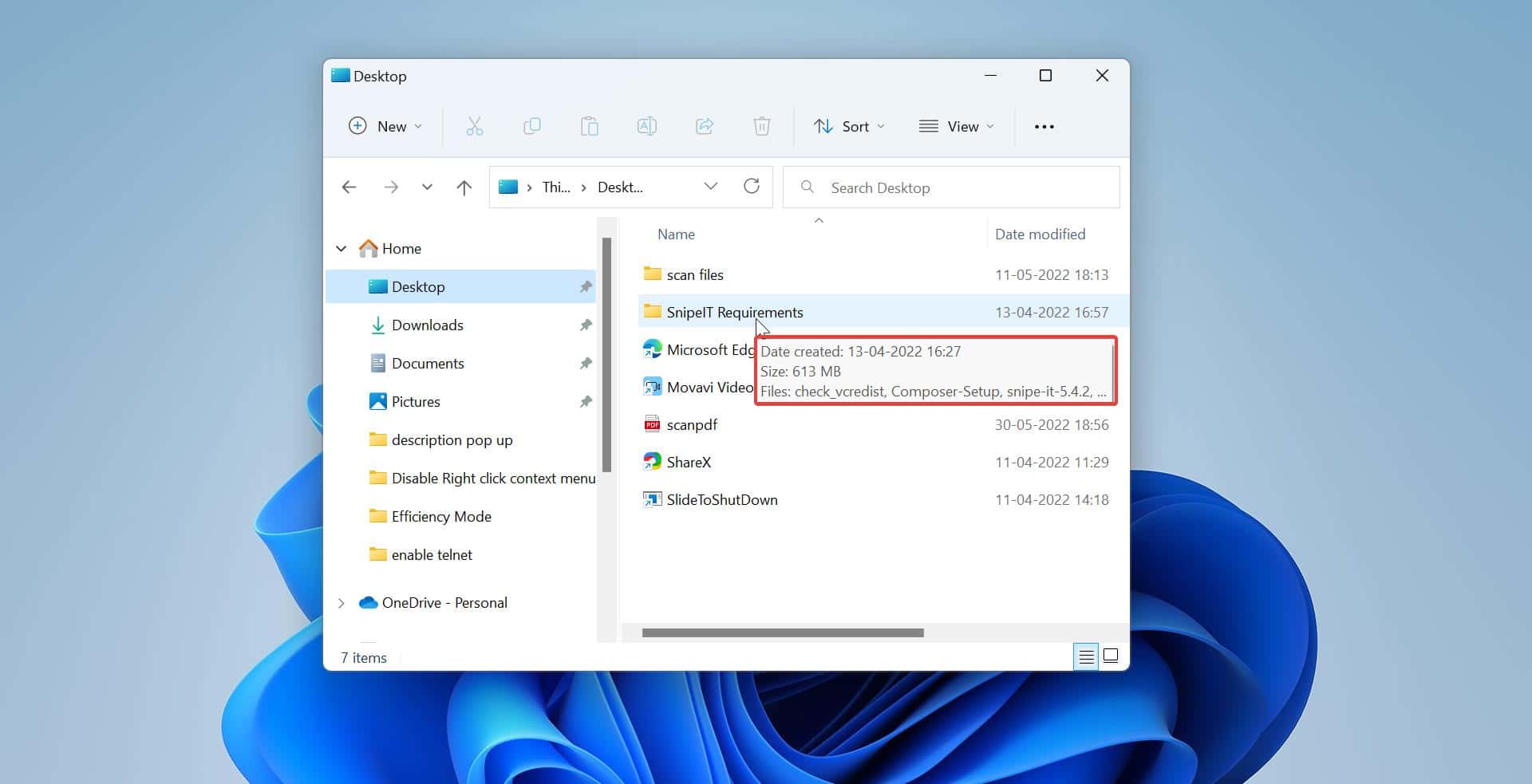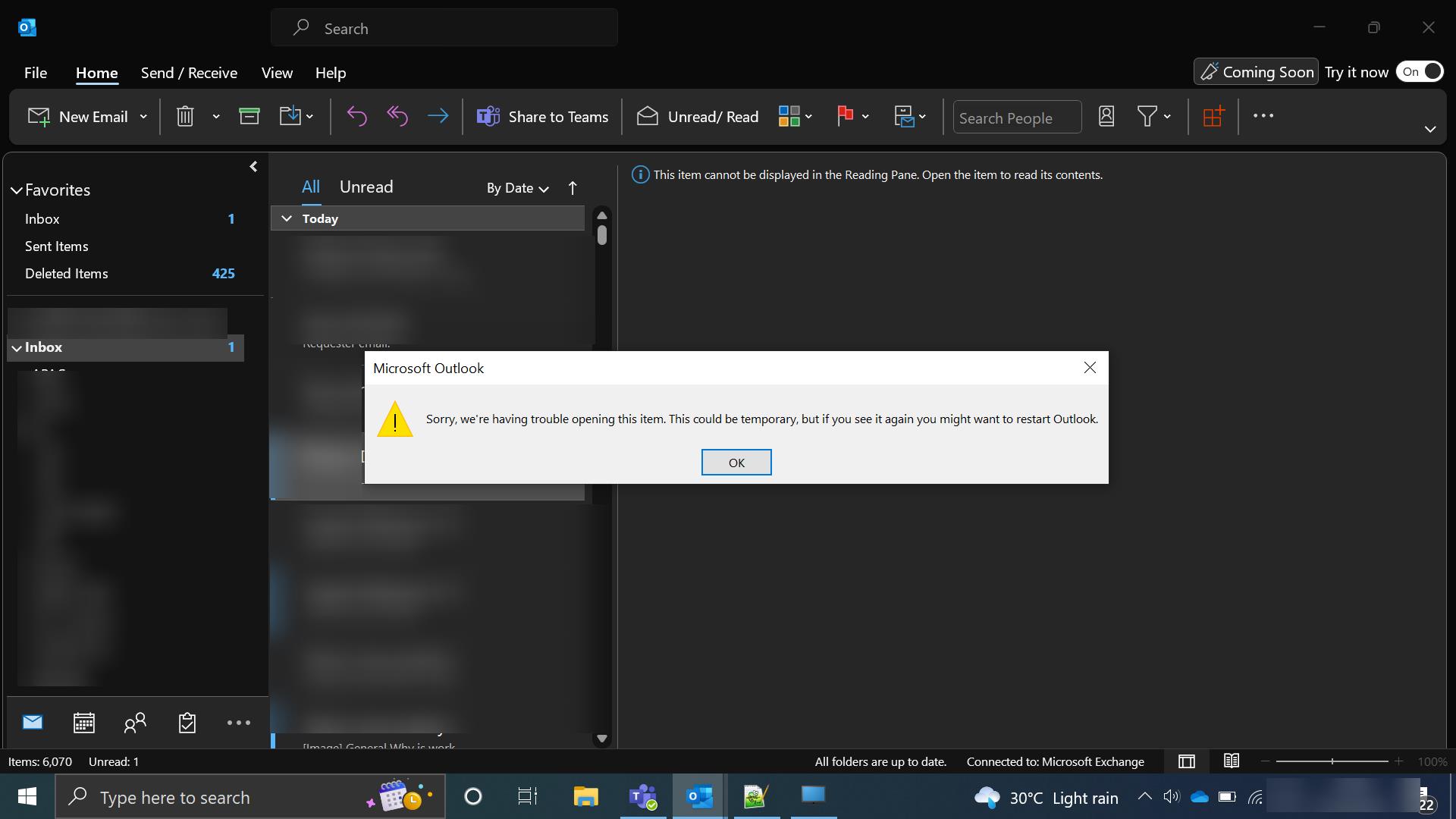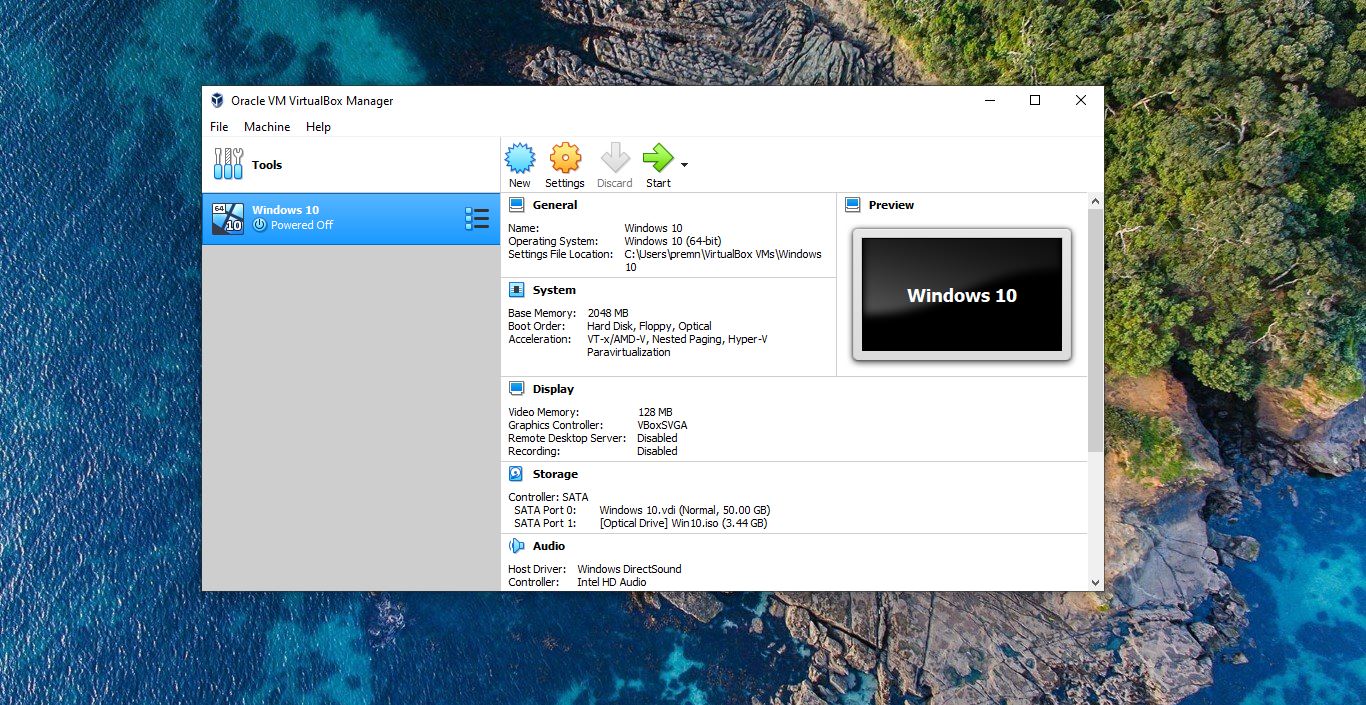Microsoft introduced a new feature called Drag and Drop mode in Microsoft Edge, which enhances your productivity while using the browser. In this blog post, we will guide you through the process of enabling Super Drag and Drop mode in Microsoft Edge, which will help you streamline your workflow and make browsing more efficient.
What is Super Drag and Drop?
Super Drag and Drop mode is a new feature in Microsoft Edge which is available from Microsoft Edge 122 and later versions. It is an innovative feature that allows users to easily open any link or search page in a new tab using a simple drag-and-drop function. Using this feature you can perform various actions like opening links in new tabs, saving images, searching text, and more, by simply dragging and dropping. For example, open any webpage on Edge, just click and drag any link, and drop it on the same page, and the link page will open in a new tab. In the same way, just click and drag any image and drop it on the same page, the image will open in a new tab. This feature is incredibly useful for multitaskers, researchers, and anyone who wants to boost their browsing speed and efficiency. By enabling Super Drag and Drop, you can save valuable time and effort.
Enabling Super Drag and Drop mode in Microsoft Edge:
Microsoft released this feature as a hidden feature in Edge and not enabled by default in the Microsoft Edge 122 version. Follow these simple steps to enable Super Drag and Drop in Microsoft Edge:
Open the Microsoft Edge browser on your computer.
Type “edge://flags” in the address bar and press Enter.
Search for the flag “Microsoft Edge Super Drag” option.
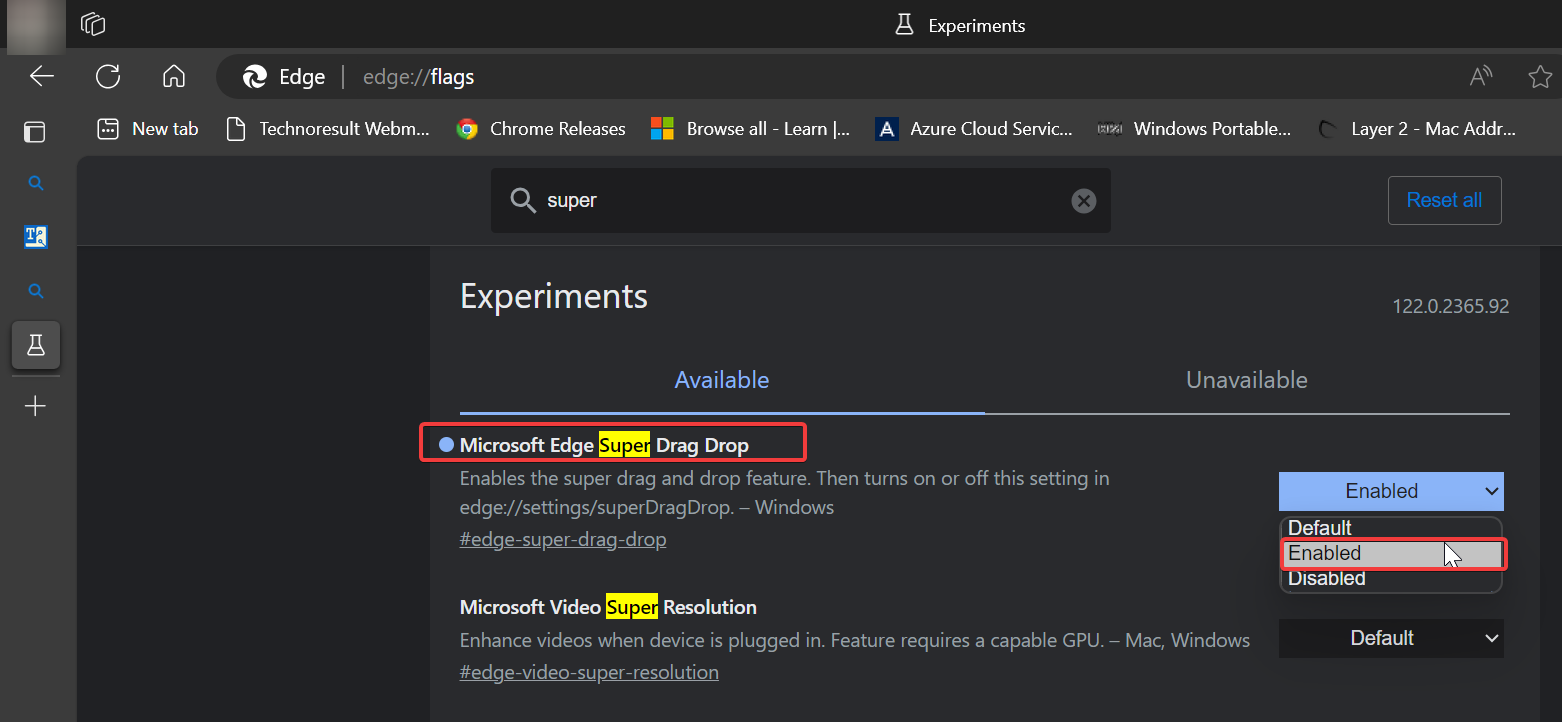
Click on the drop-down menu and choose “Enabled”.
Restart your browser for the changes to take effect.
Enable Super Drag and Drop mode in Edge Settings:
Once you enable the drag and drop feature on Microsoft Edge using edge flags, then a dedicated section will appear on Edge settings. To enable the Drag-n-Drop mode you have to turn on the toggle button under the drag-n-drop settings section. Follow the below-mentioned steps to Enable super drag and drop mode in Edge settings.
Launch Edge Browser, click on the three dots icon from the top right corner and access the Edge menu, and choose Settings.
Under Settings click on the “Appearance” tab from the left-hand side pane, and from the right-hand side pane scroll down almost to the bottom of the page.
Under the “Customize browser” section, look for “Enable Super Drag and Drop” toggle button.
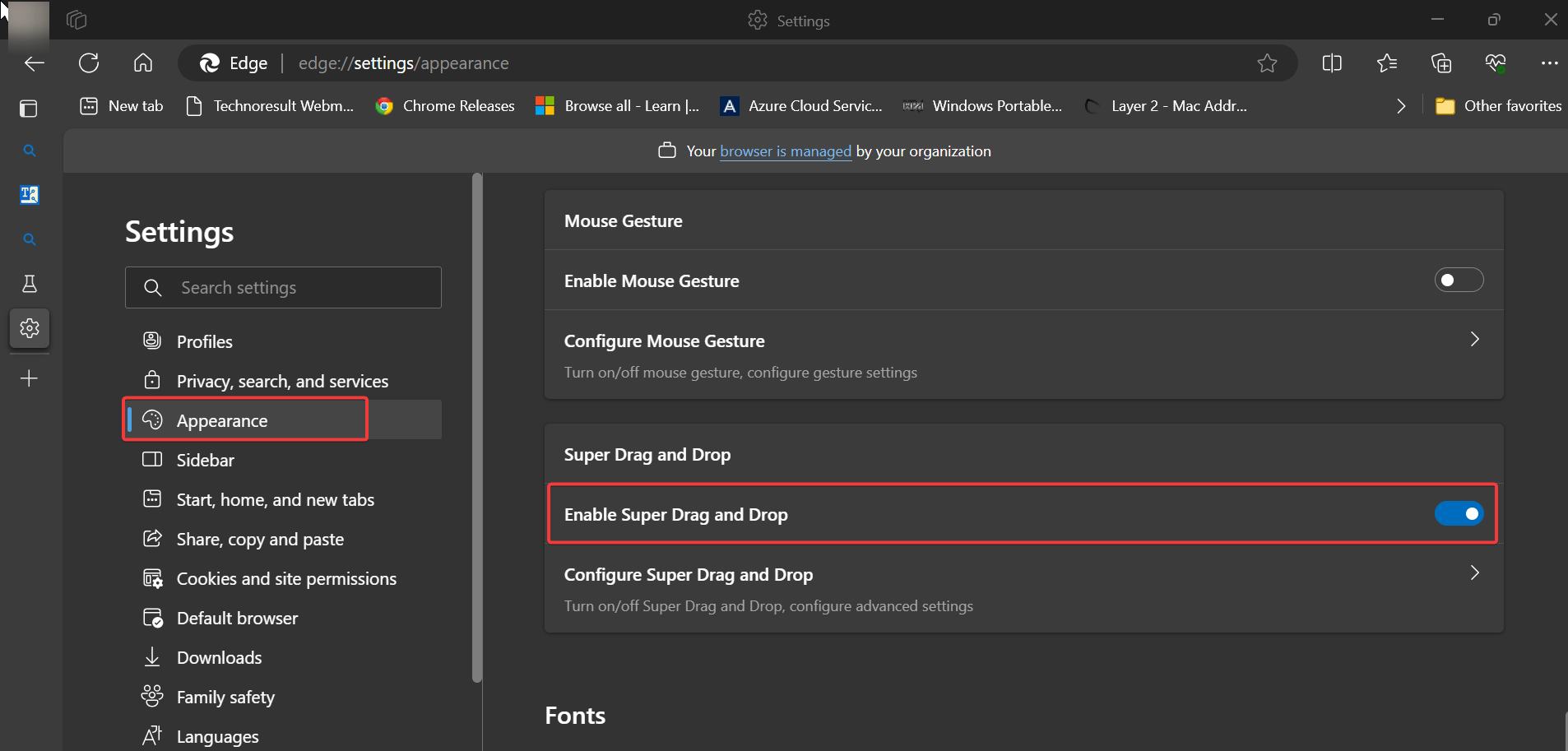
Turn on the toggle button and enable the super drag-and-drop feature.
How to use Super Drag and Drop?
Once you have enabled Super Drag and Drop in Microsoft Edge, you can start enjoying its various actions:
1. Opening Links in New Tabs
With Super Drag and Drop, you can easily open links in new tabs by simply dragging and dropping them. This allows for a seamless browsing experience without the need to right-click and select “Open link in new tab”.
2. Saving Images
Another useful action enabled by Super Drag and Drop is the ability to save images. Instead of right-clicking and choosing “Save image as…”, you can now drag an image and drop it onto your desktop or desired folder.
3. Searching Selected Text
Super Drag and Drop also allows you to search selected text without the need to copy and paste. Simply highlight the text, drag it to the search bar, and release. Microsoft Edge will automatically perform the search for you.
4. Rearranging Tabs
Do you often find yourself rearranging tabs in your browser? Super Drag and Drop simplifies this task. Drag and drop any tab to the desired position, and it will instantly move there, allowing you to organize your tabs effortlessly.
Enabling Super Drag and Drop in Microsoft Edge is a game-changer when it comes to browsing convenience and productivity. By following the simple steps outlined in this blog post, you can enable Super drag and drop mode in Microsoft Edge.
Read Also:
Remove Bing Chat Copilot Button in Microsoft Edge
Fix Microsoft Edge Not Working in Windows 11