In windows each program has its own separate Icon, An icon is a small graphical representation of a program or file. When you double-click an icon, the associated file or program will be opened. For example, if you were to double-click on the My Computer icon, it would open Windows Explorer. Icons are a component of most GUI operating systems, including Microsoft Windows and Apple macOS X. Icons help users quickly identify the type of file represented by the icon. The image to the right is an example of “My Computer” icons in different versions of Microsoft Windows.
What is Icon Cache?
Icon cache or Iconcache.db is a special database file that windows utilize to keep copies of each icon handy when windows need to draw an icon, IT uses the copy from the cache instead of retrieving the icon image from the Original application file. Because retrieving and rendering the image each time consumes a lot of time and computational power. There are thousands of icons in windows. This icon cache is already stored in iconcache.db. When you log off or restart the system this cache will update and stored in the database. When the system boots again this information is stored from the cache so that the system boots fast.
Where is icon cache stored?
- Windows XP–>Go to C:\Documents and Settings\User\Local Settings\Application Data, where User is the username of your profile account
- Windows Vista–>Go to C:\Users\User\AppData\Local, where C:\ is the drive where Windows Vista is installed and User is the username of your account profile
- Windows 7–>Go to the C:\Users\User\AppData\Local folder, where C:\ is where you installed Windows 7 and User is the username of your account profile
- Windows 8 & 8.1–>Go to C:\Users\User\AppData\Local\Microsoft\Windows\Explorer, where C:\ is the drive where you installed Windows 8 or 8.1 and User is the username of your account profile
- Windows 10–>Go to C:\Users\User\AppData\Local\Microsoft\Windows\Explorer, where C:\ is the drive where you installed Windows 10 and User is the username of your account profile
How to clear Windows Icon cache?
To clear the icons cache in Windows 10, follow these instructions:
- Open Windows Explorer
- From the View tab, select Hidden items
- Then select Show selected items
- Go to C:\Users\User\AppData\Local\Microsoft\Windows\Explorer, where C:\ is the drive where you installed Windows 8 or 8.1 and User is the username of your account profile
- Select all files that begin with icon cache
- Right-click on these files
- Click Delete.To delete these files faster, press the Shift + Delete keys.
- Empty the Recycle Bin
Note: If you are using any other version of windows follow the designated path, which mentioned above. And continue the steps from 5.
How to rebuild the icon cache database?
To rebuild the icon cache database on Windows 10, close any application that you may be running, and then do the following:
- Open Start and do a search for Command Prompt.
- Right-click the result and select Run as administrator.
- Type the following command to navigate to the icon cache database location and press Enter:
cd %homepath%\AppData\Local\Microsoft\Windows\Explorer Note: If you are using any other version of windows follow the designated path, which mentioned above,In my case my system Explorer path is C:\Users\sanei\AppData\Local\Microsoft\Windows\Explorer
- Type the following command to verify the icon cache database files are at the location and press Enter:
dir iconcache* The output of the dir command should list these database files:
- iconcache_16.db • iconcache_32.db • iconcache_48.db • iconcache_96.db • iconcache_256.db • iconcache_768.db • iconcache_1280.db • iconcache_1920.db • iconcache_2560.db • iconcache_custom_stream.db • iconcache_exif.db • iconcache_idx.db • iconcache_sr.db • iconcache_wide.db • iconcache_wide_alternate.db
- Type the following command to stop File Explorer and press Enter:
taskkill /f /im explorer.exe Important: Once you terminate File Explorer, your desktop background and taskbar will disappear, leaving a black screen — but it’s OK, it’s only temporarily. You need to close File Explorer to be able to delete the icon cache files. Otherwise, you won’t be able to do it.
- Type the following command to delete the iconcache files and press Enter:
del iconcache* Quick Tip: If you get access denied trying to remove the files, you’re probably not running Command Prompt with as an administrator. Repeat these steps, but making sure Command Prompt starts with administrative privileges.
- Type the following command to verify that you successfully deleted the icon cache files and press Enter:
dir iconcache* If you still see some iconcache files, then it’s likely that some apps are still running, which will prevent you from deleting the database files. Make sure to close them all, and repeat the steps.
- Type the following command to start File Explorer and press Enter:
explorer.exe 10.Close Command Prompt to complete the task. 11.Once you completed the steps, Windows 10 will automatically recreate the database files with fresh new icons.


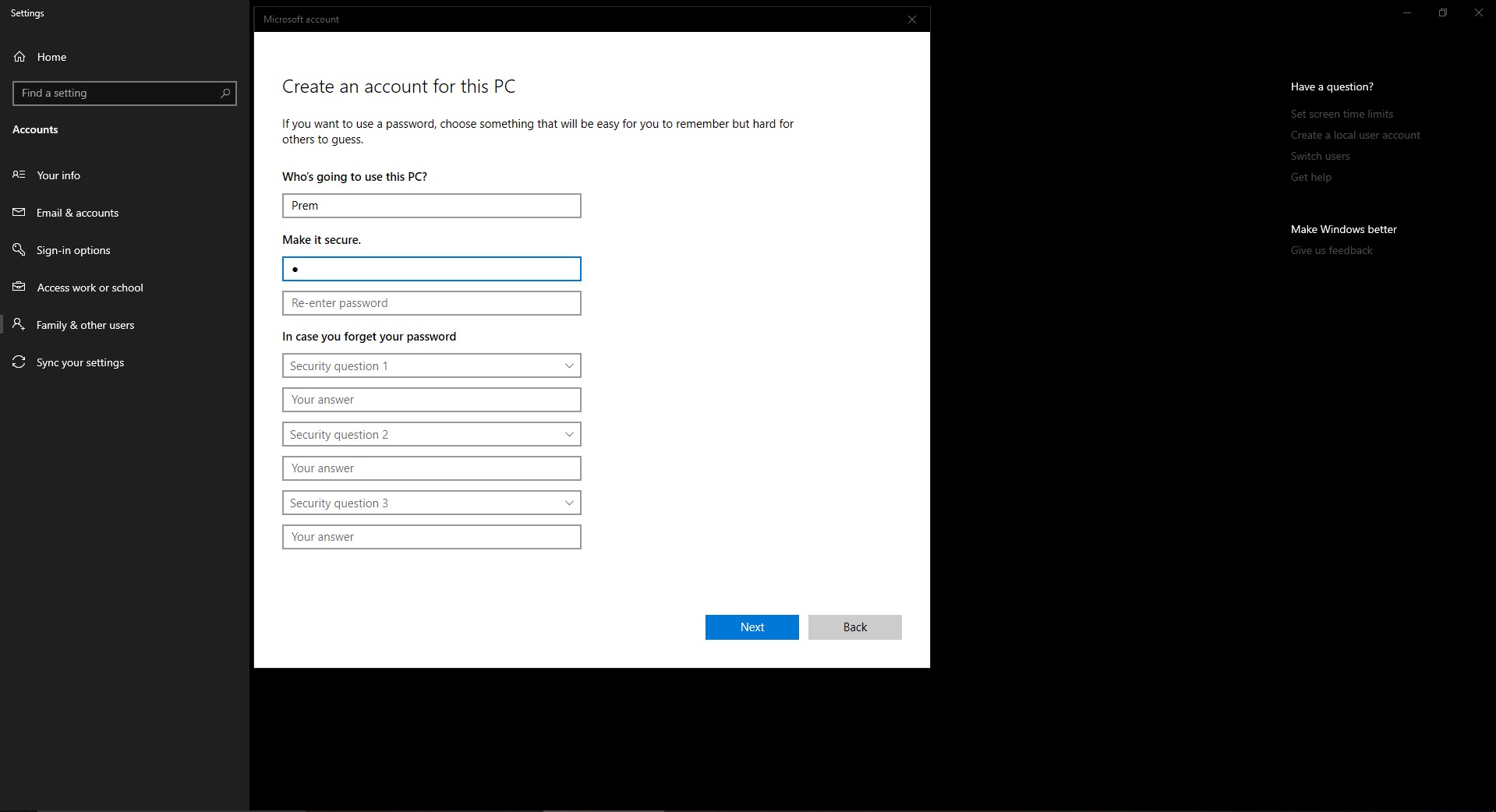
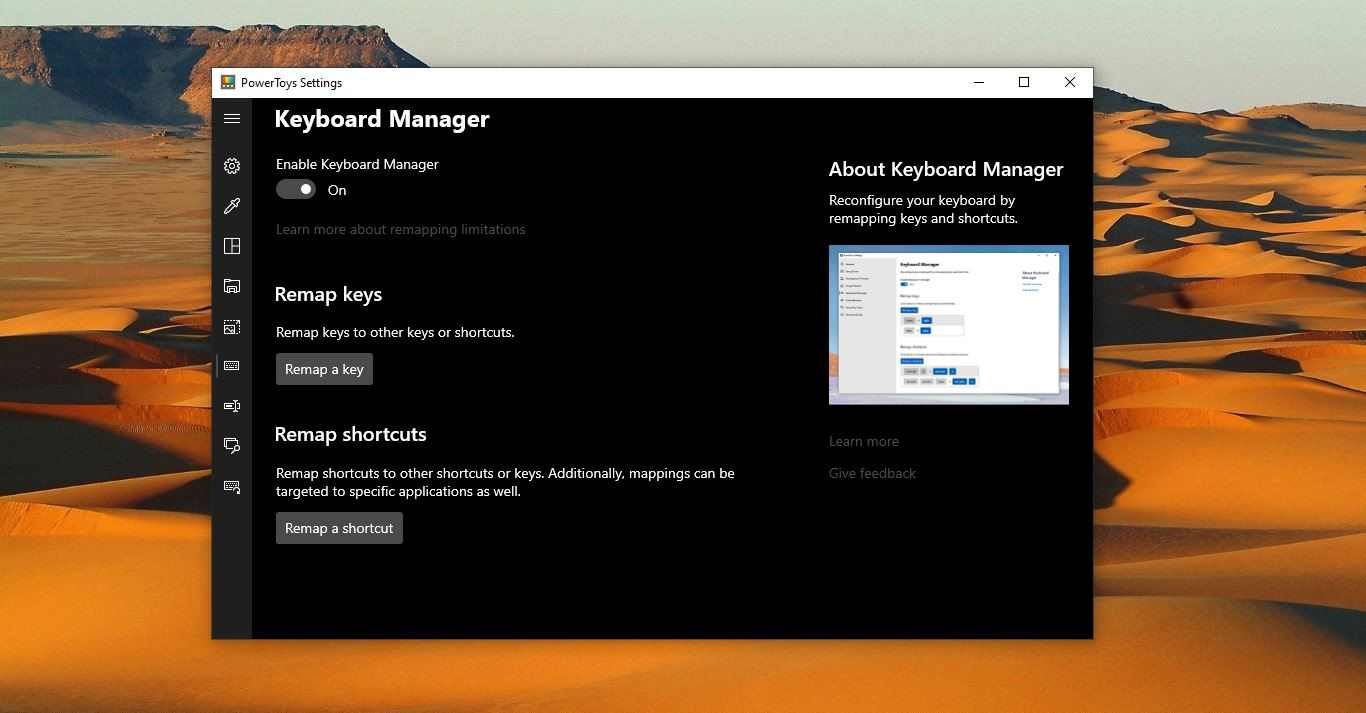
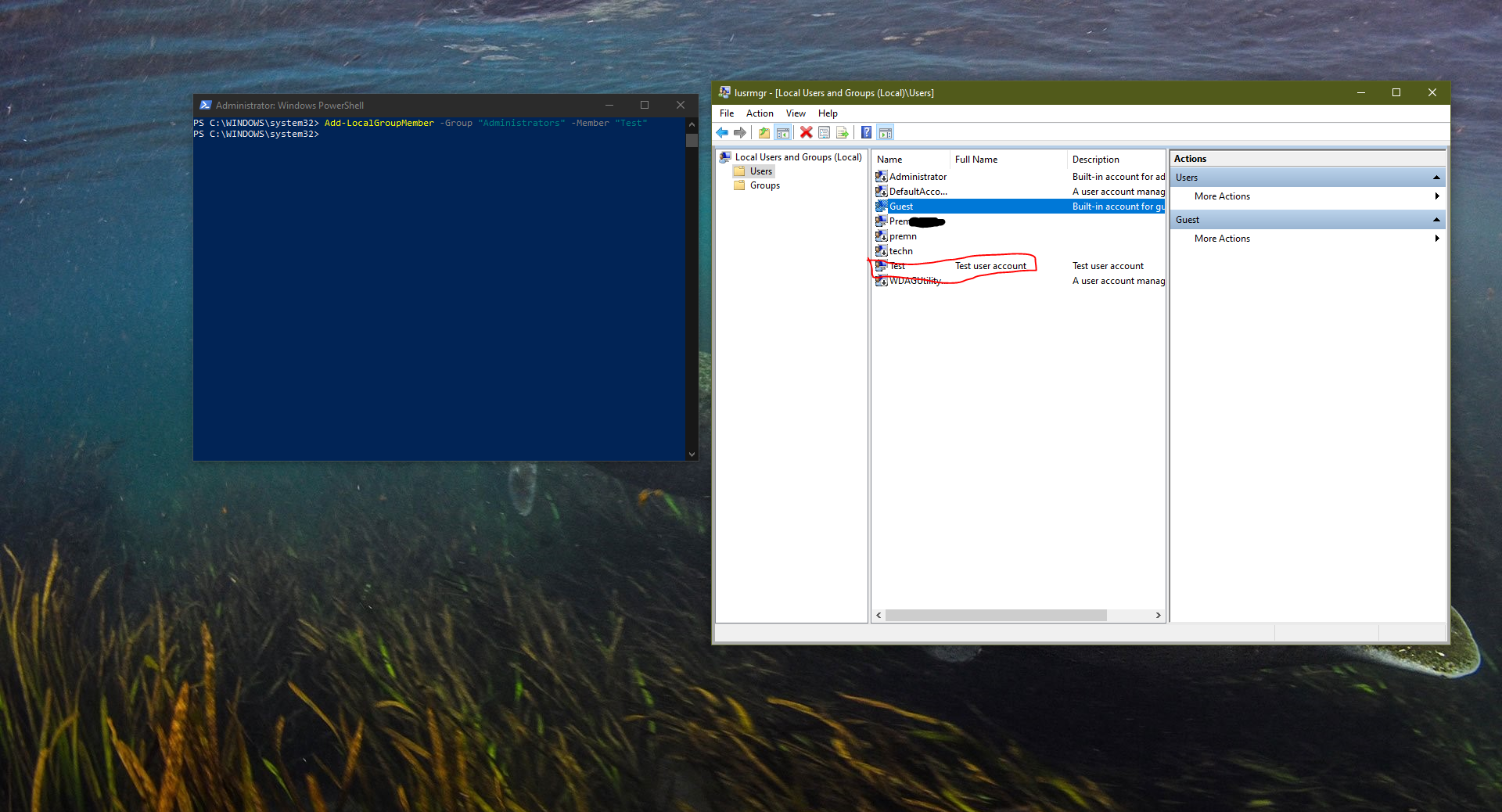
Pingback: Top 14 Simple Methods To Fix Taskbar Icons Missing / Disappear in Windows 10 - Frontechnigeria Logins
tjshively@gmail.com
Great job publishing all this info.
Question
On my Win10 21H2 Most programs open BEHIND the current displayed on.
I have yet to find a cure.
I’m betting you know what the fix is.
Send me info if possible,
Thanks
TJ
Pingback: Fix Wifi Icon Missing From Windows Taskbar - RSSFeedsCloud