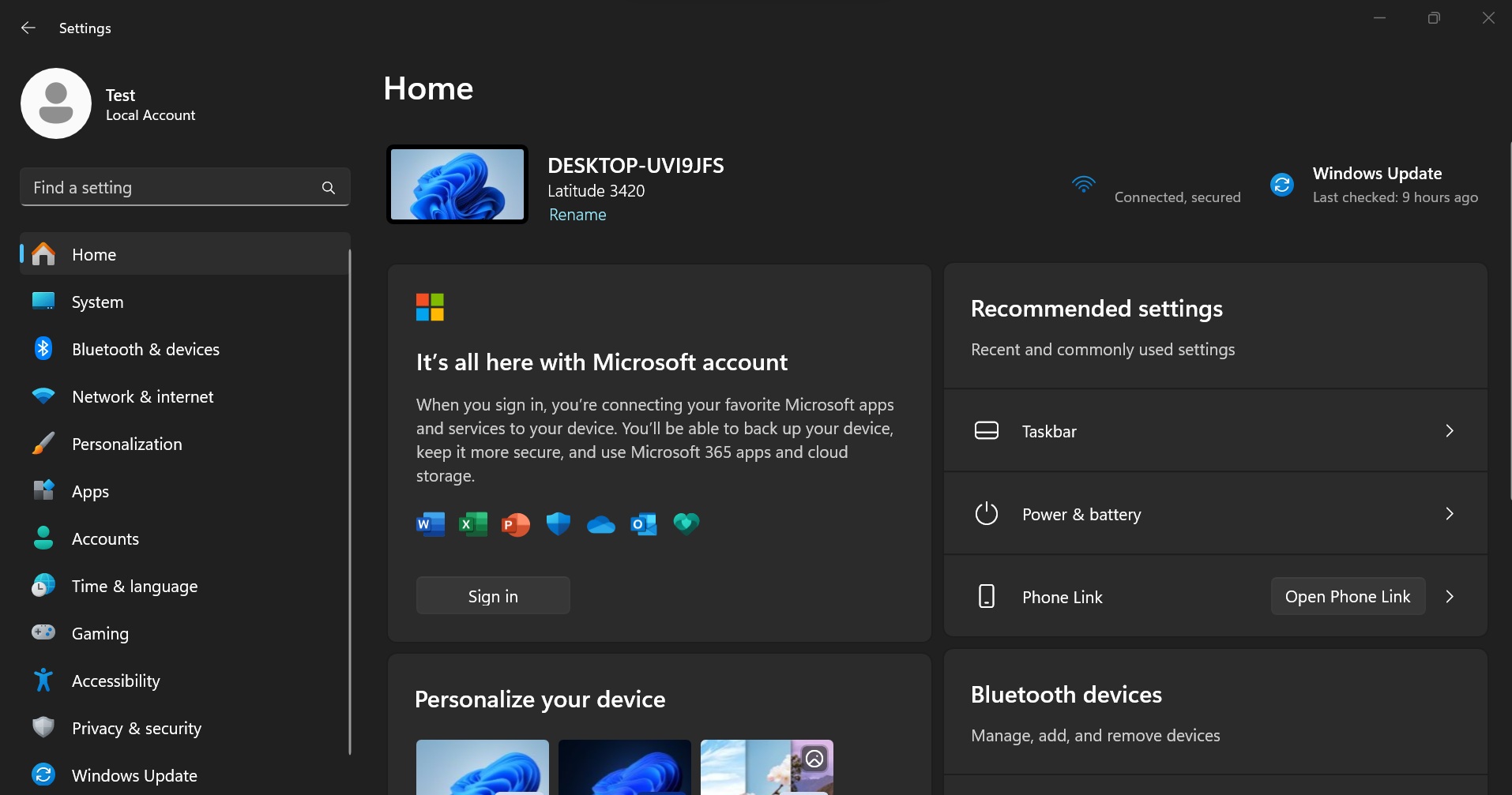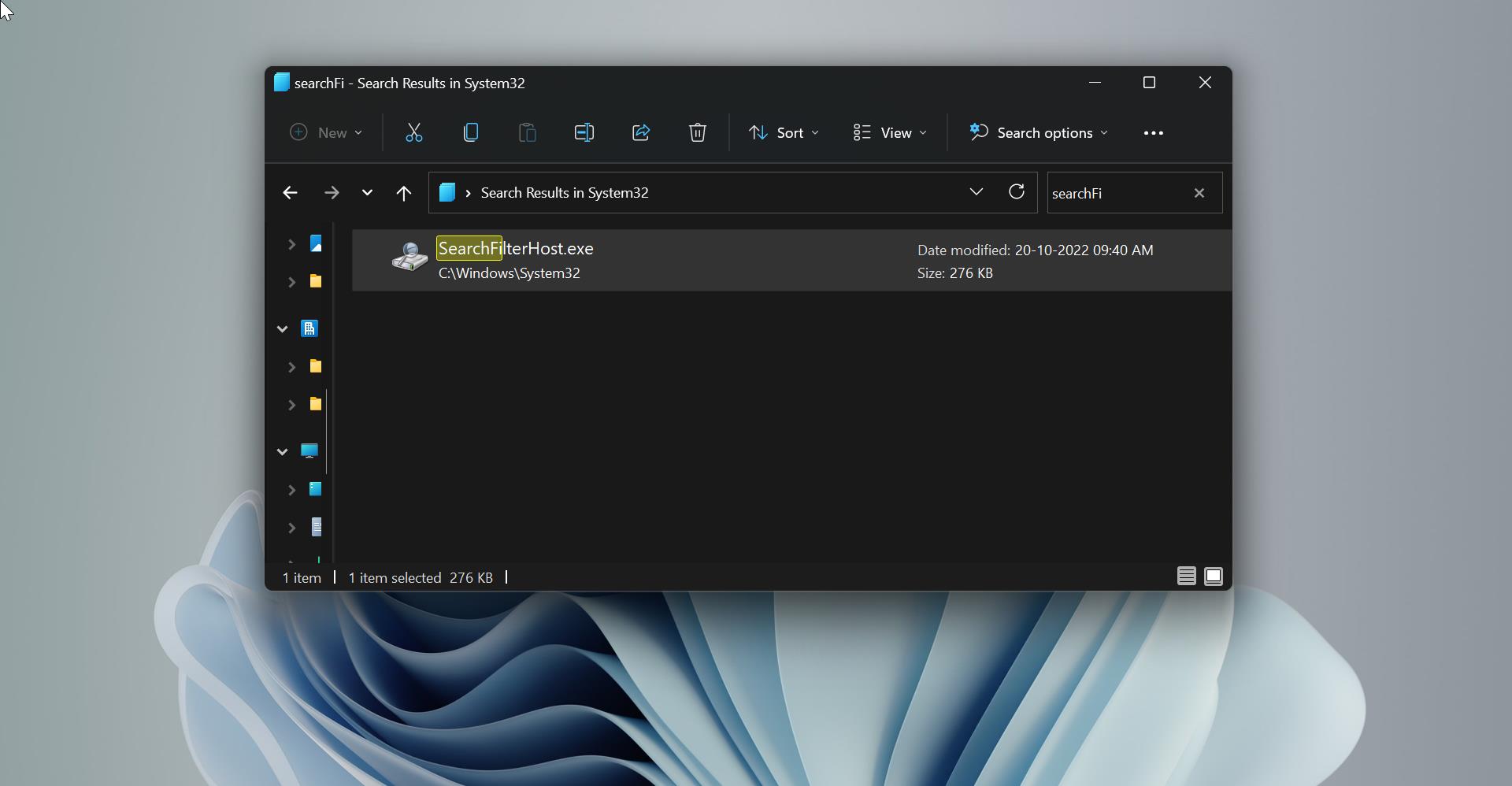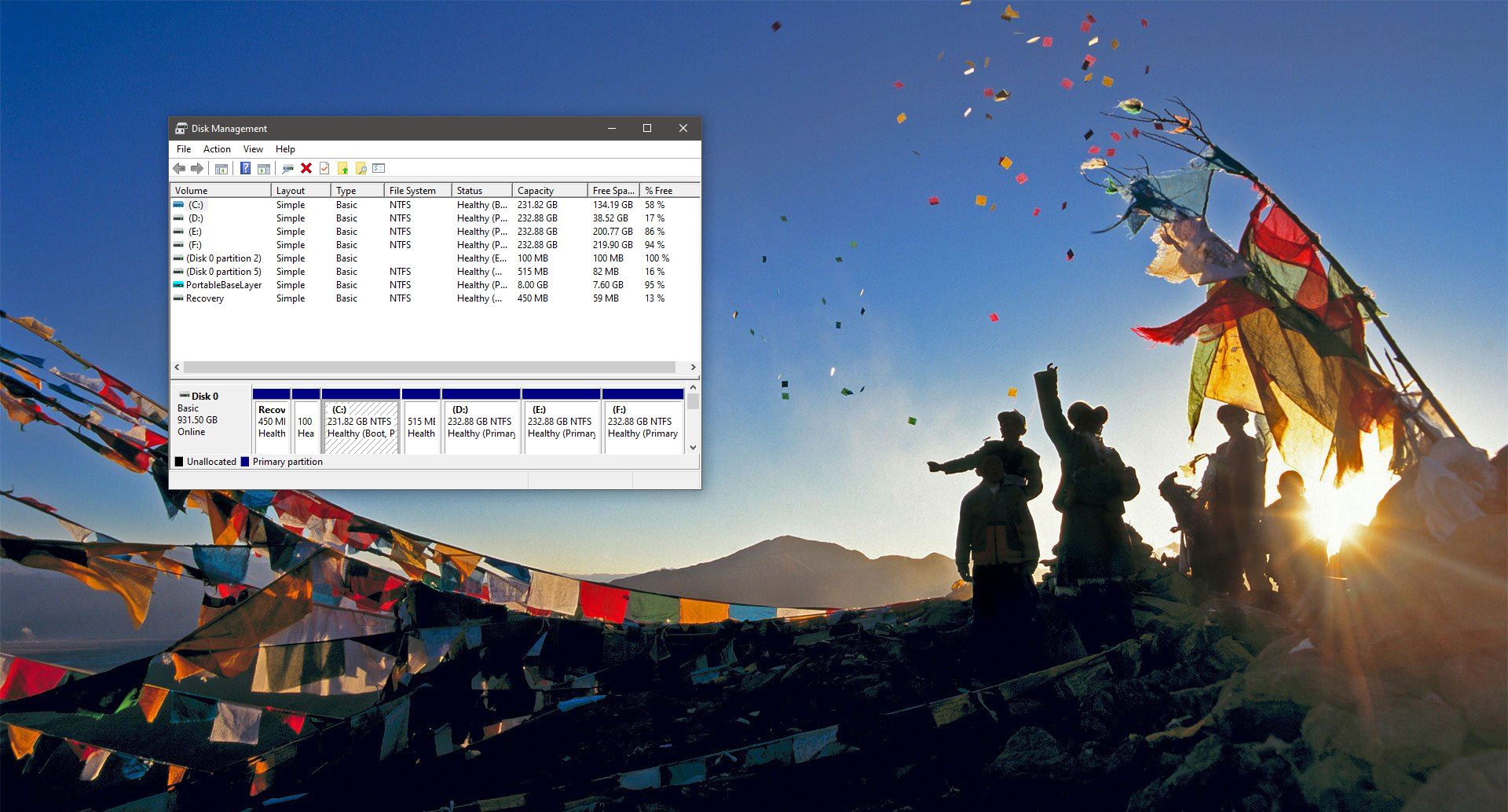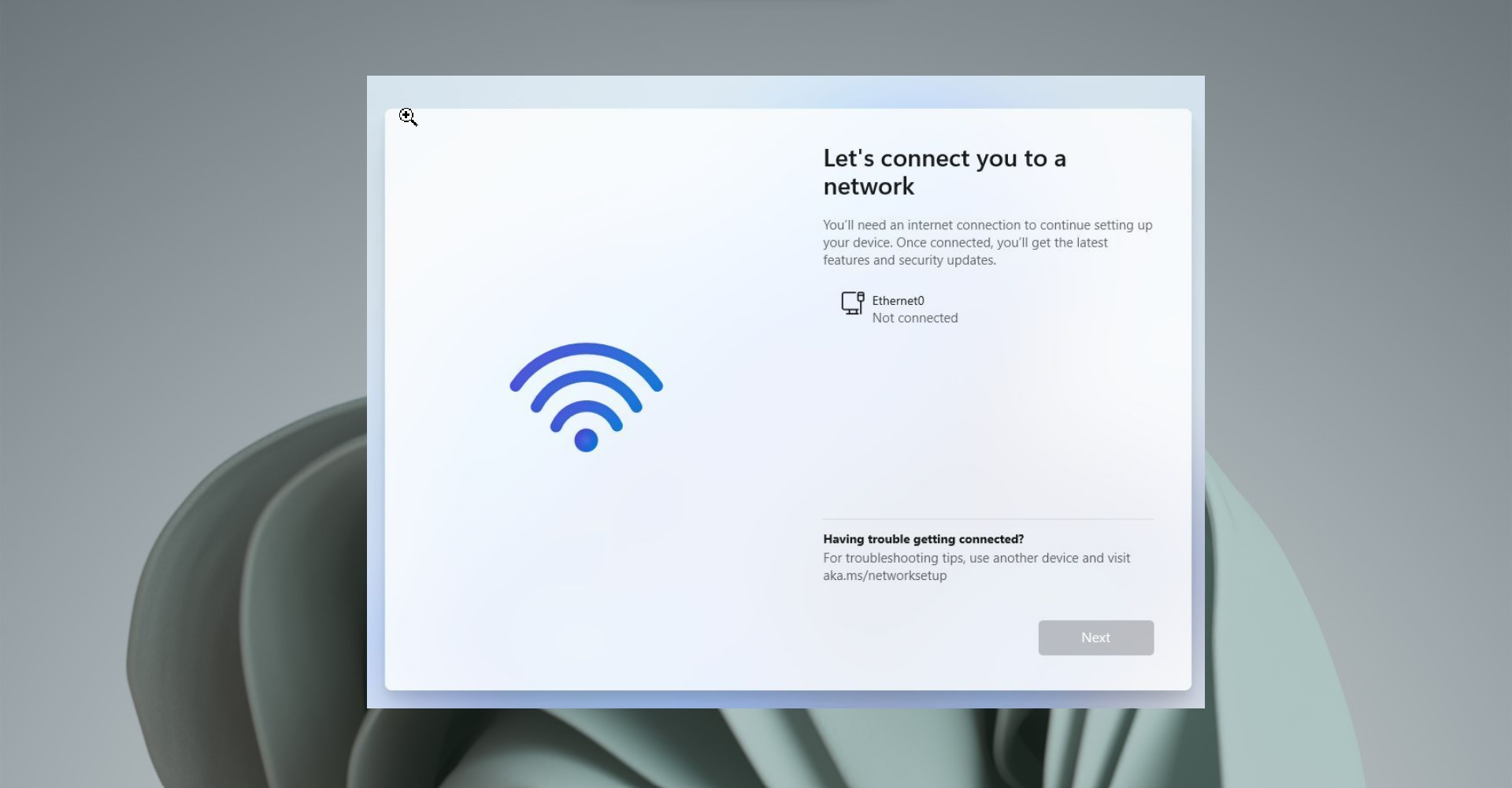By default, Windows 11 comes with a 24-hour time format as a default time format setting, if you want you can change the time format from 24 – 12-hour time format. Windows 11 provides a straightforward method to change the time format, allowing you to easily switch between the 24-hour and 12-hour based on your preferences. You change 24-hour time format to 12-hour time format in Windows 11 using different methods.
Change 24-hour time format to 12-hour time format:
You can use any of the following methods to switch the time format in Windows 11.
Method 1: Using Windows Settings:
Open Windows Settings by pressing Windows + I and from the left-hand side click on “Time & language”, and from the right-hand side click on “Date & time”.
Under the Format section, click on the Change button.
In the “Short time” dropdown menu, select the desired 12-hour time format. For example choose “h:mm tt” to display time like “2:30 PM”.
Next click on Apply and close the settings window.
Method 2: Using Control Panel:
Open Run command by pressing Windows + R and type Control and hit enter, this will open the Control Panel.
Set the icons to Large Icons and search for the Region option.
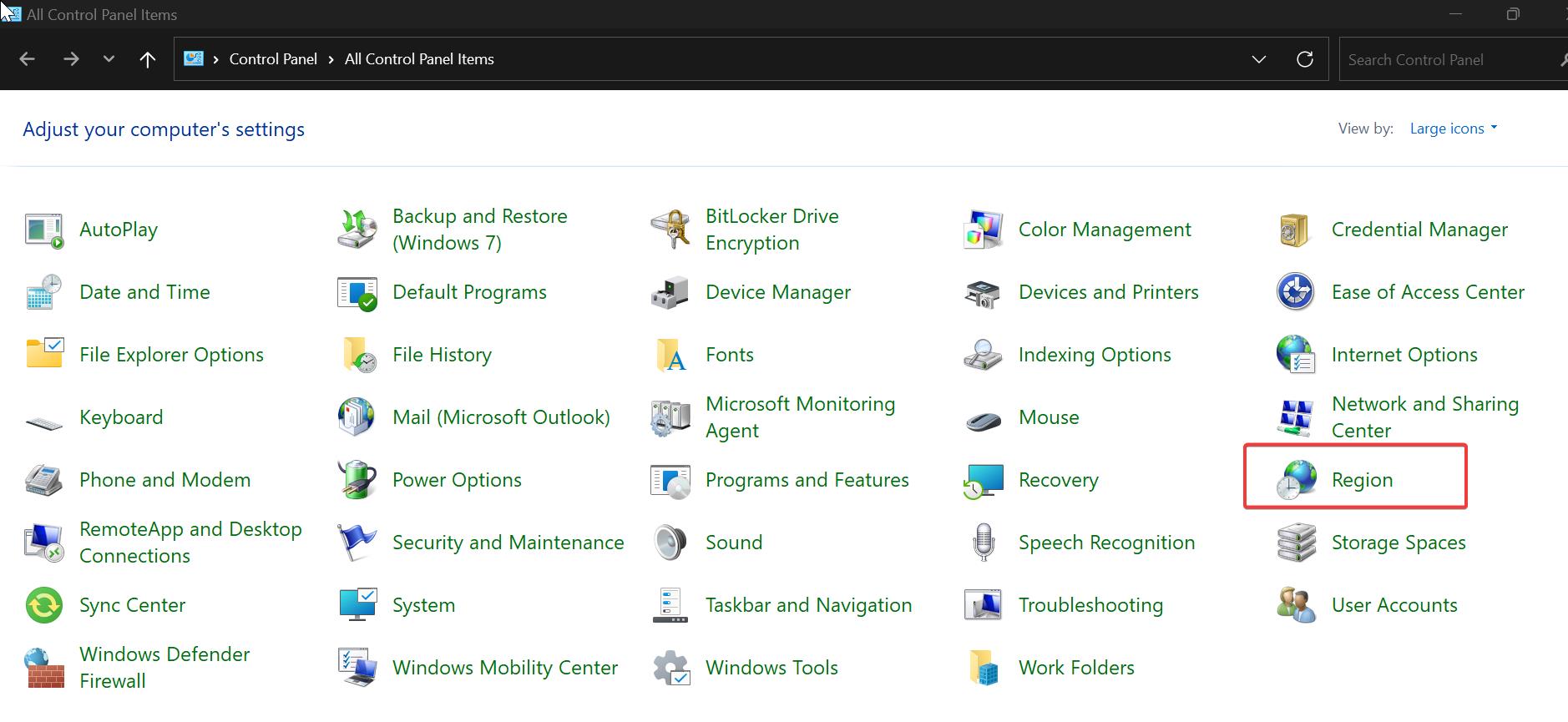
Under the Region settings window click on the Formats tab, and under the Short time and Long time drop-down menu and choose the format like this “hh:mm tt”.
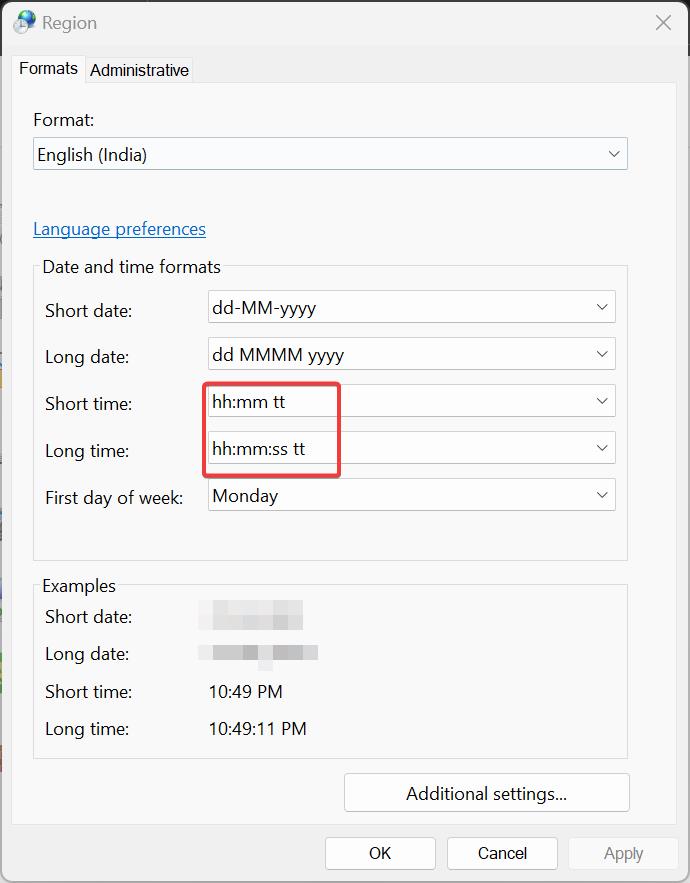
Next, click on Apply and OK.
Method 3: Using Registry Editor
Open Run command by pressing Windows + R and type regedit and hit enter, this command will open the Registry Editor console.
Now navigate to the following Registry path.
Computer\HKEY_CURRENT_USER\Control Panel\International
From the left-hand side click on the International registry key and from the right-hand side look for “sTimeFormat” string value.
Double-click on the “sTimeFormat” string value and set the value as hh:mm:ss tt click on OK.
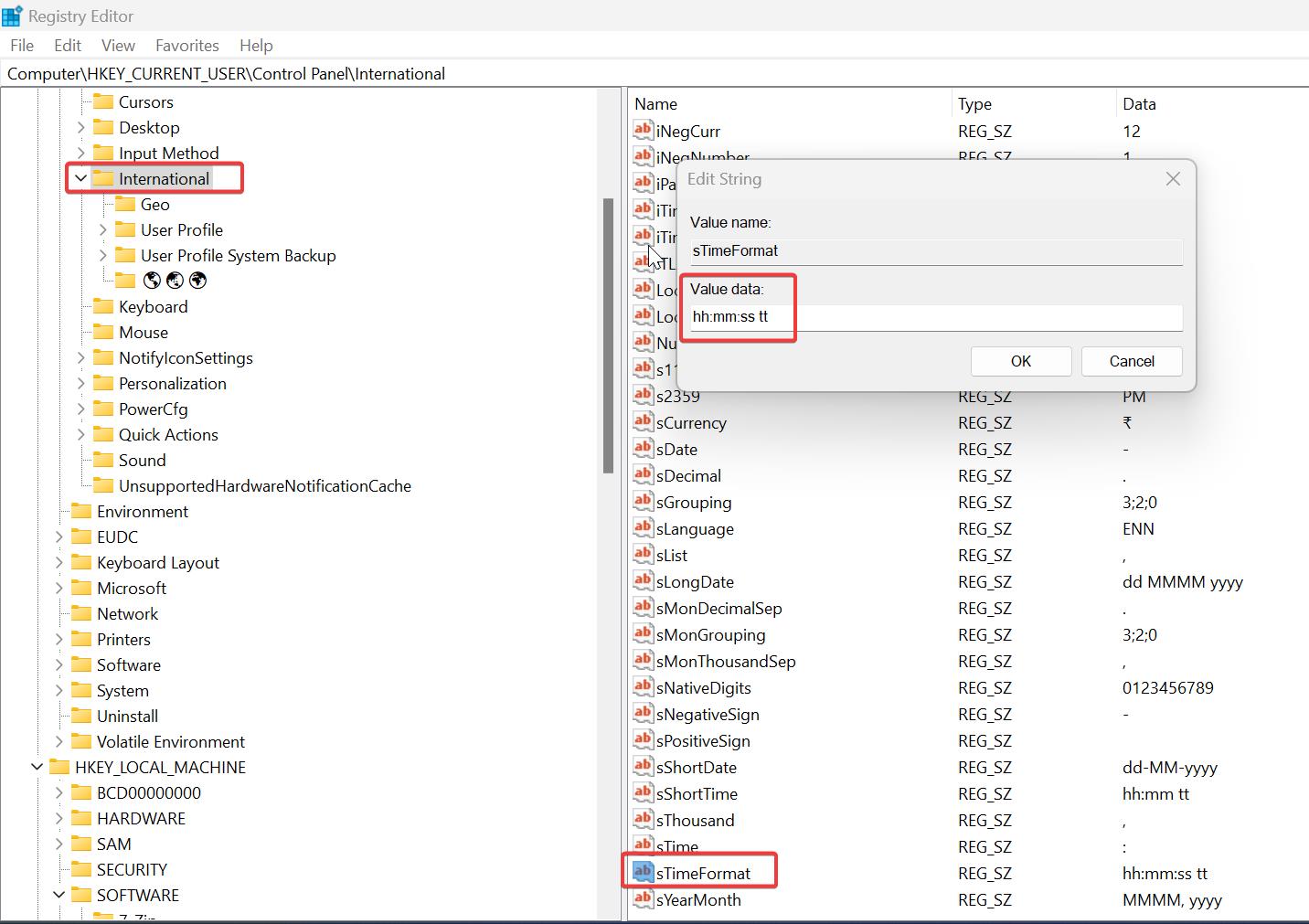
Close the Registry Editor and restart the system once.
Read Also:
How to Change time server using Command Prompt?
How to add different Time Servers in Windows 11?
Fix Time Synchronization failed error in Windows 11/10