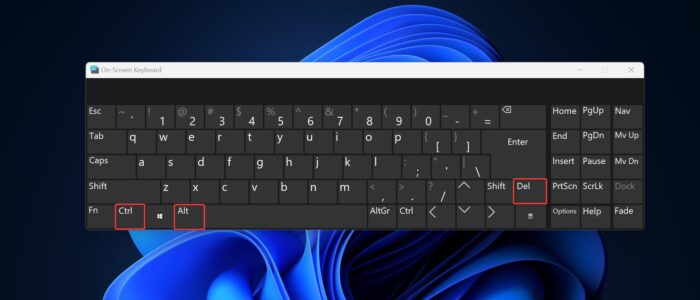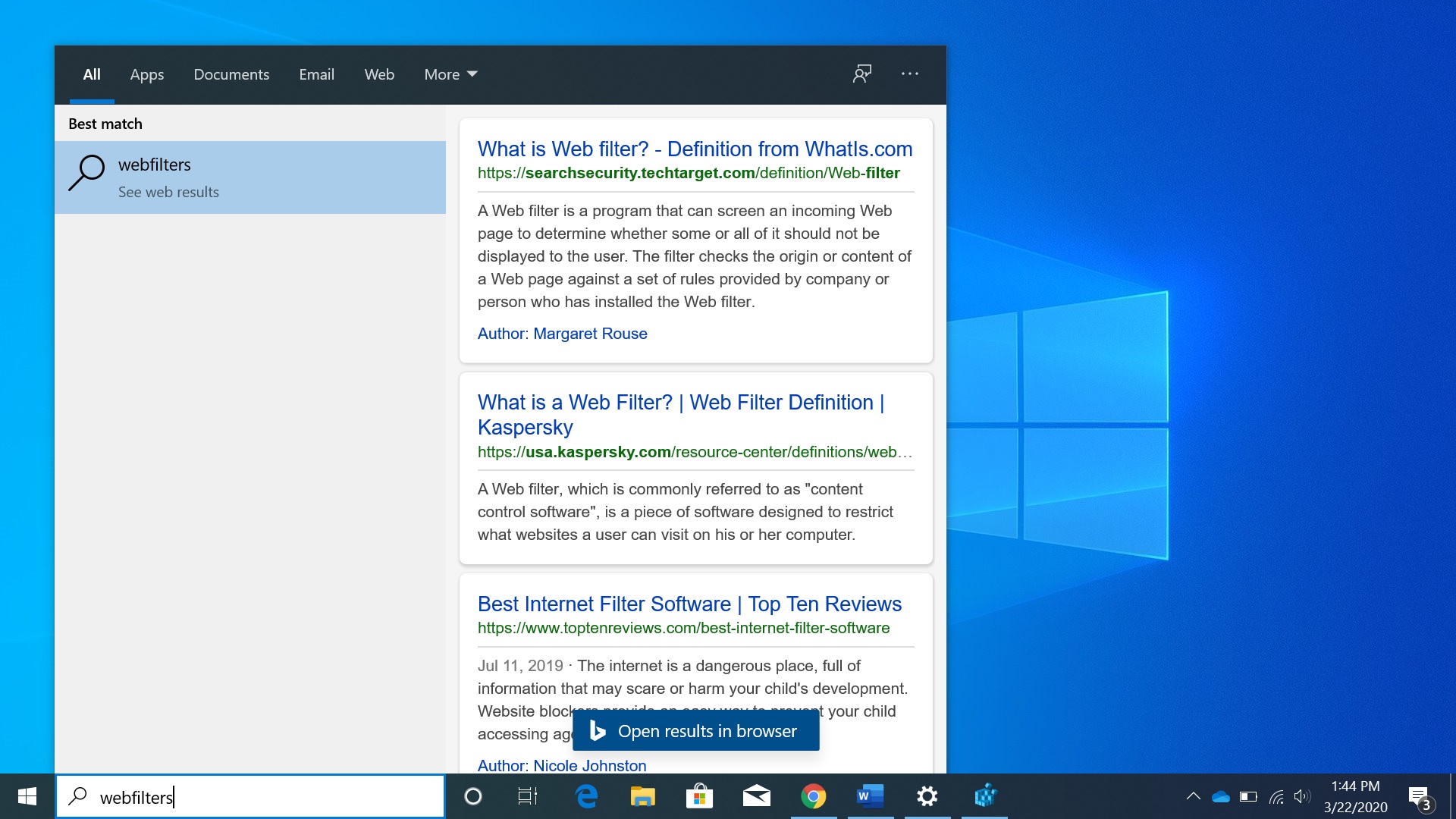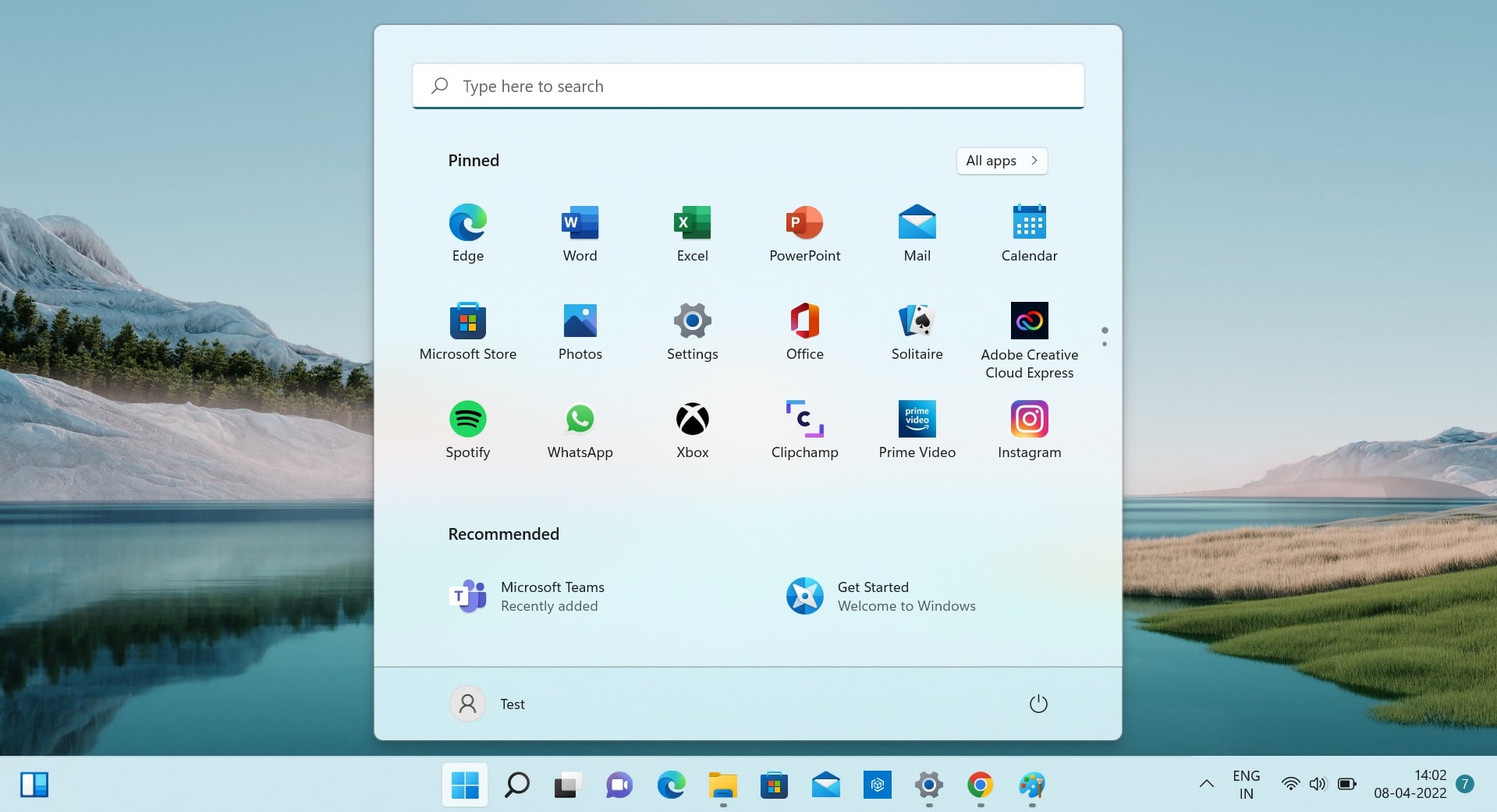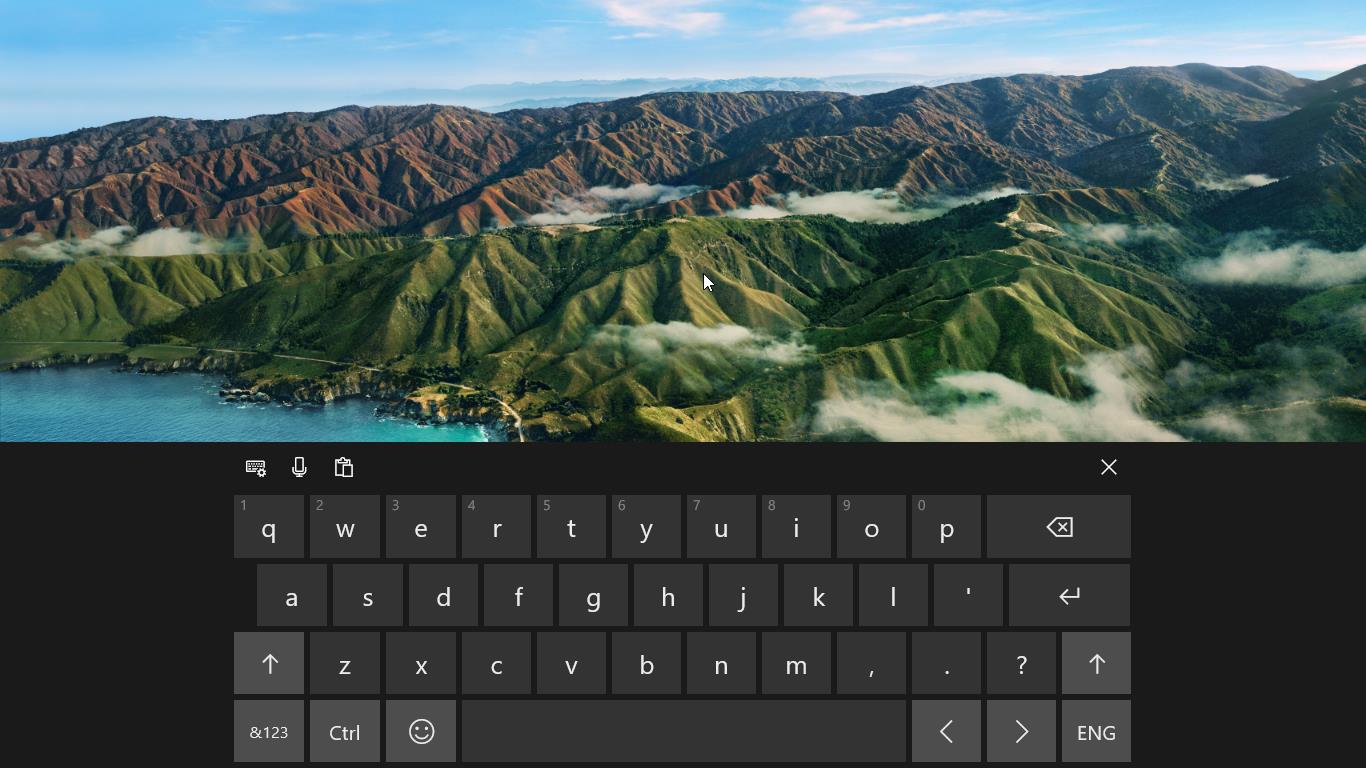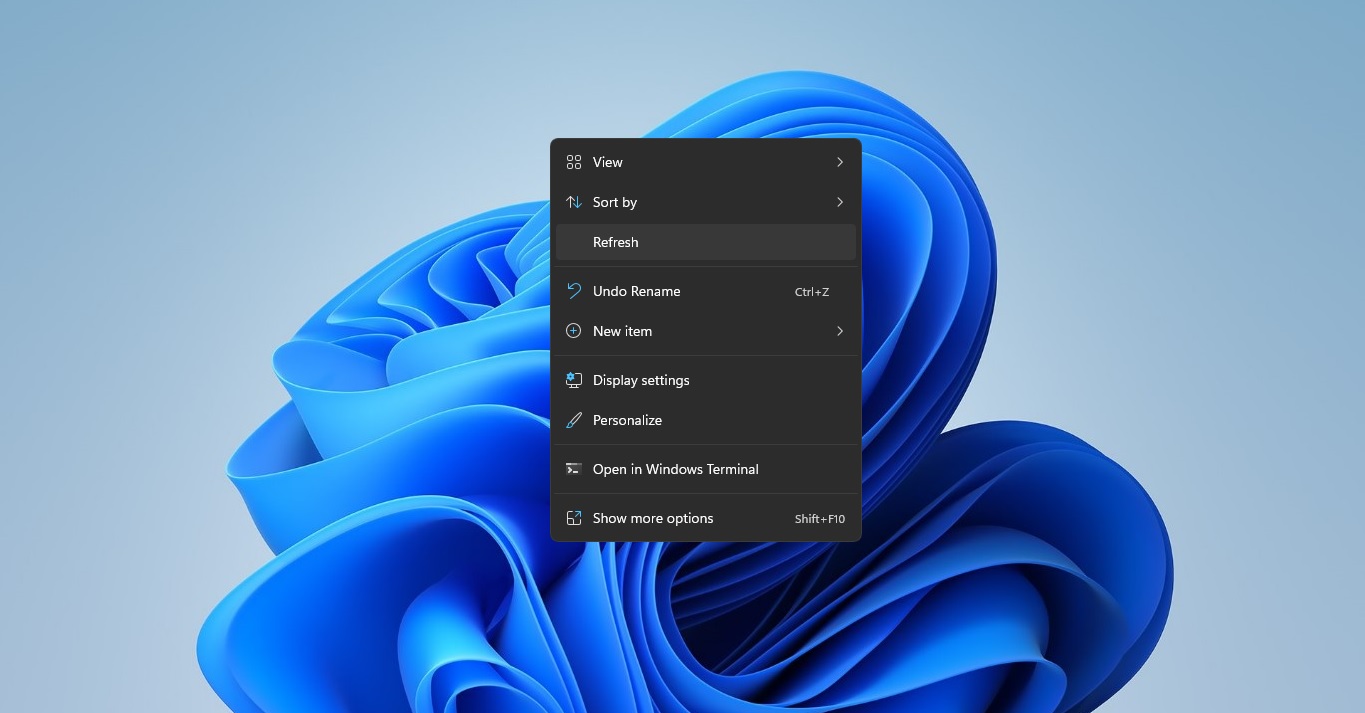In this article, we’ll see how to enable CTRL+ALT+DEL secure sign-in in Windows 11. Mostly you can see this type of secure sign-in on Domain joined system, most of the Organizations use this sign-in method as their compliance method. By enabling this secure logon users are required to press Ctrl + Alt + Del to enter into the Windows Login page.
What is CTRL+ALT+DEL Secure Sign-in?
CTRL+ALT+DEL secure sign-in is a security measure that adds an extra layer of protection to your Windows 11 computer. When enabled, it requires users to press the CTRL+ALT+DEL keys on the keyboard before being able to log in. This helps to prevent malicious software from intercepting the login process and stealing your credentials.
By enabling CTRL+ALT+DEL secure sign-in, you ensure that only authorized users can access your Windows 11 computer, increasing overall security and reducing the risk of unauthorized access.
Benefits of CTRL+ALT+DEL Secure Logon
Enabling CTRL+ALT+DEL secure logon in Windows 11 offers several benefits:
- Enhanced Security: By requiring the CTRL+ALT+DEL keystroke, you prevent any unauthorized software from intercepting the login sequence and stealing your login information.
- Protection against Credential Theft: Secure logon helps protect your credentials from being stolen by keyloggers and other malicious software.
- Preventing Unauthorized Access: With CTRL+ALT+DEL secure logon, only individuals with physical access to the computer can log in, reducing the risk of unauthorized access.
- Users Awareness: The secure sign-in screen reminds users to be cautious and attentive while entering their login details, reducing the chances of falling for phishing attempts.
Enabling CTRL+ALT+DEL Secure Sign-in in Windows 11
By default, this feature is disabled on Windows 11/10. Enabling CTRL+ALT+DEL secure sign-in in Windows 11 is a straightforward process. You can enable Secure logon on Windows 11 using different methods.
Method 1: Using User Accounts
Press the Windows key on your keyboard or click on the Start button in the taskbar to open the Start menu.
Open Run command by pressing Windows + R and type netplwiz and hit enter, this command will open User Accounts.
Under User Accounts click on the Advanced tab.
Next, under Secure sign-in, check “Require users to press Ctrl+Alt+Delete”.
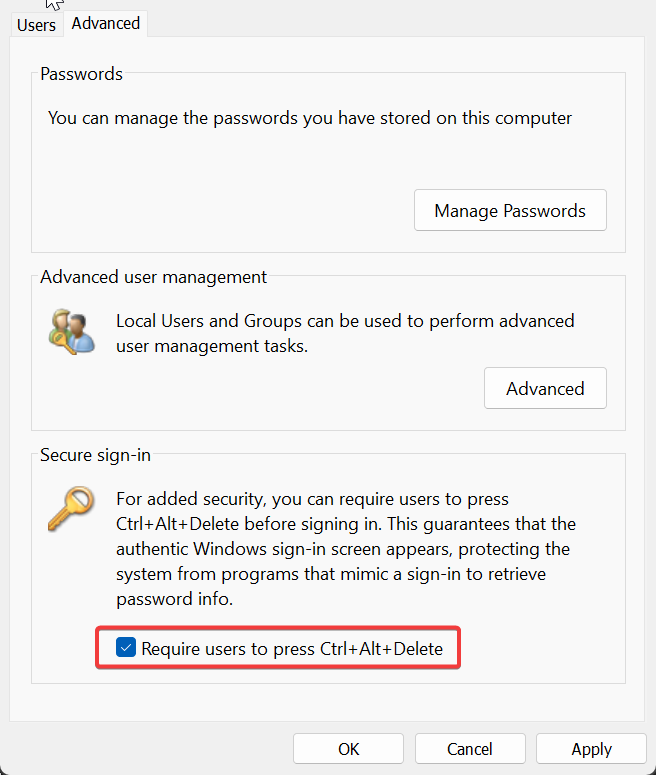
Click on Apply and OK.
That’s it! You have now successfully enabled CTRL+ALT+DEL secure sign-in in Windows 11.
From now on, when you or any user attempts to log in to the computer, a secure sign-in screen will appear, prompting you to press CTRL+ALT+DEL before providing your login credentials.
Method 2: Using Group Policy Editor
Open Run command by pressing Windows + R and type secpol.msc and hit enter, this command will open the Local Security Policy Editor console.
Navigate to the following path.
Local Policies > Security Options
From the left-hand side click on Security Options and from the right-hand side look for the policy named “Interactive logon: Do not require CTRL+ALT+DEL”.
Interactive logon: Do not require CTRL+ALT+DEL
This security setting determines whether pressing CTRL+ALT+DEL is required before a user can log on.
If this policy is enabled on a computer, a user is not required to press CTRL+ALT+DEL to log on. Not having to press CTRL+ALT+DEL leaves users susceptible to attacks that attempt to intercept the users’ passwords. Requiring CTRL+ALT+DEL before users log on ensures that users are communicating by means of a trusted path when entering their passwords.
If this policy is disabled, any user is required to press CTRL+ALT+DEL before logging on to Windows.
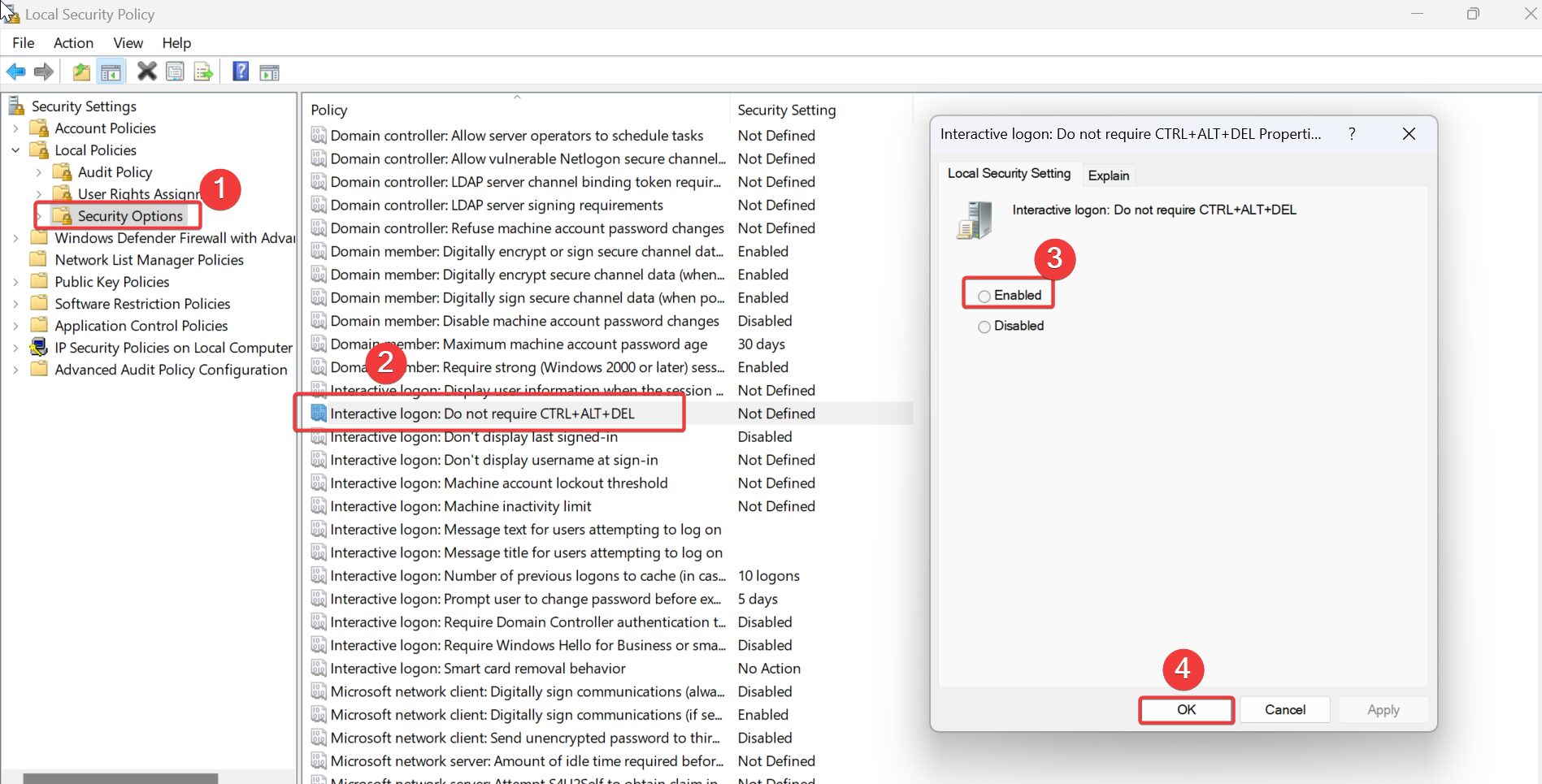
Choose Enabled and Click on Apply and OK.
Open the command prompt and run gpupdate /force, this will update the computer and user policies.
Method 3: Using Registry Editor
Open the Registry editor by running the Regedit command in the Run command.
Navigate to the following registry path.
Computer\HKEY_LOCAL_MACHINE\SOFTWARE\Microsoft\Windows NT\CurrentVersion\Winlogon
Click on WinLogon, and from the right-hand side pane look for DisableCad DWORD.
Double-click on DisableCad DWORD and enter the following value data.
- To Disable Secure Logon, Enter 1.
- To Enable Secure Logon, Enter 0.
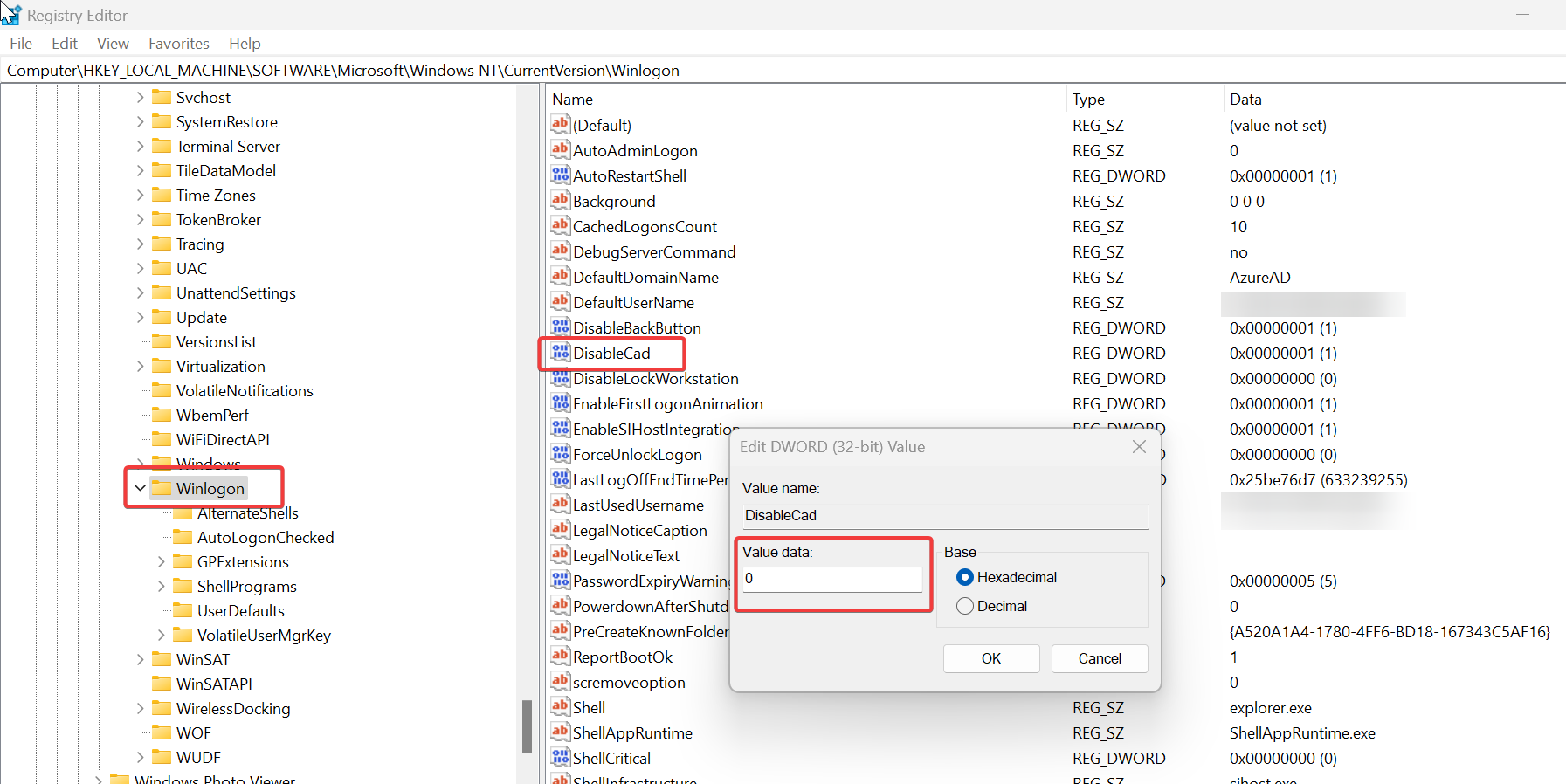
Close the Registry Editor and restart the system once. This will enable the CTRL+ALT+DEL Secure sign-in on Windows 11.
Read Also:
How to Remove Task Manager from CTRL+ALT+DEL Screen?
How to Remove Lock Option from CTRL+ALT+DEL Screen?