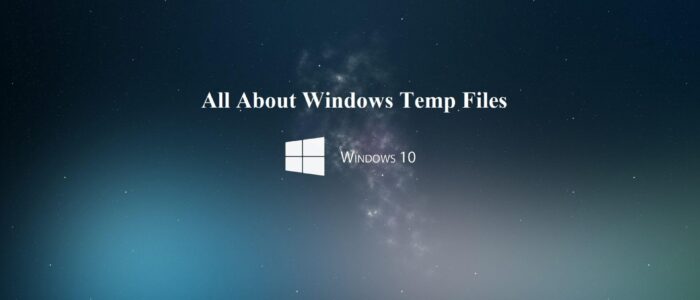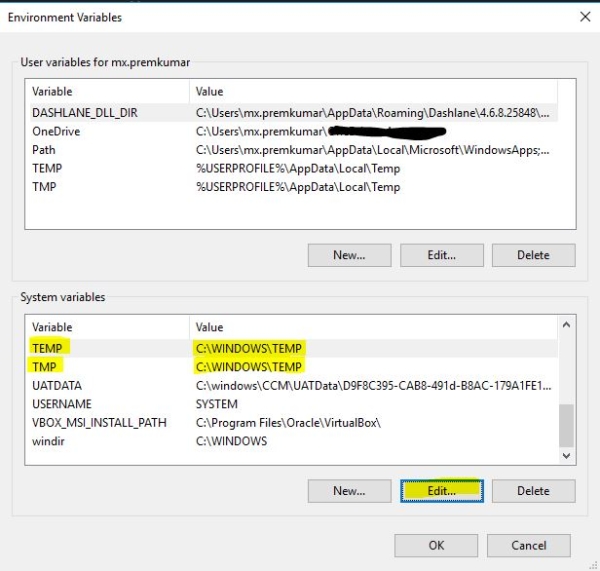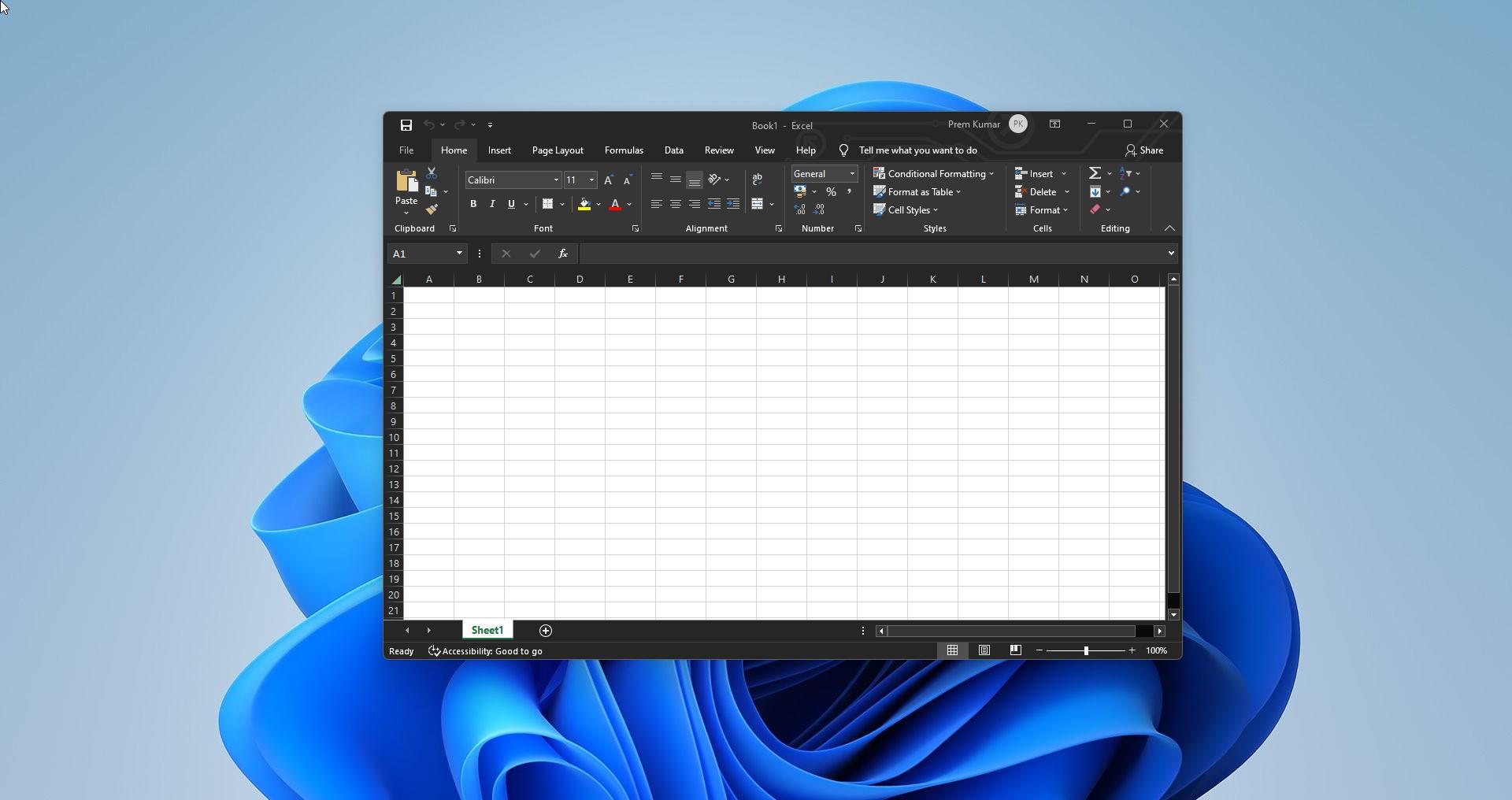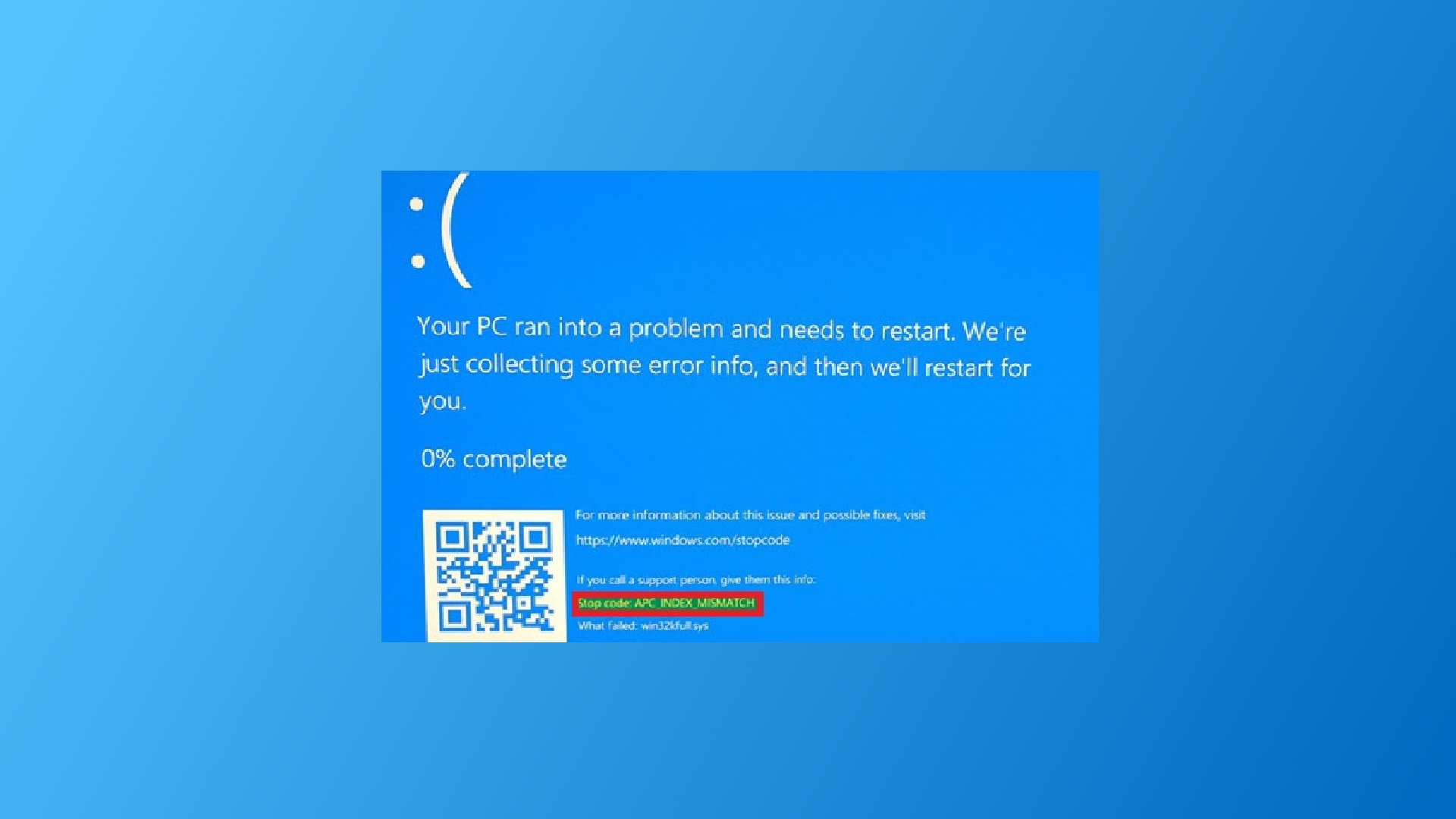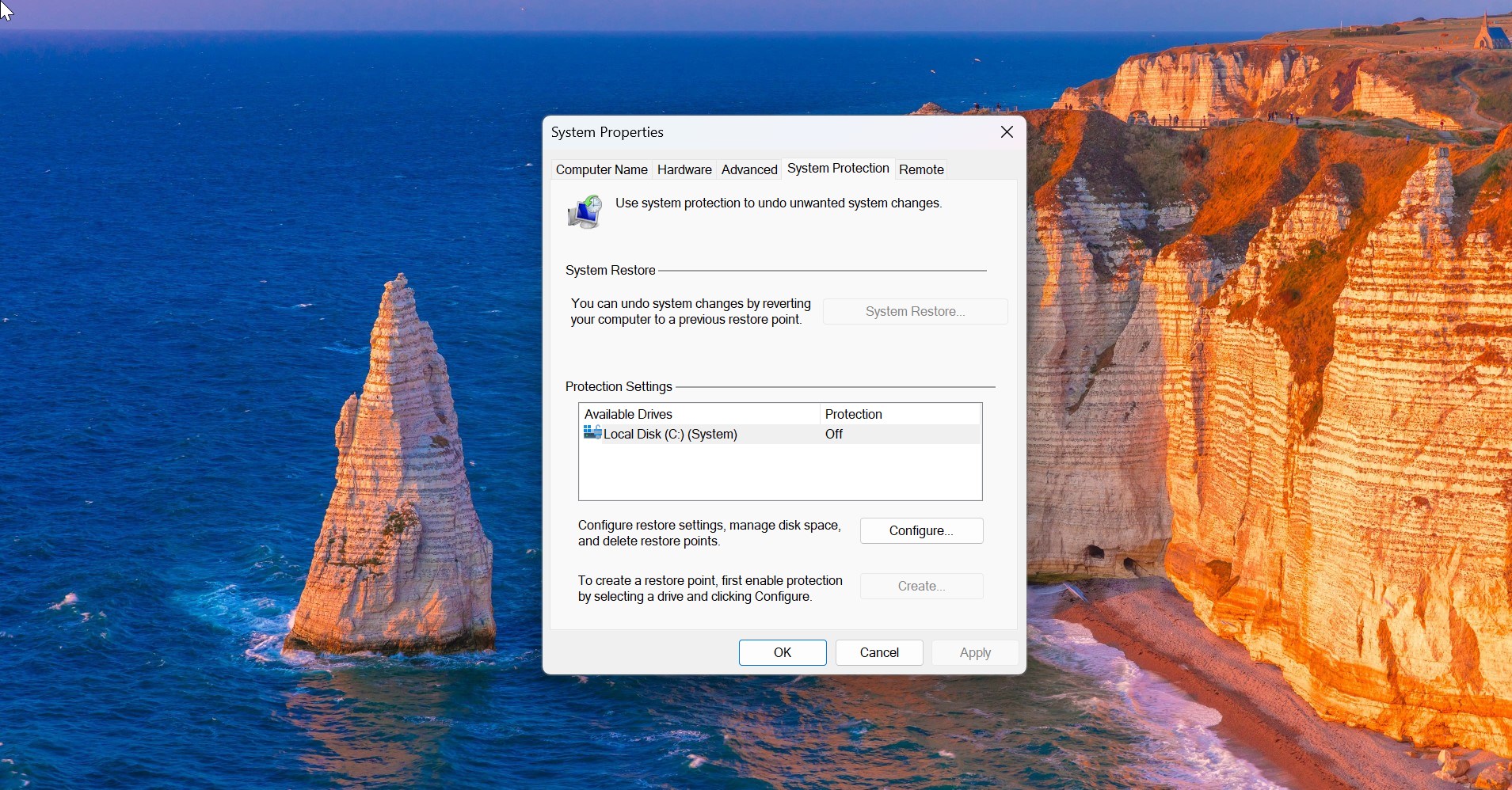If you are a computer user you definitely heard this word Temp Files, temporary file or Temp File is a file created to hold information temporarily while a file is being created. After the program has been closed, the temporary file should be deleted. Temporary files are used to help recover lost data if the program or computer is abnormally halted. Microsoft Windows and Windows programs often create a.TMP file as a temporary file. However, the Windows temporary folder can contain any file, not just .tmp files. This is common to all the versions of windows. If you are running any of these versions of Windows, Temp files are the command thing that will create automatically.
How Temp Files are creating in windows?
A Windows temporary file is created under the following three circumstances:
- Windows Desktop applications, such as Write, and multiple document interface (MDI) applications, such as Excel, create temporary files to handle necessary user editing. Because a Desktop application cannot have multiple documents open at once, it must immediately create a temporary file that allows you to undo any editing. MDI applications create temporary files only when necessary (for related editing), rather than for every worksheet that is open.
- When you run an MS-DOS-based standard application with Windows/286, Windows/286 creates a temporary file (for example, ~PIFCHFA.TMP) so that it can swap to disk to make room for other applications to use memory.
- When you print from Windows or any Windows-based application with the spooler enabled, Windows creates temporary files on the hard disk. Windows spools the print job to the temporary file and then sends it to the appropriate printer as a background operation.
Note: Microsoft recommends that you have approximately 2 megabytes (MB) of free disk space available for the creation of temporary files.
What to Do with Temp Files?
A number of files may appear on the hard drive in various directories beginning with a tilde character (~) and ending with a .TMP extension. These may be temporary files created by Windows that remain on the hard drive due to an irregular exit from a Windows session. Under normal conditions, these files are closed and deleted by Windows when you quit a Windows session. However, if you quit Windows in an irregular way (for example, restarting the computer or turning it off during an active Windows session) the files are not closed or deleted. Temp Files Location The Temp Files in Windows are typically found located in two locations:
- %systemdrive%\Windows\Temp
- %userprofile%\AppData\Local\Temp
If you click on C:\Windows\Temp you will receive a message You don’t currently have permission to access this folder. Click on Continue to do so. You will see that most of its contents are .tmp, .temp and .txt files. The other folder typically located at C:\Users\username\AppData\Local\Temp, is created for each User. It’s a hidden folder and you will have to first ‘un-hide’ System folders from the Folder Options before you can see it. The Temporary files created by the Windows operating system are usually stored in the %system%\Windows\Temp folder, whereas the one’s created by the User when running any software is stored in his user profile at %userprofiles%\AppData\Local\. Temporary Files of a particular software may also be located in a sub-folder, inside the parent folder of the particular software. On rare occasions, a temporary file or a temporary files folder may get created into the root directory of the C (System) drive. You may want to examine the folder in details, and then delete it if you are sure, if it indeed contains temporary files.
How to Change the location of the Temp folder?
To change the location of the Temp Folder you need to edit the environment variables follow the below-mentioned Steps
- Click on the Start menu, choose Run, and type sysdm.cpl
- Click on the Advanced tab and click the Environment Variables button at the bottom
- Double-click on the User variable named TEMP and change it to a path on your D drive
- Double-click on the User variable named TMP and change it to a path on your D drive
- Double-click on the System variable named TEMP and change it to a path on your D drive
- Double-click on the System variable named TMP and change it to a path on your D drive
- Click OK to officially change these environment variables