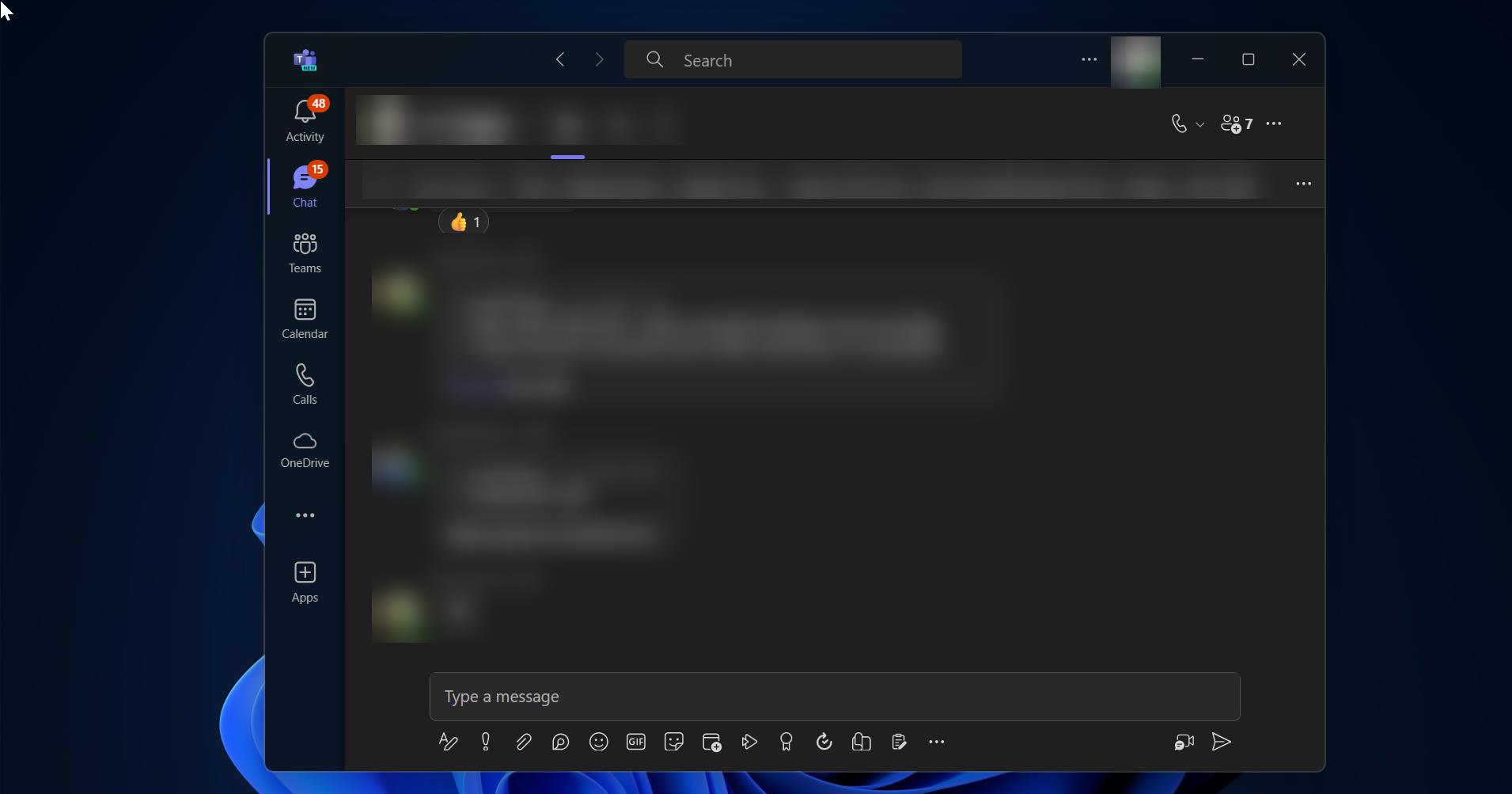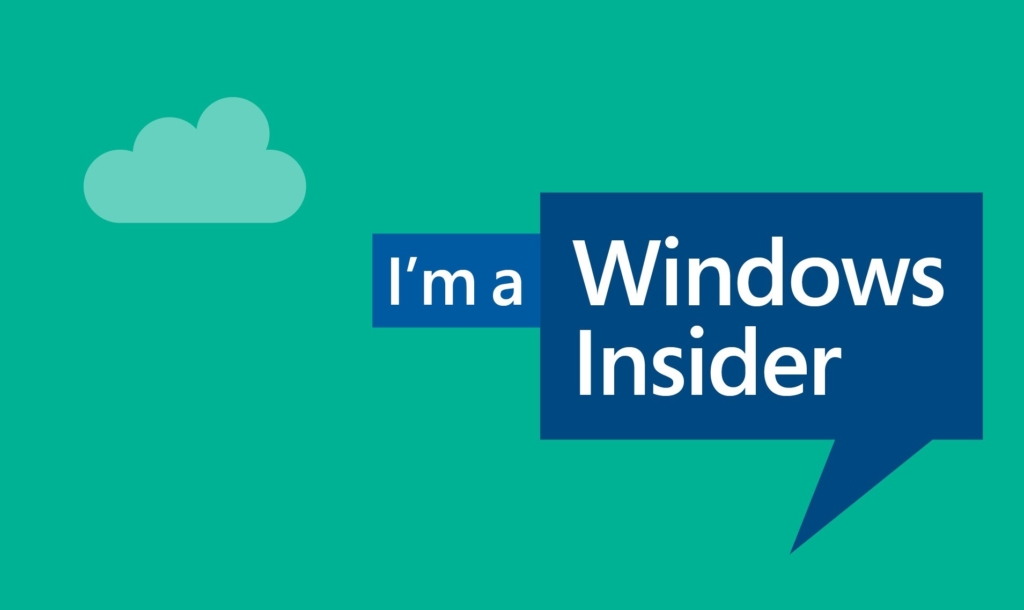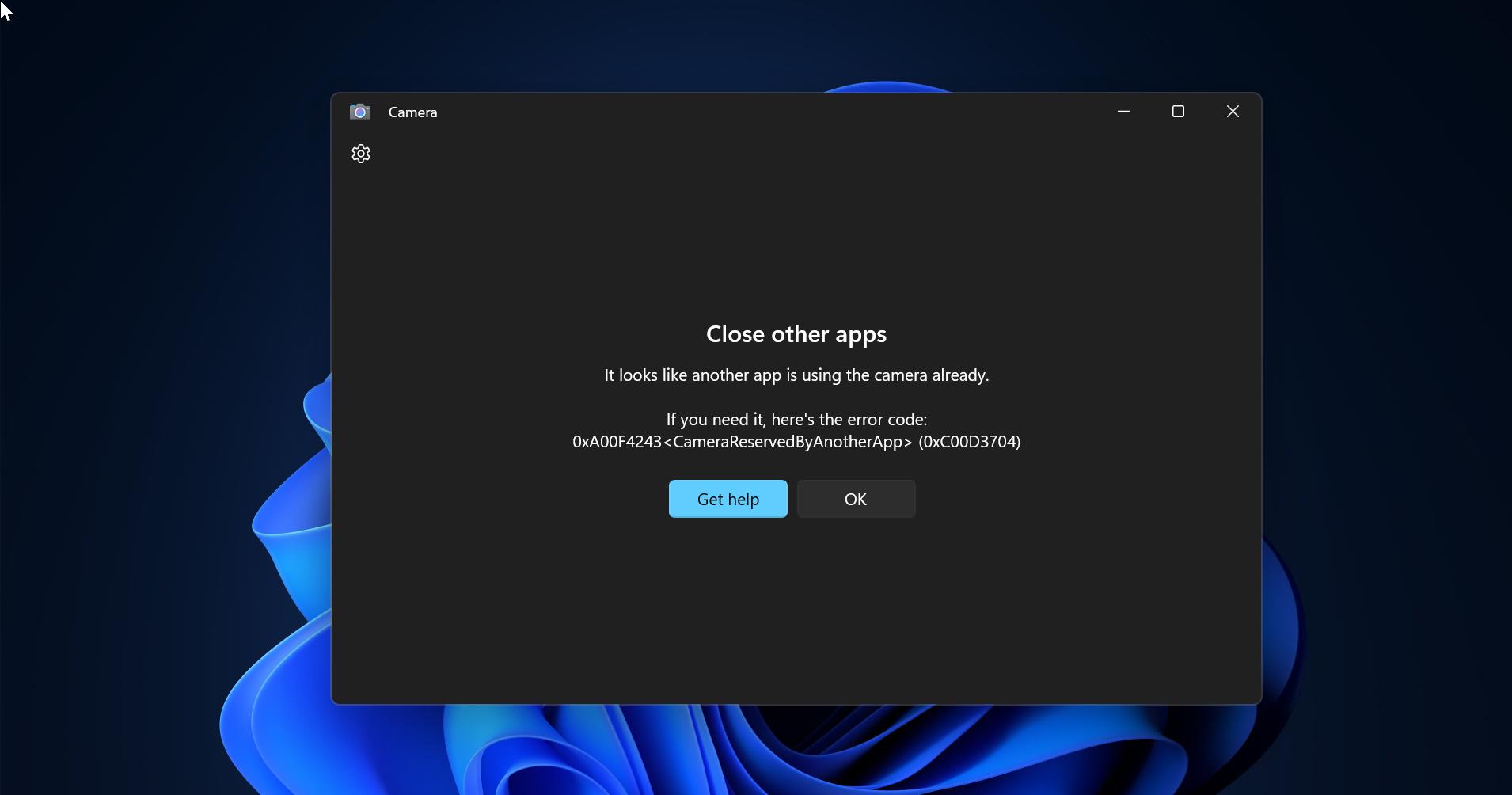In Windows, we use Windows troubleshooter also known as Windows Diagnostic tool to resolve common problems without requiring advanced technical knowledge. Windows Troubleshooter is a built-in feature in the Windows operating system to help users to diagnose and resolve common system issues. You can access Windows Troubleshooter via Windows Settings, or you can search for Troubleshooting or Troubleshoot by clicking on the start menu. In the Troubleshooting window you will find a list of different troubleshooting categories such as Network and Internet, Hardware and sound, System, Security, etc. You can access Troubleshooter using Command prompt or PowerShell, this article will guide you to Run troubleshooter from Command-line in Windows 11.
Run troubleshooter from Command-line in Windows 11:
To run the troubleshooter from Command-line we are going to use “msdt.exe /id” command, this command is use to launch a specific Windows troubleshooting pack using its identifier (ID). Windows Troubleshooting packs are collections of diagnostic and repair tools created by Microsoft to address common system issues.
Command Syntax: msdt.exe /id <Troubleshooting pack ID>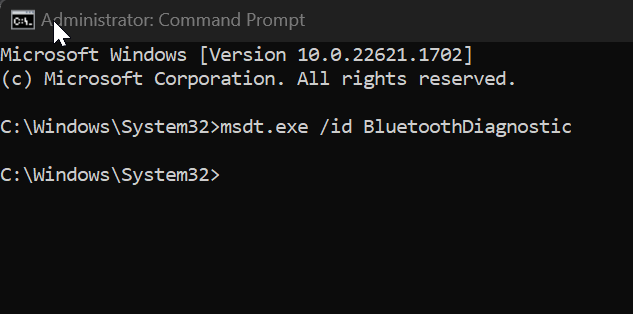
Open Command Prompt or PowerShell in elevated mode. Type the above-mentioned command, and make sure you have replaced the Troubleshooting pack ID with the actual ID, you can find the list of troubleshooting pack IDs from the list below.
Here is a list of some commonly used troubleshooting pack IDs in Windows:
- Aero: Diagnosing and resolving issues related to Aero visual effects.
- AppCompatibility: Checking for compatibility issues with installed applications.
- BluetoothDiagnostic: Troubleshooting problems with Bluetooth devices.
- CD-DVDDriveDiagnostic: Diagnosing and fixing issues with CD/DVD drives.
- Device: Identifying and resolving problems with hardware devices.
- EAPCPLDiagnostic: Diagnosing problems with Extensible Authentication Protocol (EAP).
- FileSystemDiagnostic: Diagnosing and fixing issues with the file system.
- HardwareAndDevices: Detecting hardware-related problems.
- HomeGroup: Troubleshooting issues with HomeGroup networking.
- IECompatDiagnostic: Diagnosing compatibility problems with Internet Explorer.
- IdleMaintenanceDiagnostic: Performing maintenance tasks during system idle time.
- InputMethod: Troubleshooting issues with input methods and keyboards.
- InternetConnections: Diagnosing and fixing problems with internet connectivity.
- InternetExplorerDiagnostic: Resolving issues with Internet Explorer.
- IPsecDiagnostic: Diagnosing problems with IPsec (Internet Protocol Security).
- MaintenanceDiagnostic: Performing general system maintenance tasks.
- NetworkAdapter: Diagnosing problems with network adapters.
- NetworkDiagnostic: Troubleshooting various network issues.
- OfflineFiles: Diagnosing problems with Offline Files feature.
- Power: Troubleshooting power-related issues.
Note: The availability of troubleshooting packs and their IDs may vary depending on your version of Windows and installed updates.