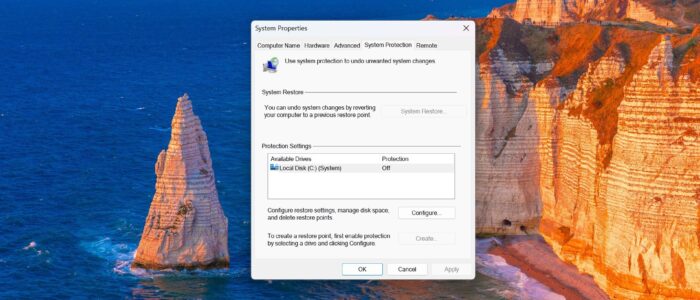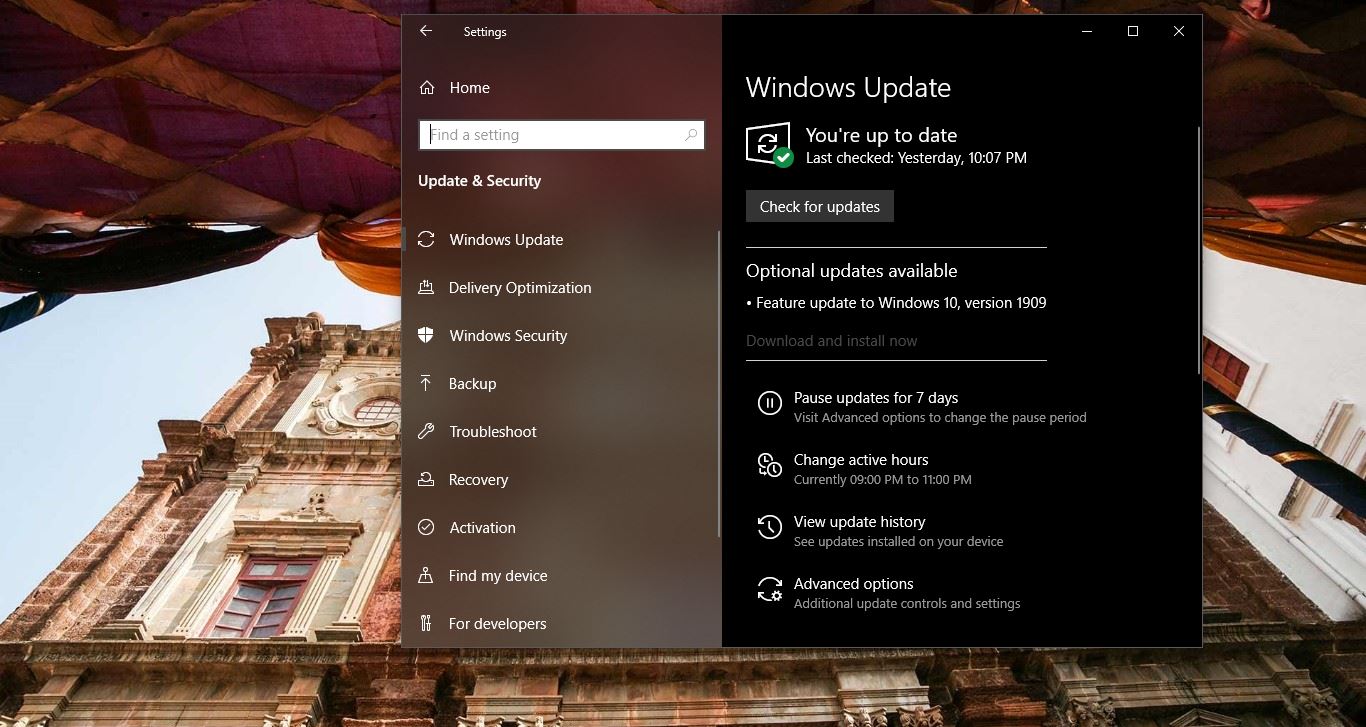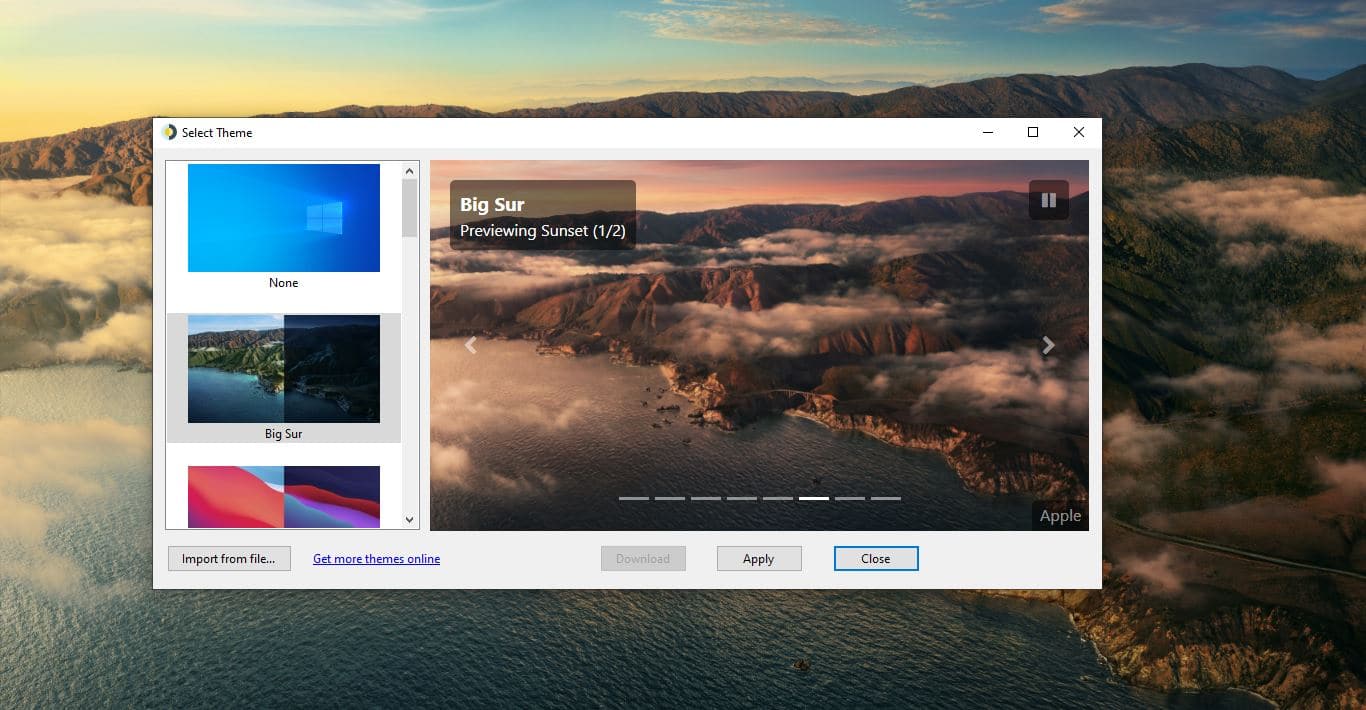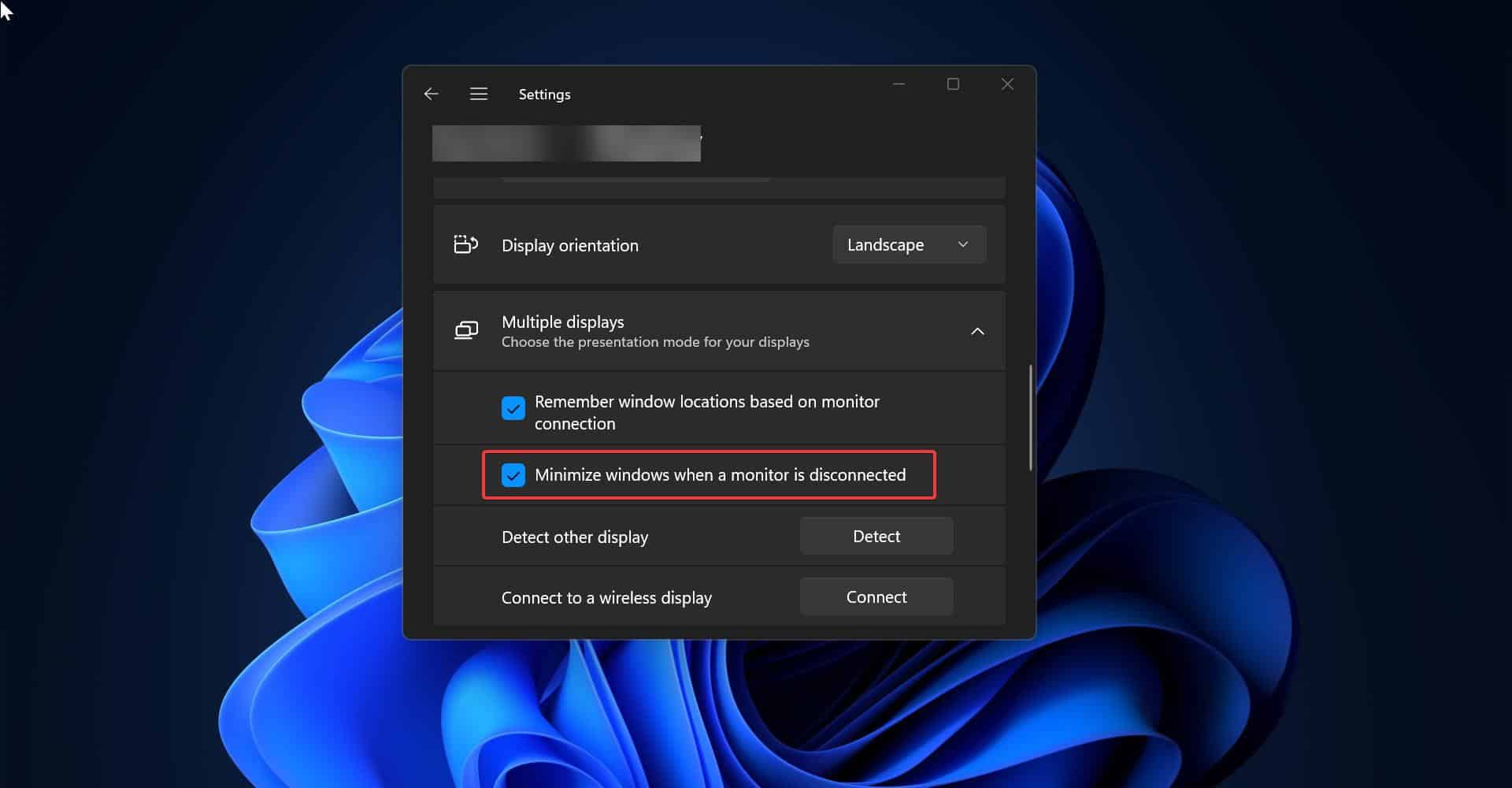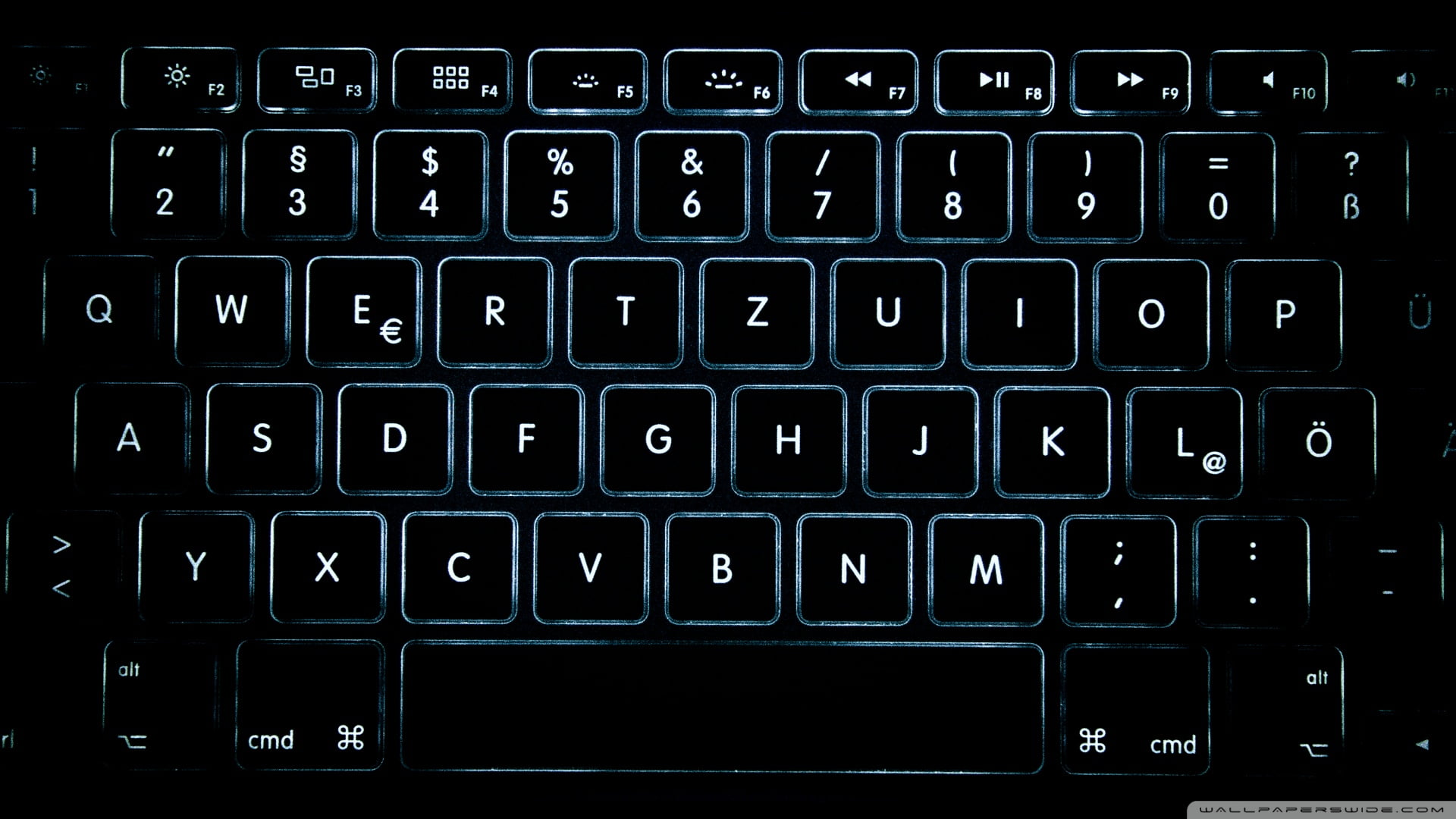System Restore is a great feature that allows you to revert your computer’s settings back to a previous point in time. However, it can be frustrating when you encounter a situation where the System Restore option is unavailable or inaccessible. In this guide, we will walk you through various troubleshooting steps to help you to fix System Restore greyed-out issue in Windows 11.
Understanding System Restore in Windows 11
System Restore is a valuable tool that Windows provides to protect your system. It allows you to create restore points, which are snapshots of your computer’s current state. These restore points can be used to roll back your system in case of any issues or errors. System Restore is particularly useful when you install new software, make system changes, or encounter system errors.
However, there are instances in which you may find that the System Restore option in Windows 11 is greyed out, preventing you from using this valuable feature. Let’s explore some of the potential reasons for this issue and the steps you can take to fix it.
Possible Causes of System Restore Greyed Out in Windows 11
Before we dive into the solutions, it’s important to understand the possible causes behind the System Restore option being greyed out in Windows 11. Here are a few potential reasons:
- Administrator Permissions: You may not have the necessary privileges to use System Restore.
- System Protection Disabled: System Restore may be turned off for your system drive.
- Insufficient Disk Space: If your system drive doesn’t have enough free space, System Restore may be disabled.
- Group Policy Restrictions: Group policies configured on your system can restrict access to System Restore.
- Corrupted System Files: Corrupted or missing system files can cause the System Restore option to be greyed out.
Fix System Restore greyed out in Windows 11:
Now that we have discussed the potential causes, let’s explore the step-by-step solutions to fix the issue of System Restore being greyed out in Windows 11
Solution 1: Check Administrator Permissions
Firstly, ensure that you are logged in with an administrator account. Only administrators have the necessary permissions to make changes to system settings, including enabling System Restore. If you are not logged in as an administrator, switch to an account with the appropriate privileges.
Solution 2: Check System Protection Settings
Verify if System Protection is enabled for your system drive. Here’s how you can do it:
Open Windows Settings by pressing Windows + I and from the left-hand pane click on System, and from the right-hand pane choose About.
Under the About page look for the System Protection link and click on it.
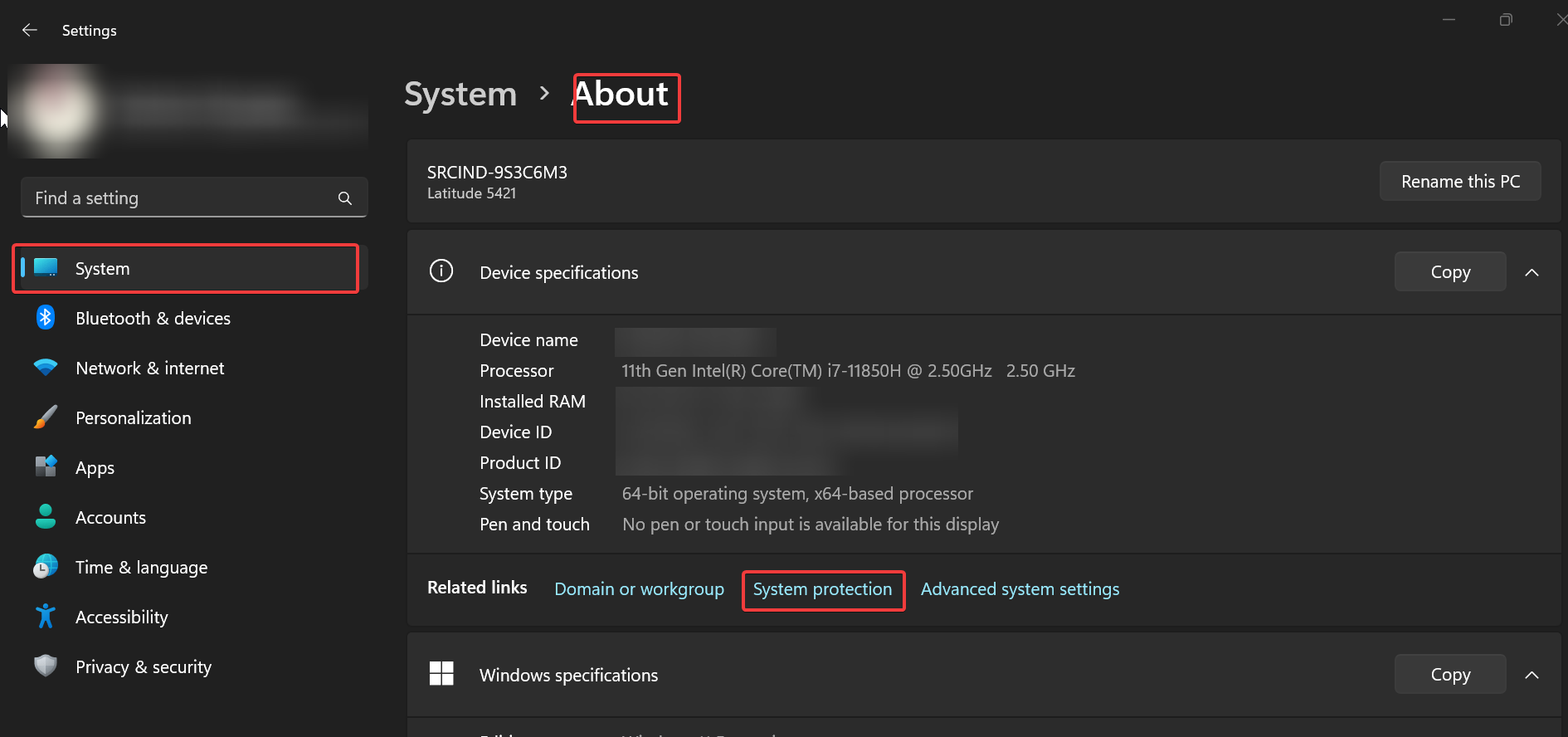
Under the System Protection tab, Select your system drive from the list and click on the “Configure” button.
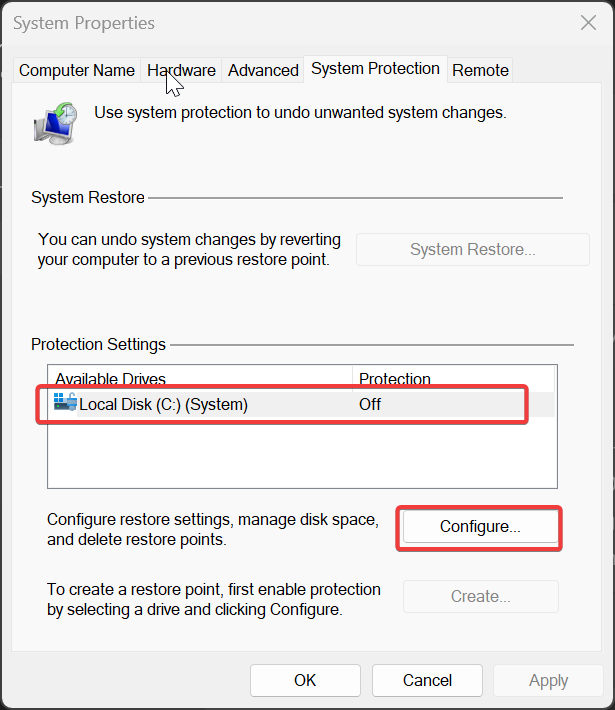
Under Restore Settings, make sure the “Turn on system protection” option is selected.
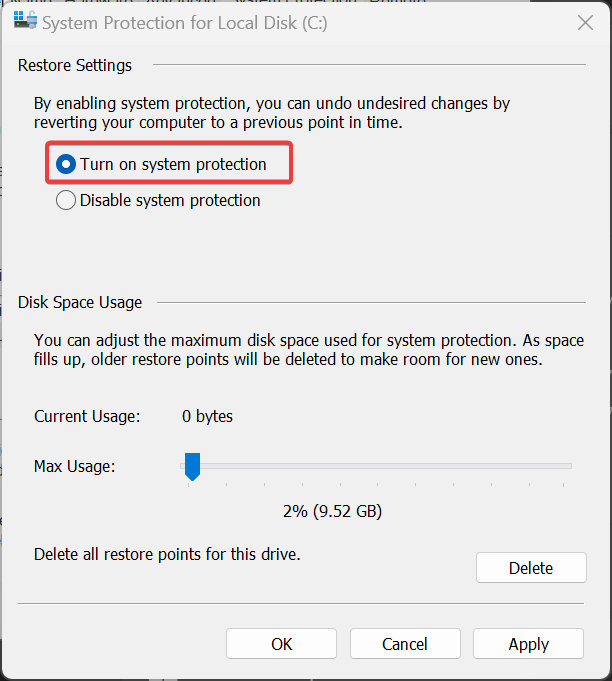
If it’s not selected, check the box and click “Apply” and “OK” to save the changes.
Enabling System Protection ensures that System Restore is active and can create restore points for your system drive.
Read Also: Create System Restore Point Using PowerShell or Cmd?
Solution 3: Check Disk Space
Ensure that your system drive has enough free space for System Restore to function properly. Here’s how you can check your disk space:
Open File Explorer by pressing the “Windows key + E” simultaneously.
Right-click on your system drive (usually the C: drive) and select “Properties”.
In the “General” tab, check the available free space.
If the free space is low, consider freeing up some space by deleting unnecessary files or moving them to an external storage device.
Having adequate disk space is essential for System Restore to create and save restore points.
Solution 4: Check Group Policy Settings
In some cases, Group Policy settings may restrict access to System Restore. Here’s how you can check and modify these settings:
Open the Start menu and search for “Group Policy Editor”.
Click on the “Edit Group Policy” option from the search results.
In the Group Policy Editor, navigate to Computer Configuration > Administrative Templates > System > System Restore
Ensure that the “Turn off System Restore” option is set to “Not Configured” or “Disabled”.
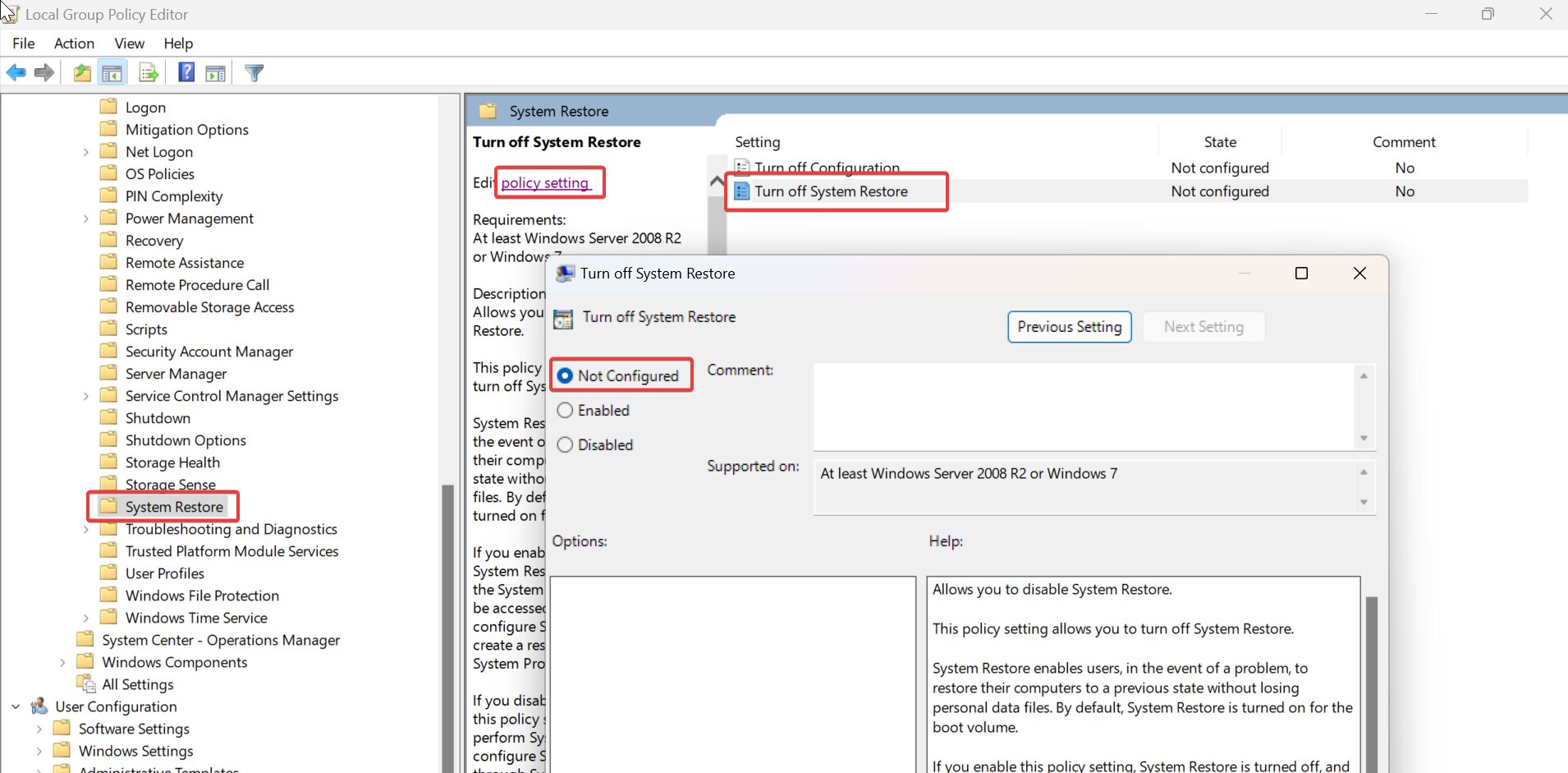
If the option is set to “Enabled”, double-click on it and select “Not Configured” or “Disabled”. Click “Apply” and “OK” to save the changes.
Solution 5: Repair Corrupted System Files
If none of the above steps have resolved the issue, it’s possible that your system files are corrupted. You can use the System File Checker (SFC) tool to scan and repair these files:
Open Command Prompt in elevated mode, click on the start menu and search for “Command Prompt”, right-click on it and choose Run as Administrator.
In the Command Prompt window, type the following command and press Enter: sfc /scannow
Wait for the scan to complete. The SFC tool will automatically repair any corrupted system files it finds.
Once the process is complete, restart your computer and check if the System Restore option is now available.
Conclusion
System Restore is a valuable feature in Windows 11 that allows you to roll back your system to a previous state. However, if you encounter the problem of System Restore being greyed out, it can be frustrating. By following the step-by-step solutions outlined in this guide, you should be able to enable System Restore and resolve the issue. Remember to check your administrator permissions, system protection settings, disk space, group policy restrictions, and repair corrupted system files if necessary.
Read Also:
How to Delete all Restore Points using cmd in Windows 11?