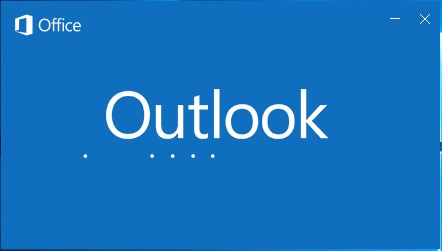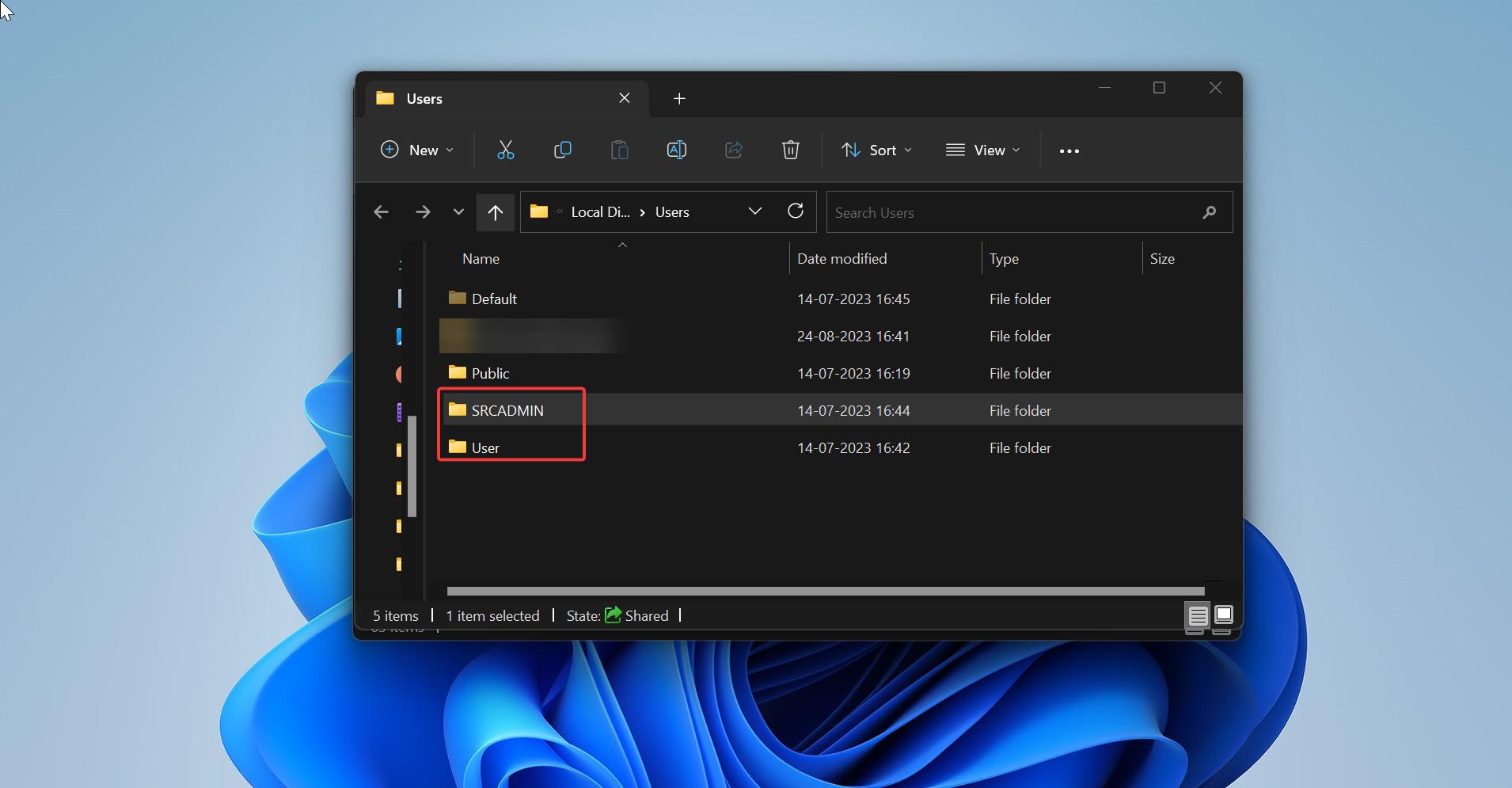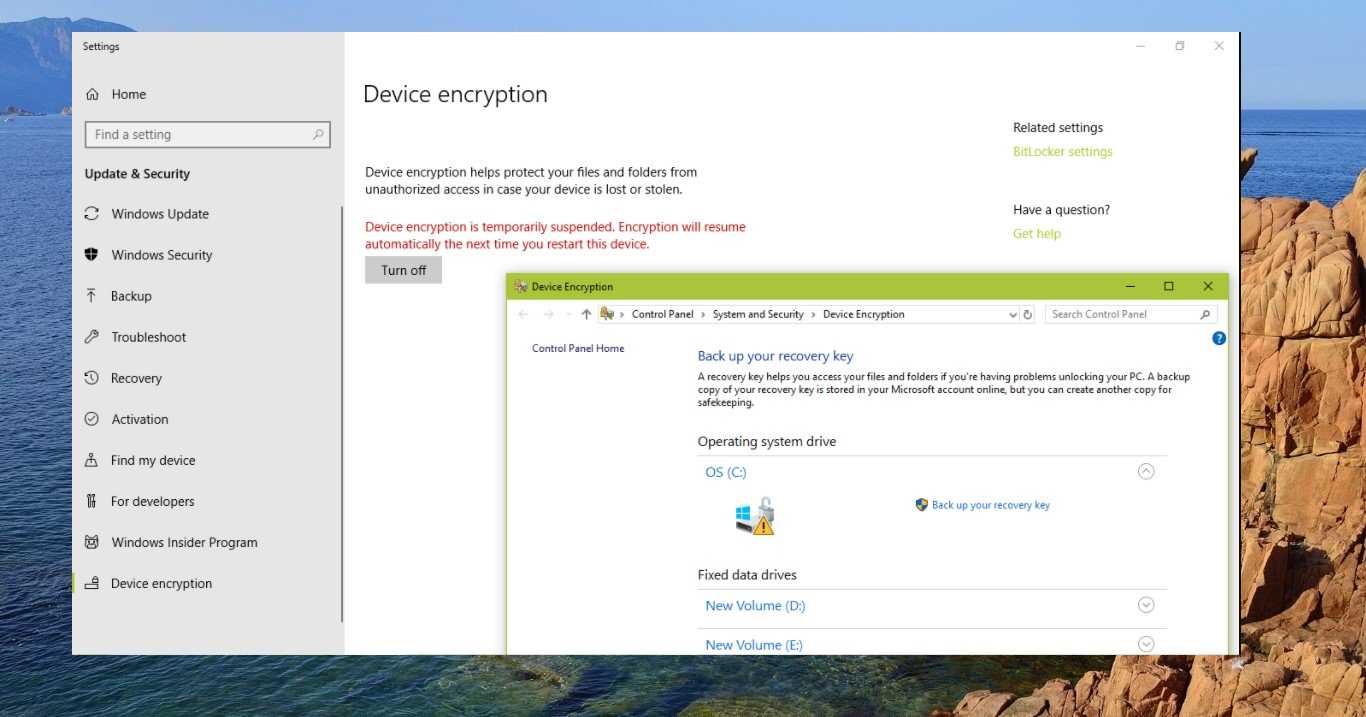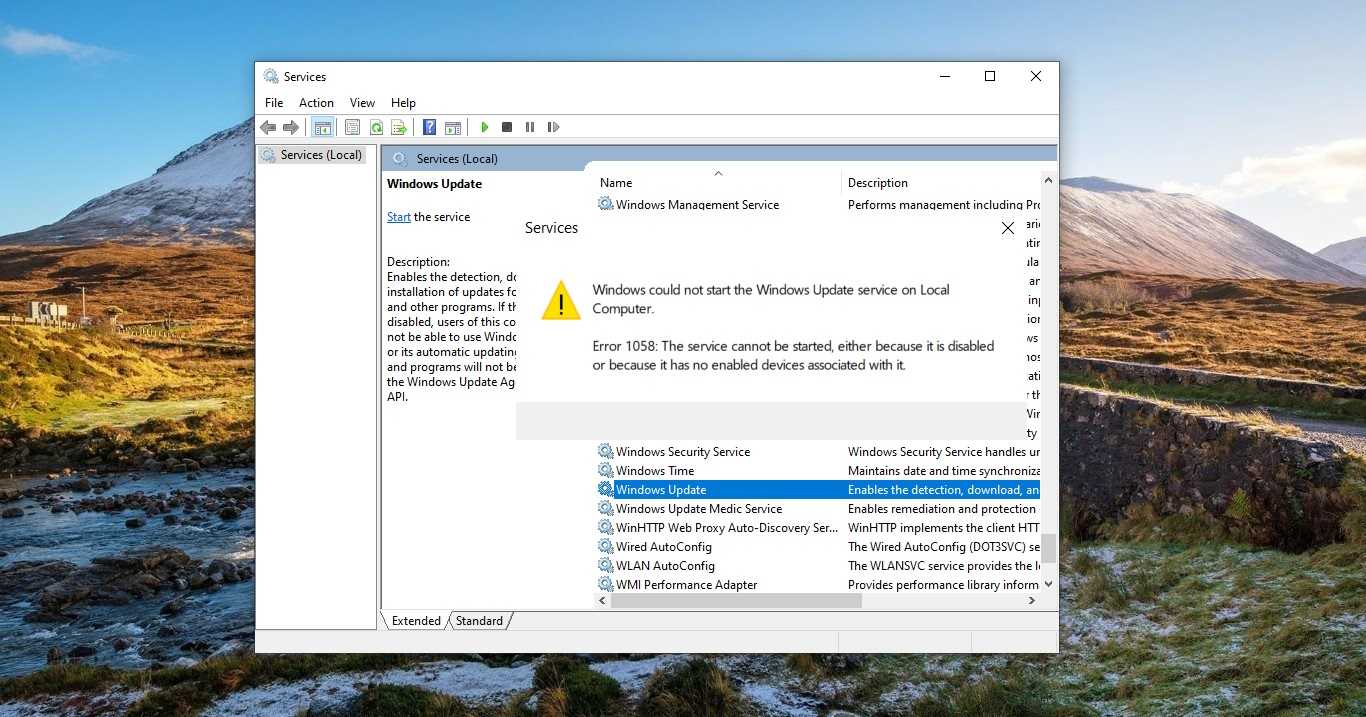Sometimes Outlook 2016 stuck on a screen that simply says “Processing” Or does Outlook2016 freeze, hang or stop working. When you are opening a file, or sending an email message. This article will guide you to fix Outlook not responding, freeze, and stuck at the “Processing” window.
Resolution for Outlook not responding:
If Outlook stops responding at a screen that says “Processing,” you can close Outlook, start it in safe mode, then close it and open it normally to fix the problem.
- Close Outlook.
- Launch Outlook in safe mode by choosing the following options.
- In Windows 10, choose Start, type Outlook.exe /safe, and press Enter.
- Close Outlook, and then open it normally.
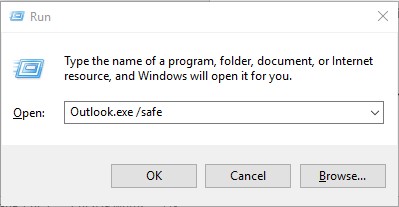
This didn’t resolve your Outlook2016 freeze issue, continue to the steps below.
Step 1: Is there a dialog box open?
Some things you do in Outlook ask for confirmation, you are sure you want to do that. If you don’t choose an option on that dialog box, Outlook won’t let you do anything else. Check for open dialog boxes. Pressing Alt+Tab will help you switch from window to window and help you see what dialog boxes might be stopping Outlook from responding. If you can’t find a dialog box open, move on to the next step.
Step 2: Ensure Outlook is working or not on a long process
If you try to do some multiple operations like delete or move many messages at once, Outlook can appear to hang, but really, it’s working behind the scenes. Check the status bar at the bottom of the screen. If Outlook is performing multiple operations of messages at once, it might appear to be stuck. Give Outlook a few minutes to finish the process and it should start to work again. If Outlook isn’t working on a large or long process, move on to the next step.
Step 3: Install the latest Windows and Office updates
You must check the latest Windows and Office2016 updates, see Install Office2016 updates. If installing the latest updates didn’t resolve your issue, move on to the next step.
Step 4: Repair your Office programs
- Repairing your Office programs can resolve issues with Outlook2016 freeze, not responding, or hanging. Errors in Office files are repaired automatically.
- Quit any Office programs that are running.
- In Control Panel, choose Programs and Features.
- In the list of installed programs, right-click Microsoft Office 2016 or Microsoft Office 2013, and then choose Change. If repairing your Office programs didn’t resolve your issue, move on to the next step.
Step 5: Repair your Outlook data files
- When you install Office, an Inbox Repair Tool (EXE) is also installed on your PC. The Inbox Repair Tool can resolve issues by scanning your Outlook data files and repairing errors.
- To use the Inbox Repair Tool, exit Outlook, go to Repair Outlook Data Files (.pst and .ost) and follow the relevant steps. If repairing your Outlook data files didn’t resolve your issue, move on to the next step.
Step 6: Create a new user profile
- Your profile stores a variety of settings that control how Outlook looks and feels. You can create a new profile and then add your email accounts to the new profile.
- Close Outlook.
- Choose one of the following:
- In Windows 10, choose Start. Type Control Panel and press Enter. Choose User Accounts > Mail > Show Profiles.
- Choose Add, and in the Profile Name box, type a profile name, and then choose OK.
- Enter an email address and a password for the primary email account you use in Outlook and then walk through the steps to create the profile.
- Once the profile is created, on the Show Profiles dialog, choose Prompt for a profile to be used.
- Start Outlook and choose your new profile.
Note: –If creating a new profile solves your issue, you can return to the Show Profiles dialog and delete your old profile.
Read Also:
Resolving Outlook Data File Maximum Size Limit