OneDrive is the Cloud-based Microsoft Service that connects you to access all your files from the cloud storage. And it helps users to upload, store, Protect, and share files with others. Also, users can access their files from anywhere on all their devices using the Microsoft account provided by your company or school. If you are using OneDrive in Your organization then it is called as OneDrive for Business. OneDrive is preinstalled in windows 10 by default, if you are using OneDrive for business then it comes with the Office 365 package. You can also install OneDrive manually by downloading it from the official site. OneDrive Client can start automatically when you log in to your account. If your OneDrive client is not starting automatically or manually then this article will help you to fix OneDrive Won’t Start error in Windows 10.
Fix OneDrive Won’t Start:
If your OneDrive client is not starting automatically or manually and throwing an error like OneDrive won’t start then follow the recommended solutions to fix this issue.
Using Registry Editor:
Note: Modifying the Registry is risky, and it causes irreversible damage to your OS Installation Follow the steps correctly. Friendly advice Before Modifying Registry Creating Restore Point is recommended.
Open the Run command by pressing Windows + R and type Regedit and hit enter. This will open the registry editor.
Now Navigate to the following path
HKEY_LOCAL_MACHINE\Software\Policies\Microsoft\Windows\OneDrive
From the Left-hand side click on the OneDrive Registry key and from the right-hand side you may see the DisableFileSyncNGSC registry key.
This registry key value should be 0, if it is set to 1 then you will face this issue. Double click on the DisableFileSyncNGSC registry key and modify the value to 0.
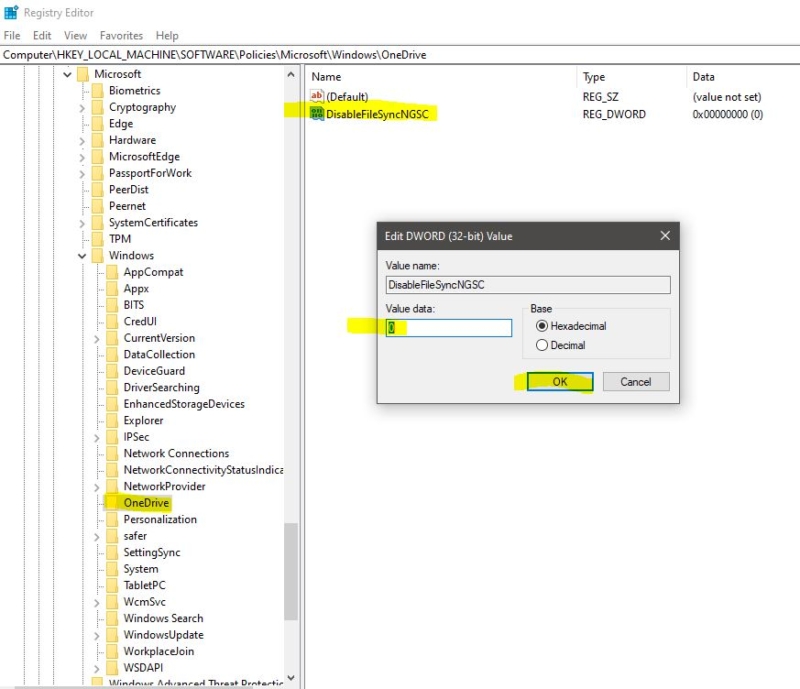
Click on Ok and close the registry editor, restart the system once and check the issue is resolved or not.
Using Group Policy Editor:
Open run command by pressing Windows + R and type gpedit.msc, this command will open the Group Policy Editor.
Now Navigate to the following location
Computer Configuration > Administrative Templates > Windows Components > OneDrive
From the left-hand side locate the Prevent the usage of OneDrive for file storage.
Click on the Policy settings and make sure it is set to Not Configured, If it is enabled then change the policy to Not Configured.
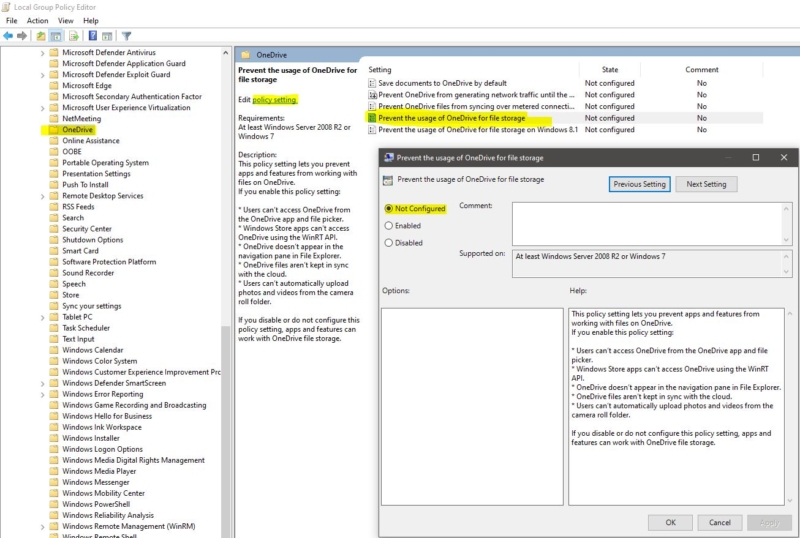
This policy setting lets you prevent apps and features from working with files on OneDrive, if you enable this policy then you can’t access OneDrive from the OneDrive app and file picker. Click on Ok and give gpupdate /force in command prompt.
Read Also:
How to Reset OneDrive in Windows 11/10?
How to Change File Explorer View to OneDrive in Windows 11?

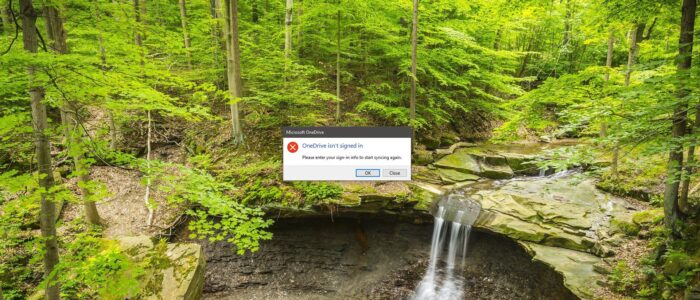
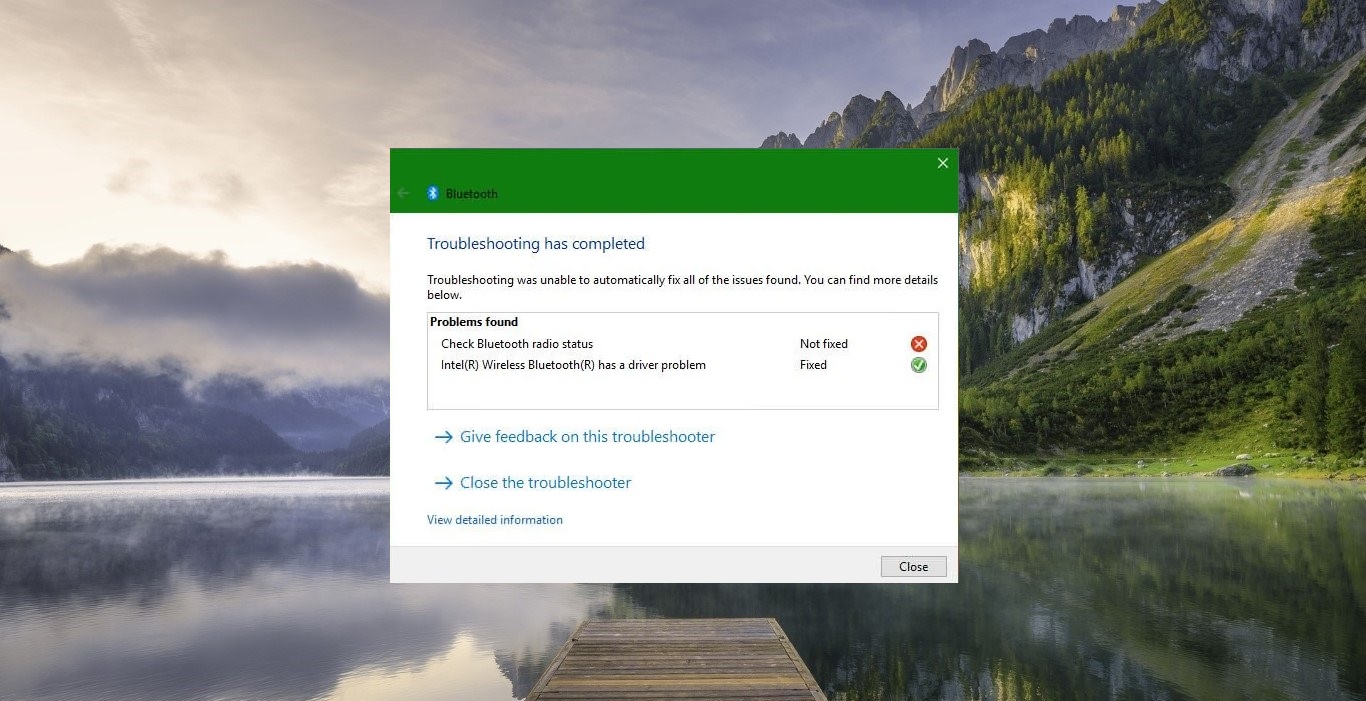
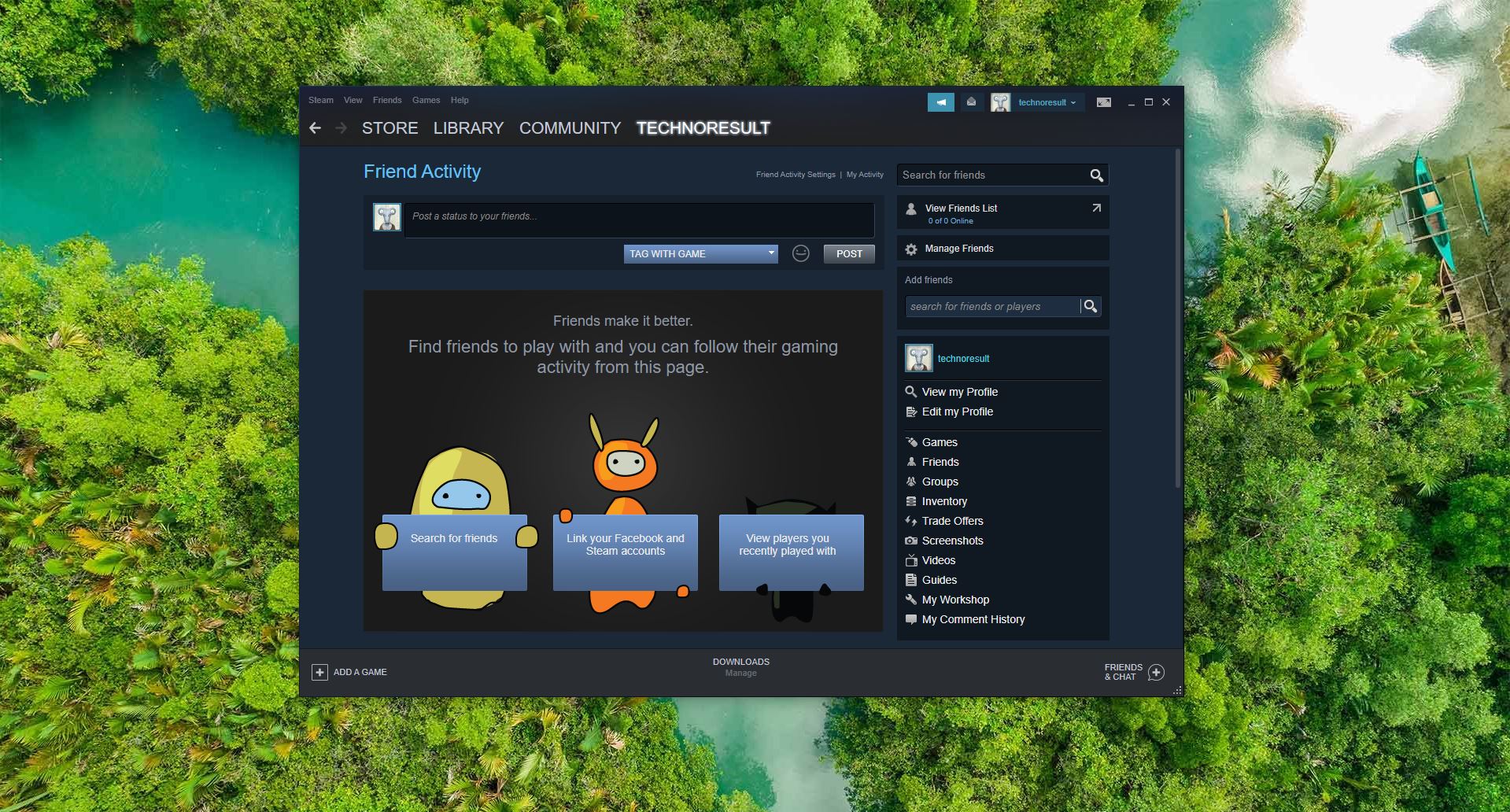
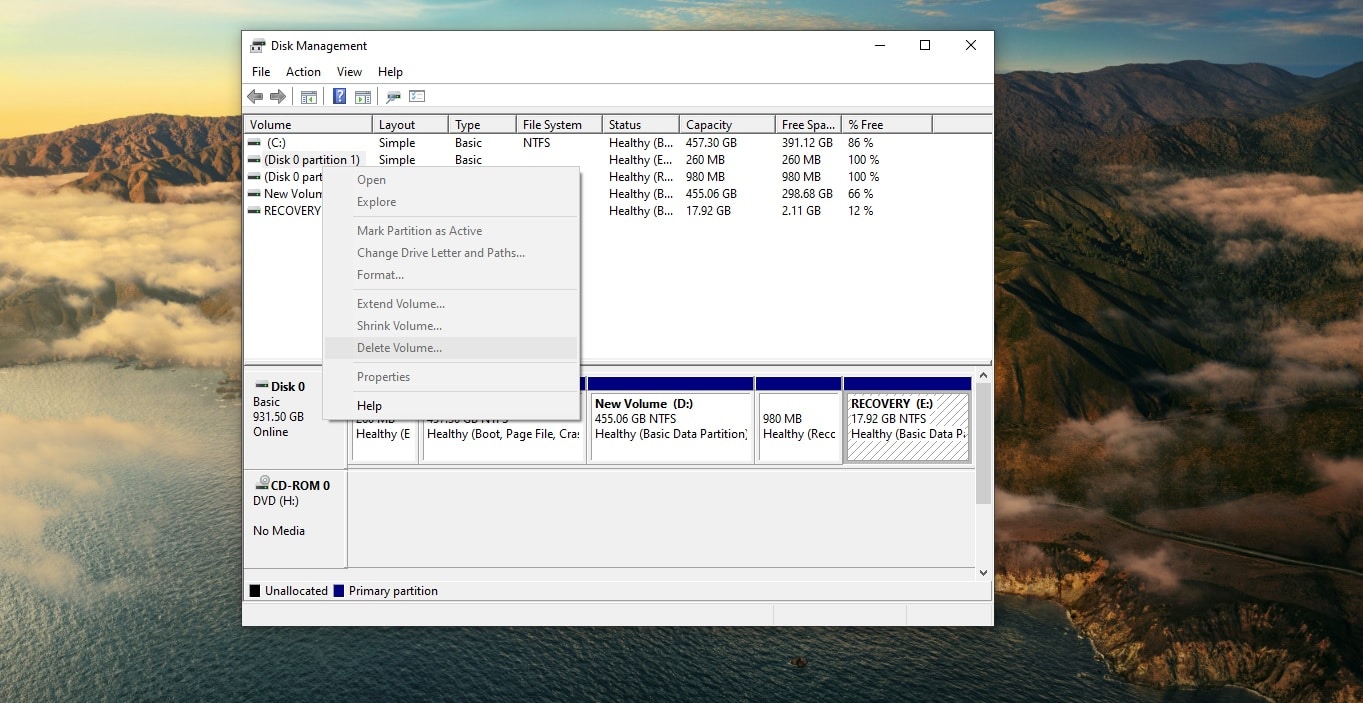
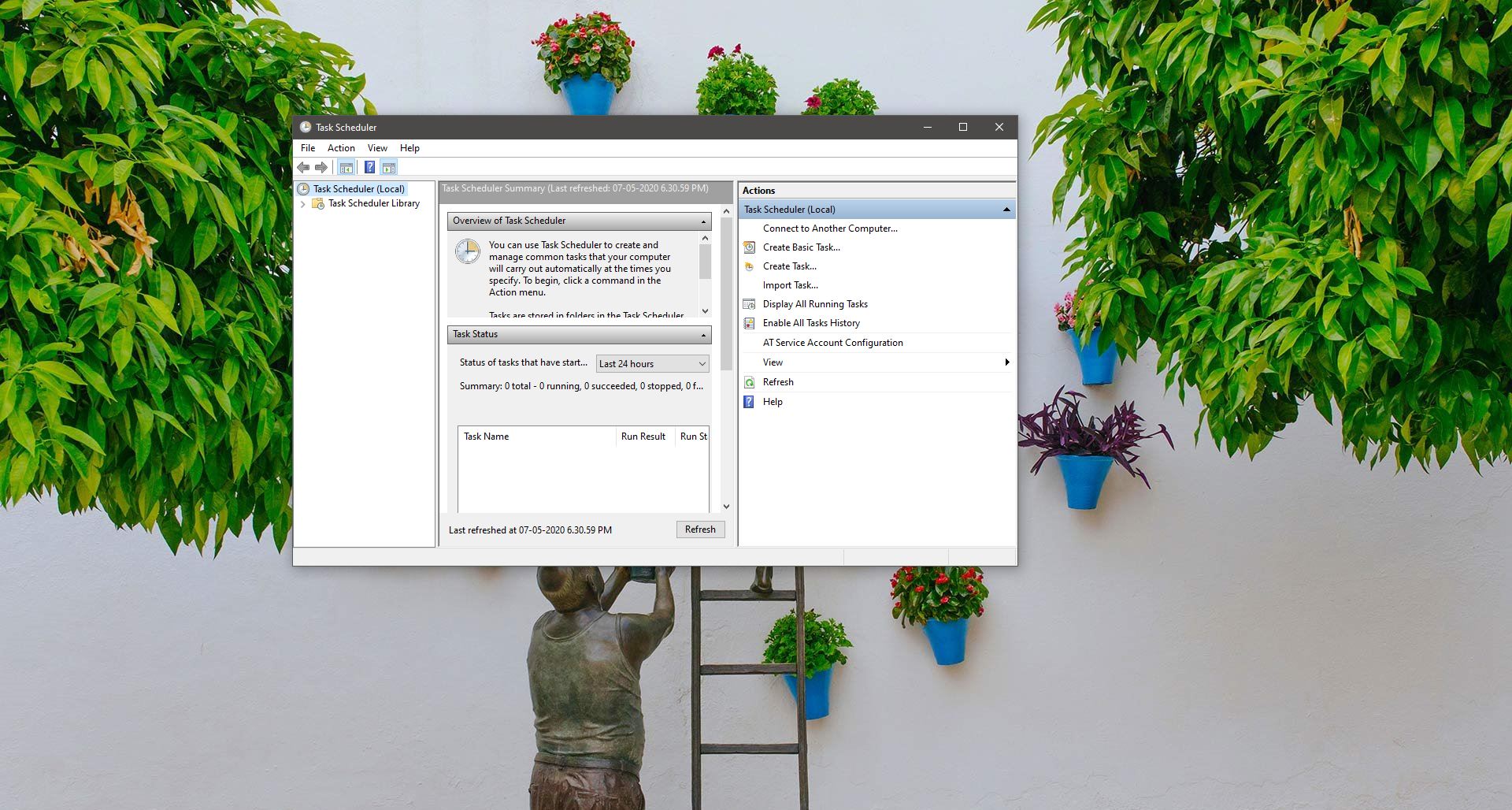
And what do you do if you don’t see the “OneDrive” in the HKEY_LOCAL_MACHINE\Software\Policies\Microsoft\Windows\
?????
Also “gpedit.msc” give a popup stating “Windows cannot find gpedit.msc . make sure you typed in in correctly and then try again.
Create the Registry Value and DWORD, I think you are using Windows home edition. group policy editor is not available in Windows 10 Home editions