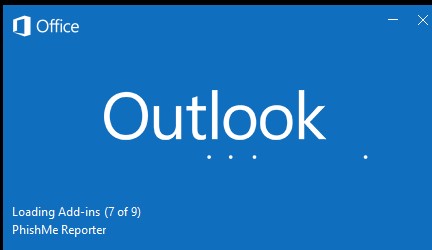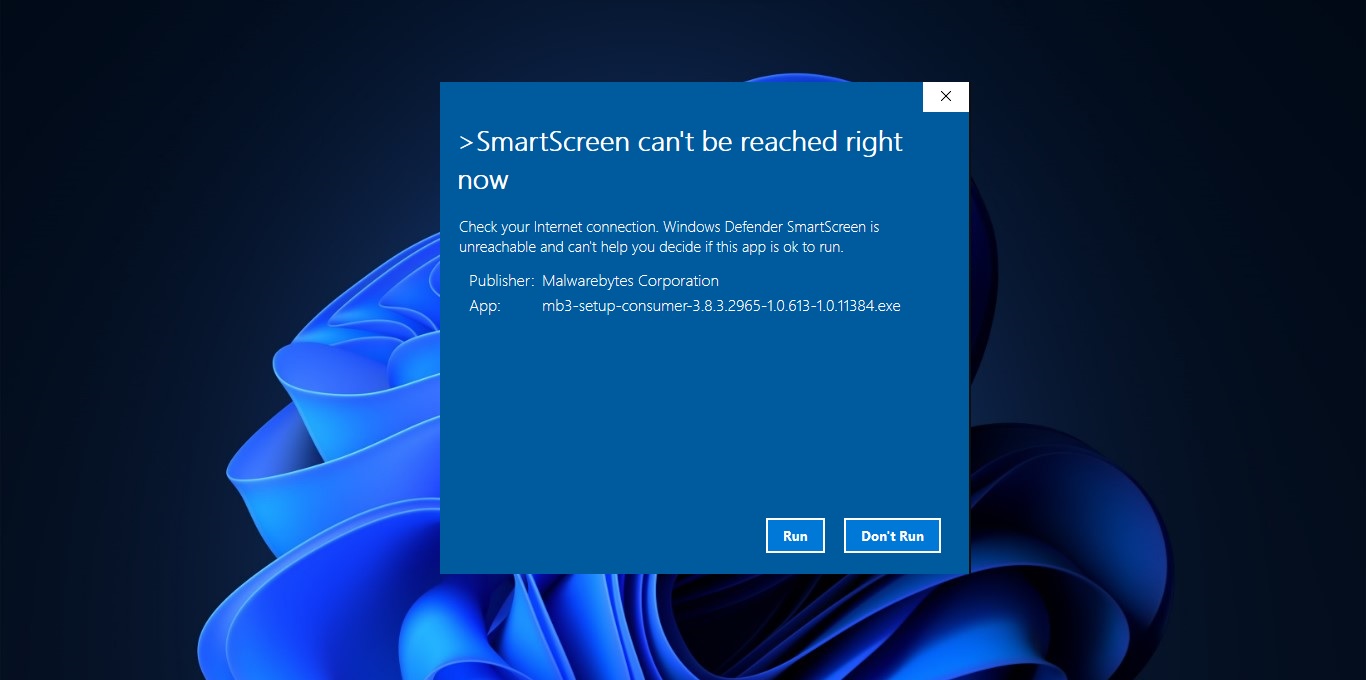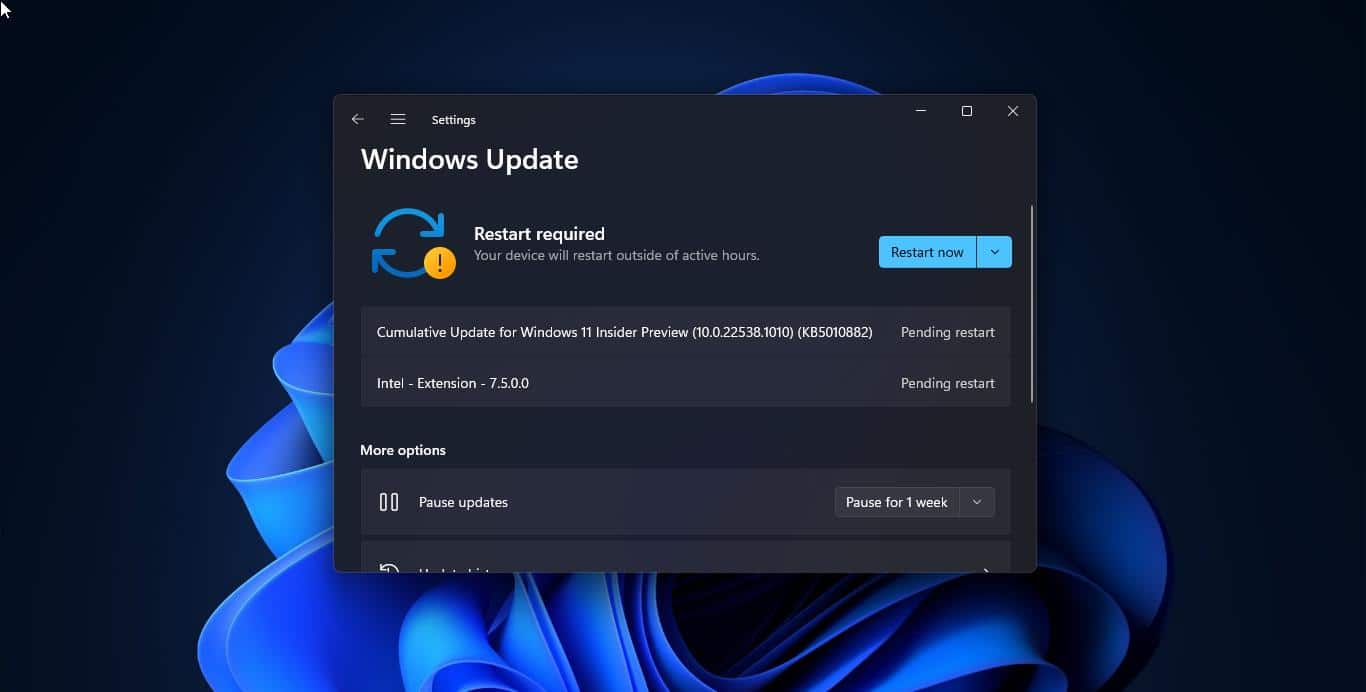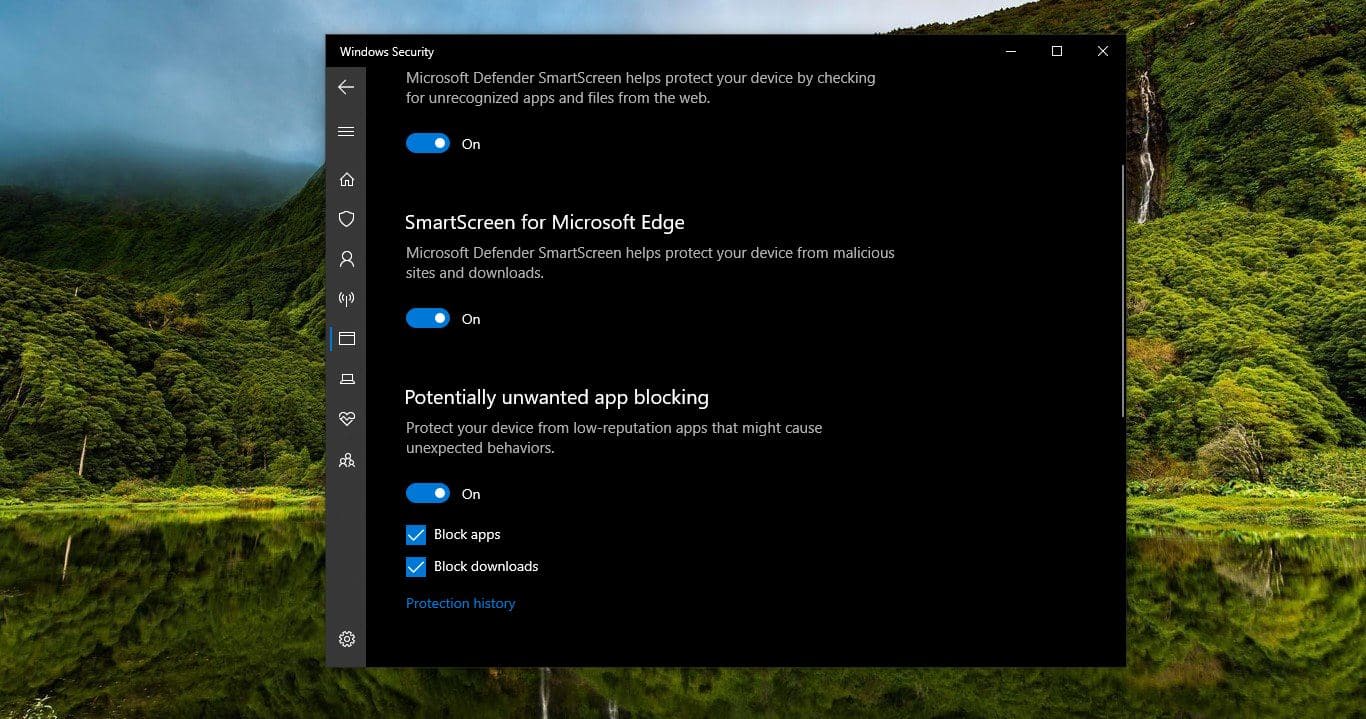Safe mode in Windows 10:
- To access the Boot Manager of your system, please press the key combination Ctrl + F8 during the startup process. Select the desired Safe Mode to start your PC.
- Nothing gets you out of Windows trouble like Safe Mode, which is why it’s inexplicable that you can no longer enter it by pressing F8 or Shift+F8 at boot.
- Although it’s still available in Windows 10, you must boot into Windows first, then either restart holding the left Shift key or via an option within Update & Security in the Settings app. Neither method is helpful if your PC can’t boot into Windows in the first place. You can’t get around this, which is why it’s helpful to create a boot time Safe Mode option before trouble arrives
- Hit Win+x and select Command Prompt (Admin), then type bcdedit /copy {current} /d “Windows 10 Safe Mode” and hit Enter. From the Start Menu type msconfig, run System Configuration in the results, and navigate to the Boot Tab. Highlight the Windows 10 Safe Mode option you just created, tick Safe boot and select Minimal under Boot options and – if necessary – reduce the Timeout value so you won’t be inconvenienced – the minimum is three seconds. Tick Make all boot settings permanent (in fact you can simply return here to delete the Safe Mode entry) and click OK.
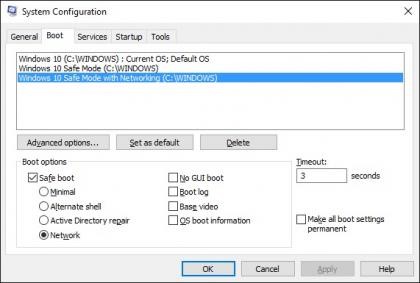
- You can repeat these steps, substituting suitable names in quotes at the Command Prompt, to create shortcuts for Safe Mode with Networking (tick Network rather than Minimal in System Configuration) and Safe Mode with Command Prompt (Alternate shell).
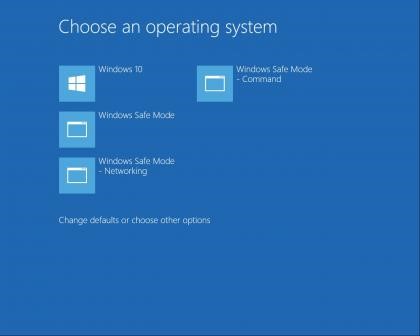
Read Also:
How to Disable Safe Mode in Windows 11?