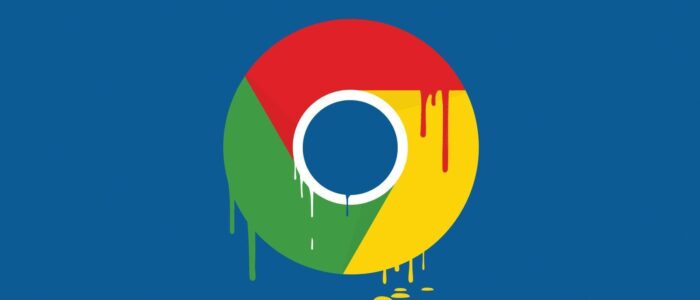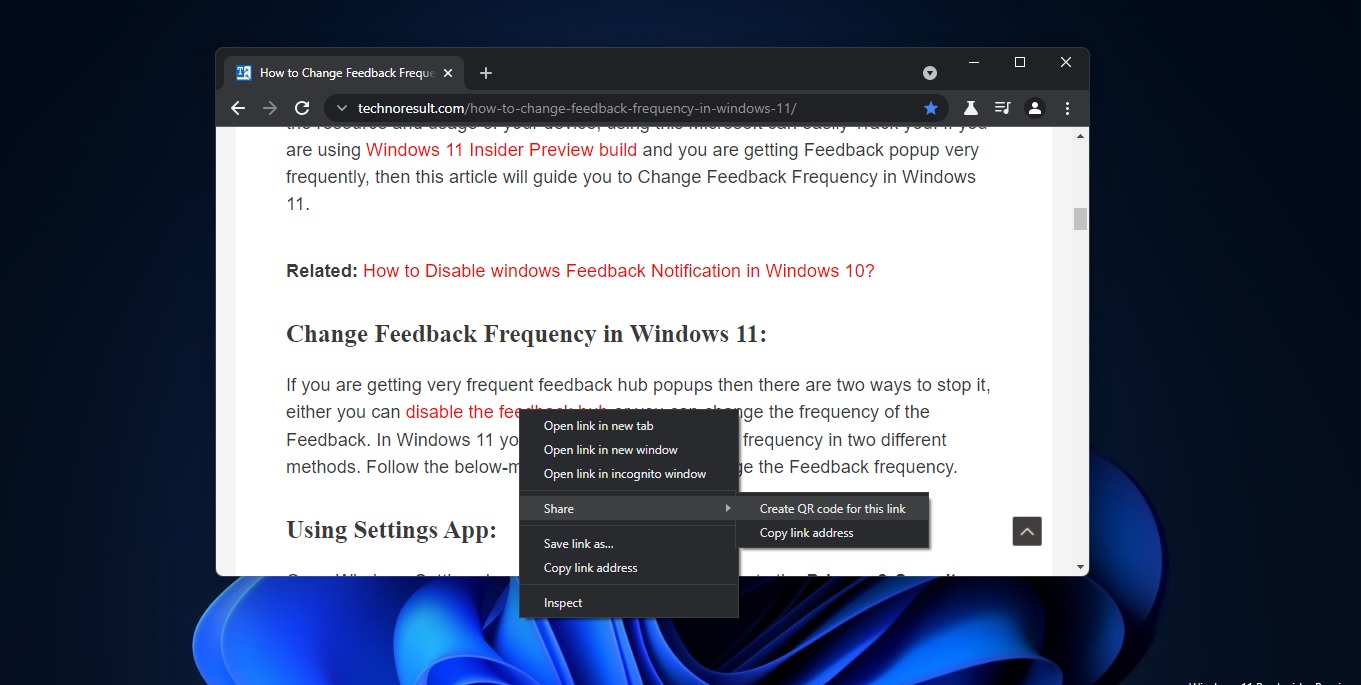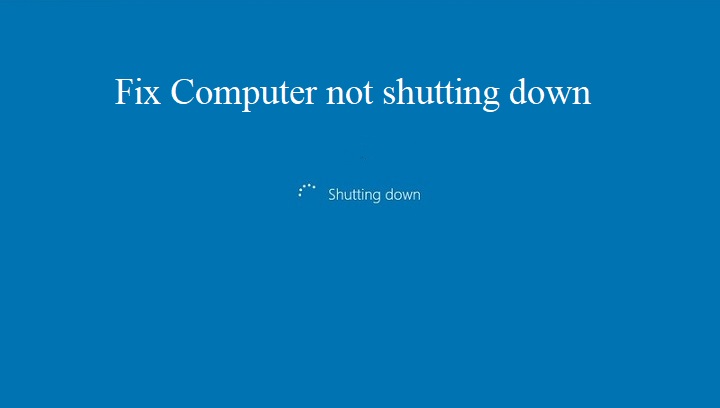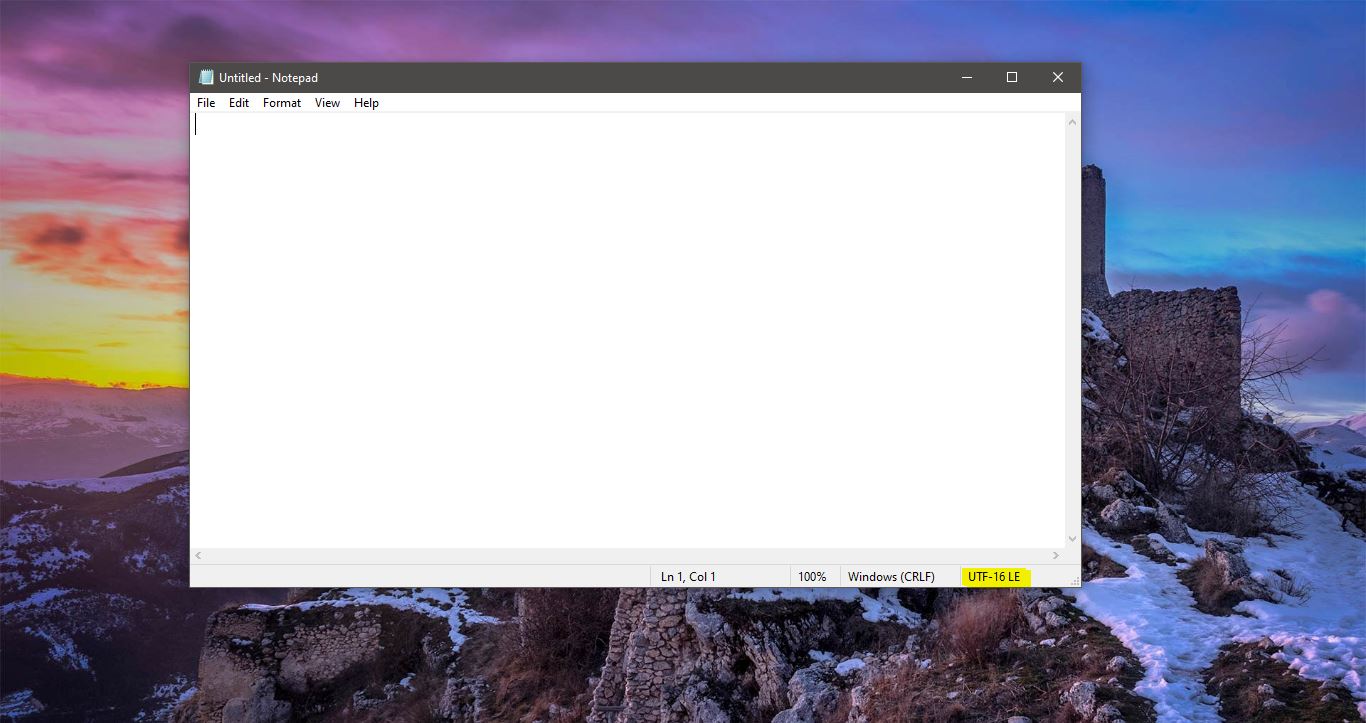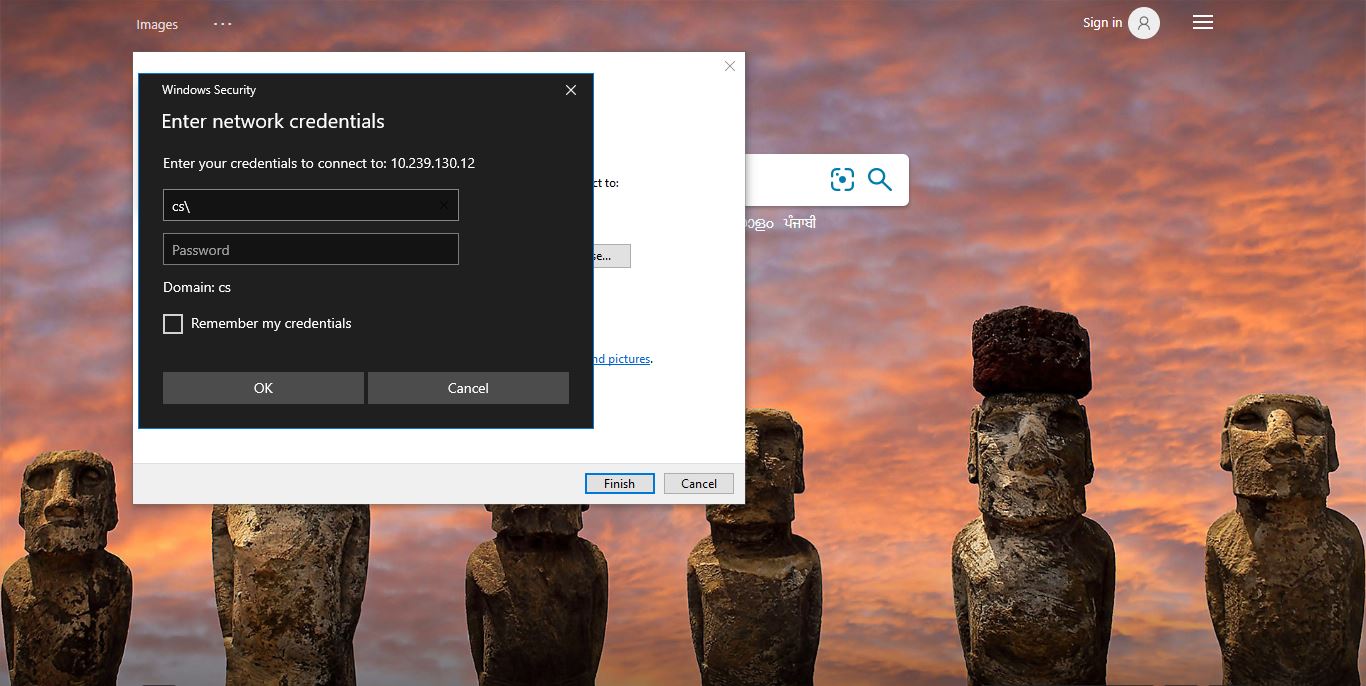In this article Learn all about Bookmarks and Learn about what is Bookmark and where are Chrome bookmarks stored in Windows 10 PC, find Chrome bookmarks location to backup Chrome bookmarks, or export Google Chrome bookmarks.
What is Bookmark?
In a Computer world, When referring to an Internet browser, a bookmark or electronic bookmark is a method of saving a web page’s address. While using most browsers, pressing Ctrl+D will bookmark the page you are viewing. Users running Microsoft Internet Explorer can think of a bookmark as a favorite, which is what Microsoft uses to describe a bookmark. In detail, A bookmark is a saved shortcut that directs your browser to a specific webpage. It stores the title, URL, and favicon of the corresponding page.
Saving bookmarks allows you to easily access your favorite locations on the Web. All major web browsers allow you to create bookmarks, though each browser provides a slightly different way of managing them. For example, Chrome and Firefox display your bookmarks in an open window, while Safari displays them in a list in the sidebar of the browser window. Internet Explorer uses the name “Favorites” to refer to bookmarks, and like Safari, it displays all your favorites in a list within the browser window sidebar.
To create a bookmark, simply visit the page you want to bookmark and select Add Bookmark or Bookmark this Page from the Bookmarks menu. In Internet Explorer, you can click the star icon to open the Favorites sidebar and click Add to Favorites to add the current page to your bookmarks. The website title will show up in your bookmarks list along with the website’s favicon if available. As your collection of bookmarks grows, you can create folders to organize your bookmarks into different categories.
It is helpful to bookmark frequently visited websites and useful references since you don’t have to remember the URLs. Additionally, you can just click the bookmarks instead of typing in the full web addresses. Some browsers even display your bookmarked pages in the autocomplete drop-down menu as you type in the address bar. This allows you to visit bookmarked pages without even opening the bookmarks window or sidebar in your browser.
NOTE: A bookmark only stores the location of a webpage, not store the contents of the webpage itself. Therefore, when you open a previously saved bookmark, the contents of the page may have changed since the last time you viewed it.
Each Browser has a separate method to save Bookmarks infect in internet explorer there is no word called as Bookmarks. It’s known as a favorite. Saving, importing, and exporting an IE favorite is so easy because it’s a default browser in all windows versions except in Windows 10. In case if you need to copy an IE Bookmarks also known as favorites. Just follow the mentioned path(C:\Users\Username\Favourites) and copy the content to the separate folder where you want to save it. In IE finding the Bookmark folder is very easy and it’s too visible in the explorer. Also, IE gives a Lot of options to save, Import, Export, and Organize the Bookmarks. And Transferring the Bookmarks from IE to Another Browser is very easy. This article mainly concentrates on managing Google Chrome Bookmarks. we all know that Google Chrome is the fastest Browser and Google Chrome is one of the best internet browsers because it is easy to use and secure, and it can sync your preferences and bookmarks across multiple devices.
Where Chrome saves all the Bookmarks?
To find out the Chrome Bookmark location you must enter chrome://version in the URL Field. It will show the full details of the chrome browser. In this page, you can find the Profile path. This is the exact location of chrome Bookmarks. This path is hidden by default in windows, before accessing the location of the bookmark, make sure you have enabled showing Hidden items. To show hidden files in Windows 10 PC, open This PC > View >check Hidden items box which is located under the Show/hide menu. 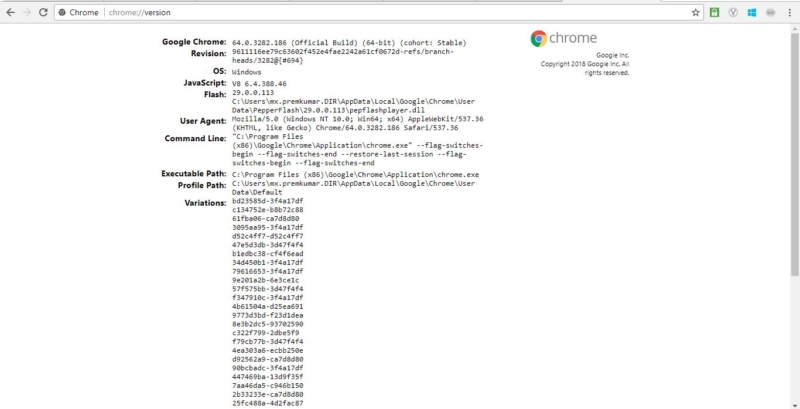
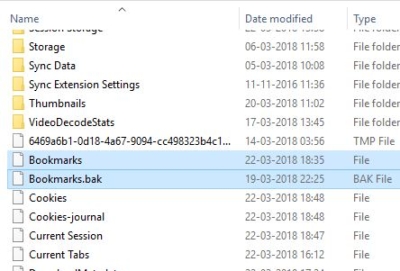
How to Take Backup of your Google Chrome Bookmarks?
Method 1: Manual Backup
As for now, you know Where Chrome saving your Bookmarks. To take a backup just enter the mentioned path in the RUN command and Open the respective Folder. In this folder, you can find Two folders name as Bookmarks and Bookmarks.bak, rename these files and copy the files to some other location. Or you can move the files to some other user profile.
Example: In case if you are recreating your user profile, you can copy and save the file first. Then once your new profile is created open the chrome Location folder and replace the default bookmark file with these files (Bookmarks and Bookmarks.bak).
Method 2: Exporting the Bookmark
It is very easy to take back up of chrome bookmarks and move bookmarks to another browser. Here’s how to export bookmarks from Chrome browser:
Step (1): First of all, click on the Google Chrome Menu icon (three vertical dots) and then select Bookmarks > Bookmark manager.
Step (2): Now from the top right corner of Bookmarks window, click on the three vertical dots Organize icon and then select Export Bookmarks. 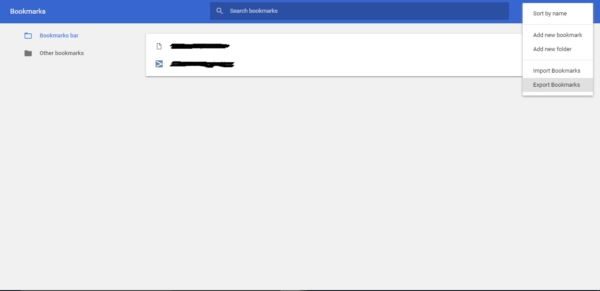
How to Import Bookmarks and Settings in Google Chrome?
If you have also decided to use Google Chrome browser after trying some of the fastest web browsers in the world or just coming from any other browser to Google Chrome then it would be a wise decision to import all your settings along with bookmarks. The instructions explained below will help you in understanding how to import bookmarks in Google Chrome:
Step (1): At first, click on the Google Chrome Menu icon (three vertical dots) and then select Bookmarks > Import bookmarks and settings… option. Step (2): Now, you will see the list of web browser from where you can import bookmarks.
- If you want to import bookmarks and settings from another browser to Google Chrome, select the browser and then click on Import That’s it!
- If you want to import Google Chrome bookmarks HTML file, choose Bookmarks HTML File option and then click on Choose File button.
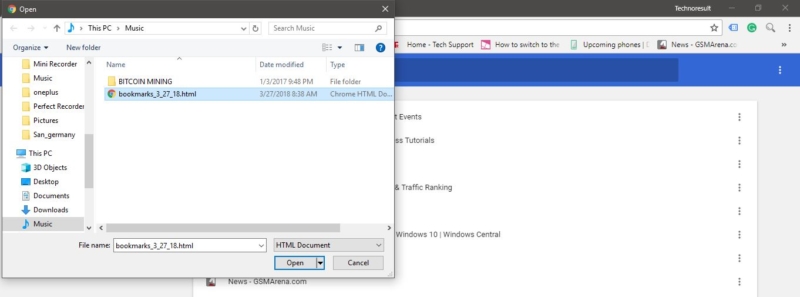
How to take Google Chrome Bookmarks from MAC?
Step 1. Open up “Finder” and go to Macintosh HD ->Users ->Your username ->Library ->Application Support ->Google ->Chrome ->Default; in the Default folder, you will see two files (Bookmarks & Bookmarks.bak).
Step 2. Now, you need to copy, rename, and save the Bookmarks file to another location. Then, go back and delete the original file.
Step 3. Next (very important step!), go down to Bookmarks.bak and rename it to simply “Bookmarks”(leave out the .bak extension, and this will make your backup copy of the bookmarks as the original bookmarks folder).
Step 4. At last, close Finder. Restart the Chrome window, you shall see all bookmarks you’ve collected coming back. I think this article will help you to find out the Google Chrome Bookmarks location and how to take backup those Bookmarks.