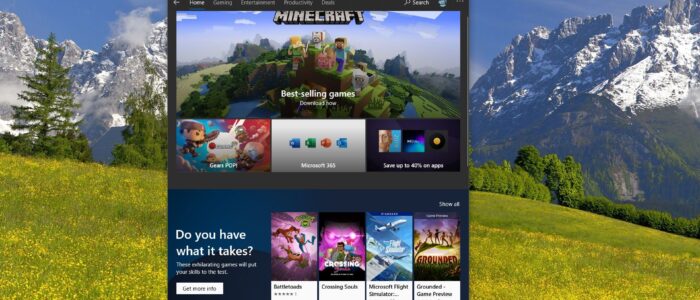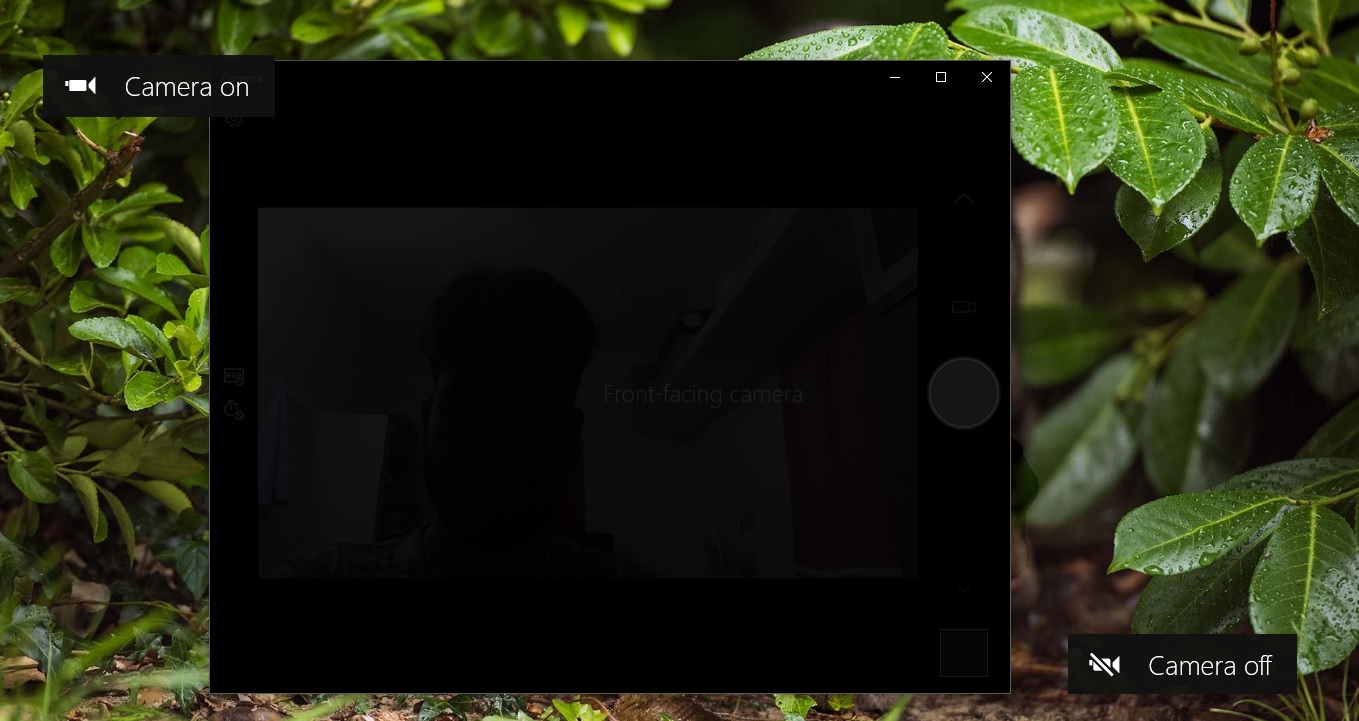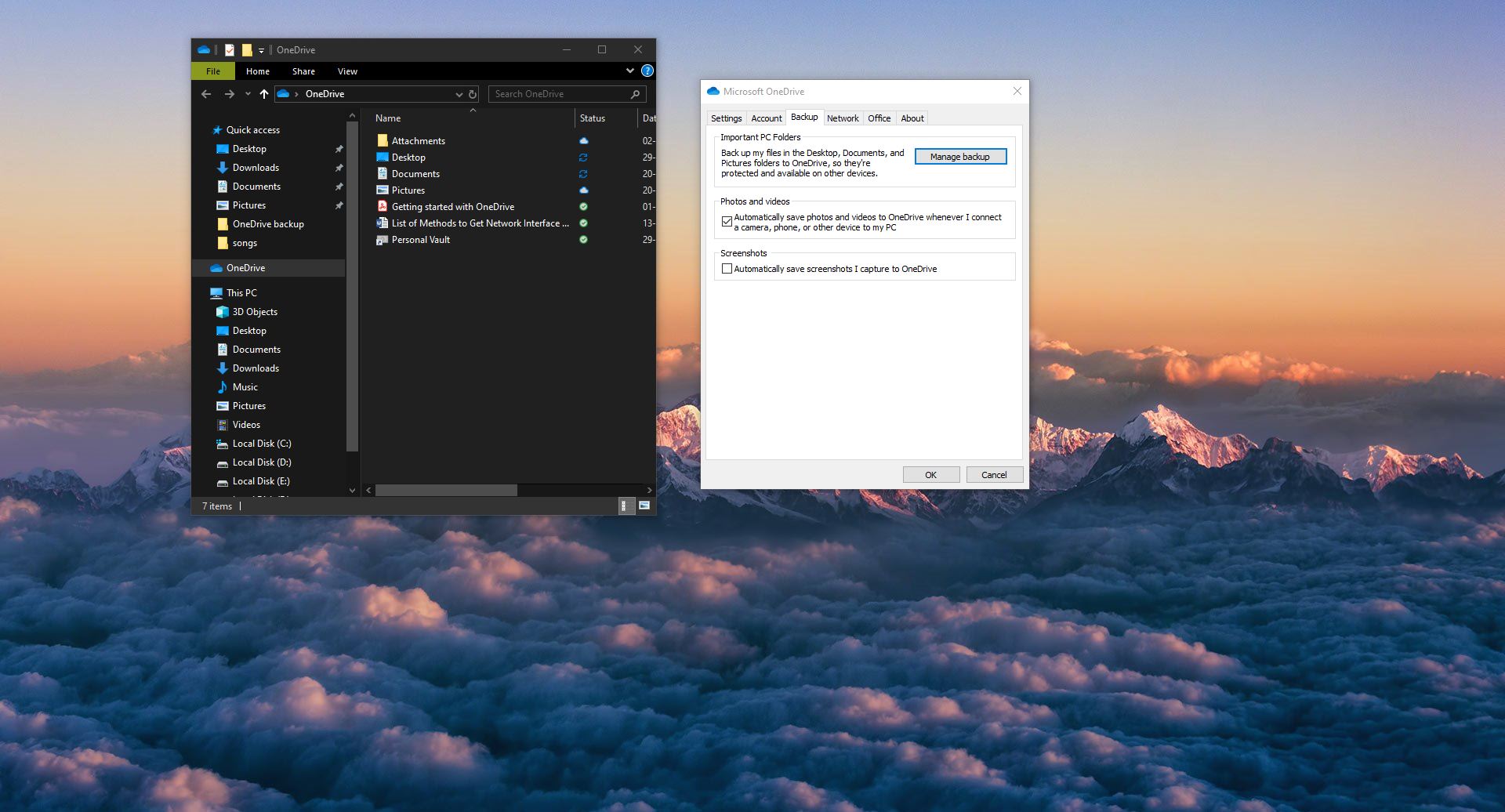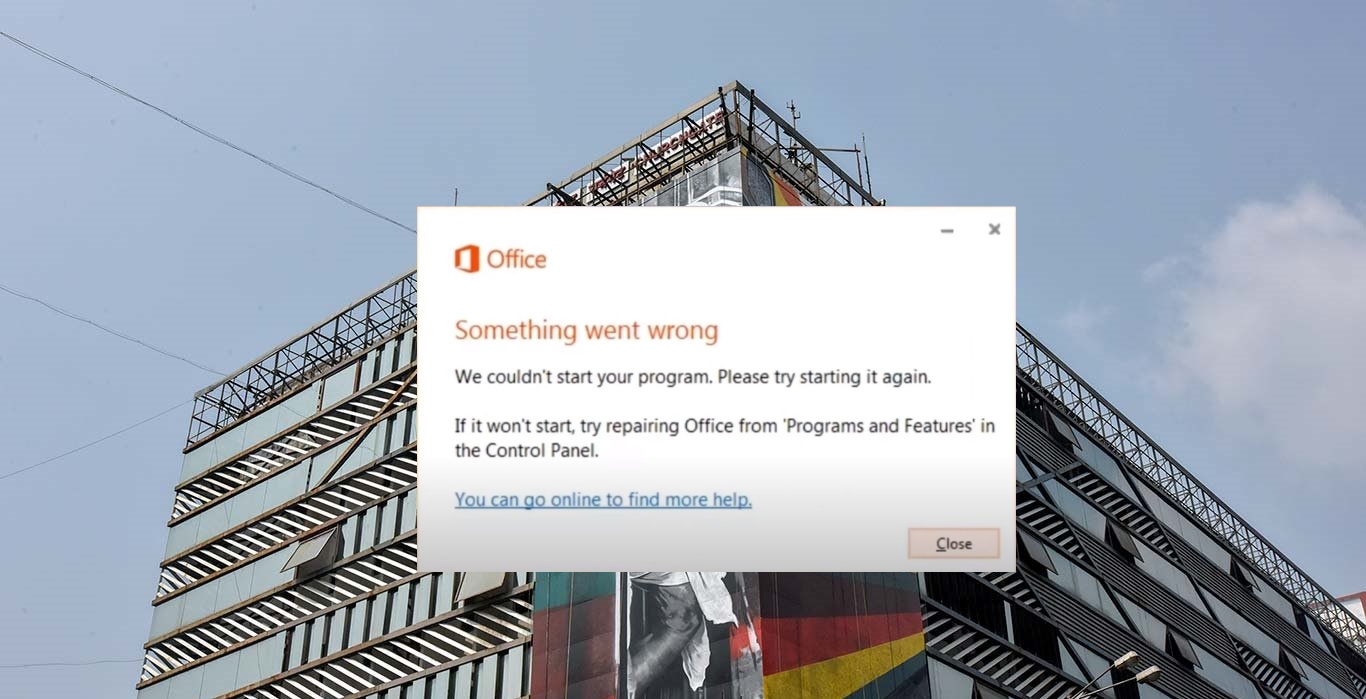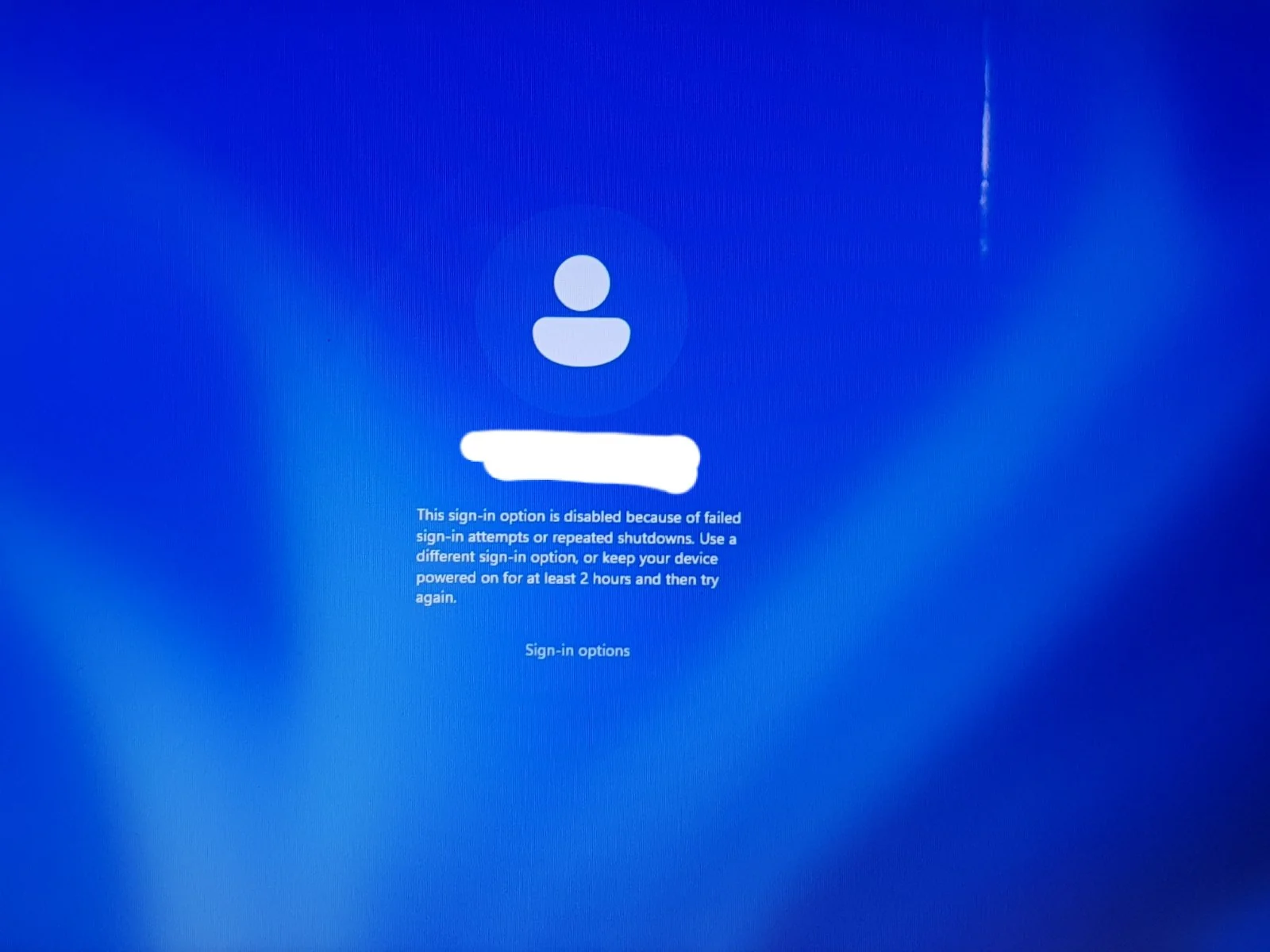Microsoft Store is also known as the Windows Store, which is introduced in Windows 8 and well developed in windows 10 as the primary means of distributing Universal Windows Platform. By default, Microsoft Store App is installed in the windows 10 operating system. If you don’t have the App on your system, you can still access the Windows Store applications from the web version of the windows store. Microsoft store serves a lot of apps, it is a single distribution point for apps, console games, digital music, and digital videos. E-books. This is one of the most popular and very mandated apps in windows 10. If you are facing any issue in Microsoft store apps, like issue while opening any store apps, installation hangs in the middle with specific error, login issue while opening Microsoft store. Then you can resolve these types of issues by resetting or clearing the windows store cache. You can reset the windows store cache without using any third-party apps. In this article, we are going to see how to reset the Microsoft Store cache using different methods.
Reset Microsoft Store Cache:
If Microsoft Store app is failing to load or launch, Then you can follow the below-recommended solution methods.
Table of Contents:
Reset Microsoft Store using wsreset Reset store using Windows Settings Reset Store Using PowerShell Let’s see the topics in detail
Reset Microsoft Store using wsreset
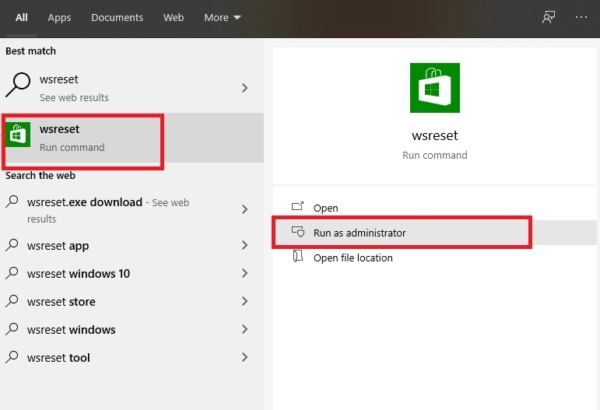
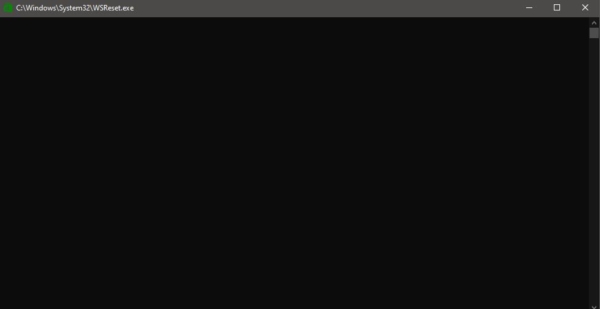
WSReset.exe is an inbuilt troubleshooting tool to troubleshoot windows store without changing the account settings or deleting installed apps. It is use to reset windows store cache by executing on a single click. Search for WSRest.exe from the start menu. If you are not able to find the WSReset from the start menu search then you need to navigate to this location. C:\Windows\System32 Under System32 directory you can search for WSReset. Open WSReset in admin Mode. Once you launch the WSReset in admin mode then you will see one command window, the command windows will automatically disappear after 5 sec. Then immediately Microsoft store will open.
Reset store using Windows Settings
Windows 10 offers you to reset any windows store app using settings, to reset Microsoft Store follow the below mentioned steps.
Open Windows Settings by pressing Windows + I and Click on Apps > Apps & Features.
Under Apps & Features you can see the list of Apps, Look for Microsoft Store.
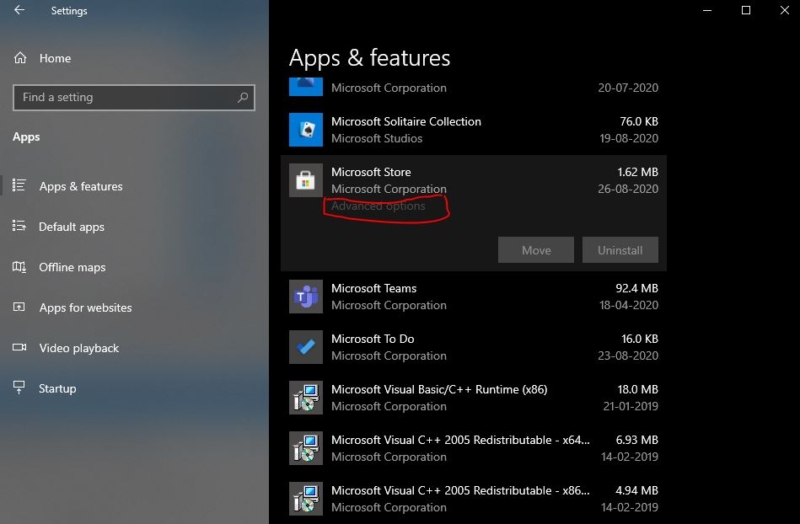
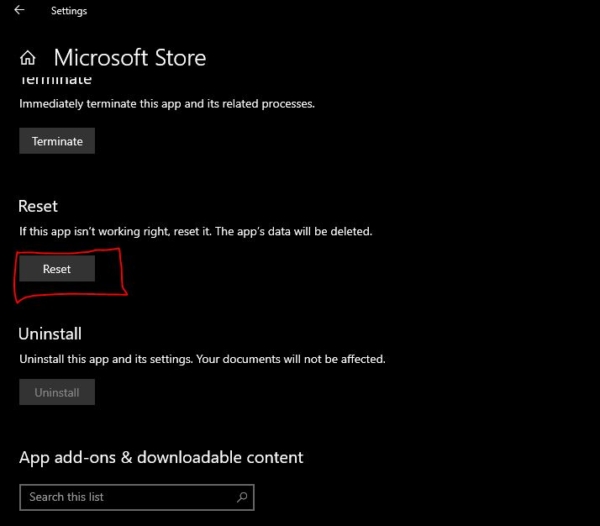
Click on Microsoft Store and then you can see the Advanced Option. Click and Open the Advanced option, under Advanced Option scroll down and click on Reset. This option will delete the app’s data.
Reset Store Using PowerShell
You can also use the PowerShell command to reset the Microsoft store. Open PowerShell in elevated mode.
And type the below-mentioned command and hit enter,
Get-AppxPackage Microsoft.WindowsStore| Reset-AppxPackage
This command will reset Microsoft Store. If this solution doesn’t resolve the issue then proceed to the next method.
Read Also:
How to Reset Microsoft Store in Windows 11?