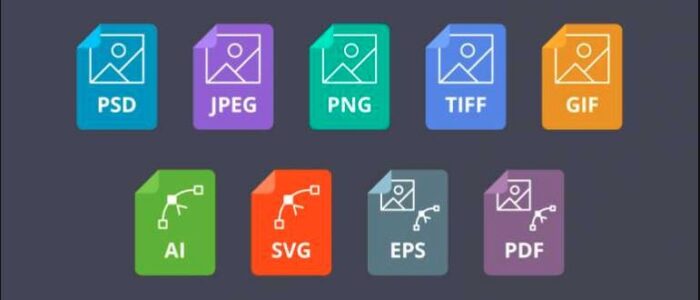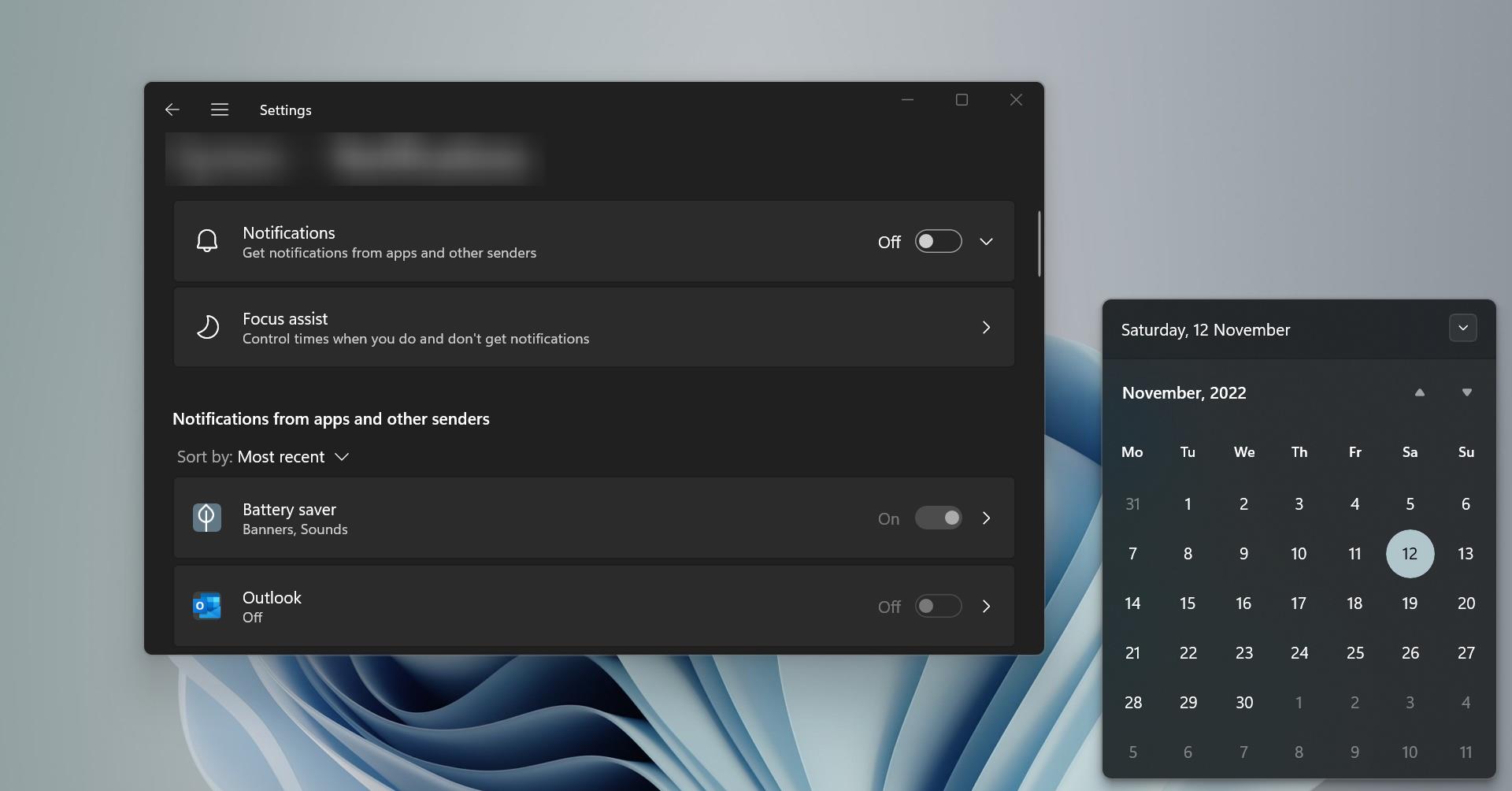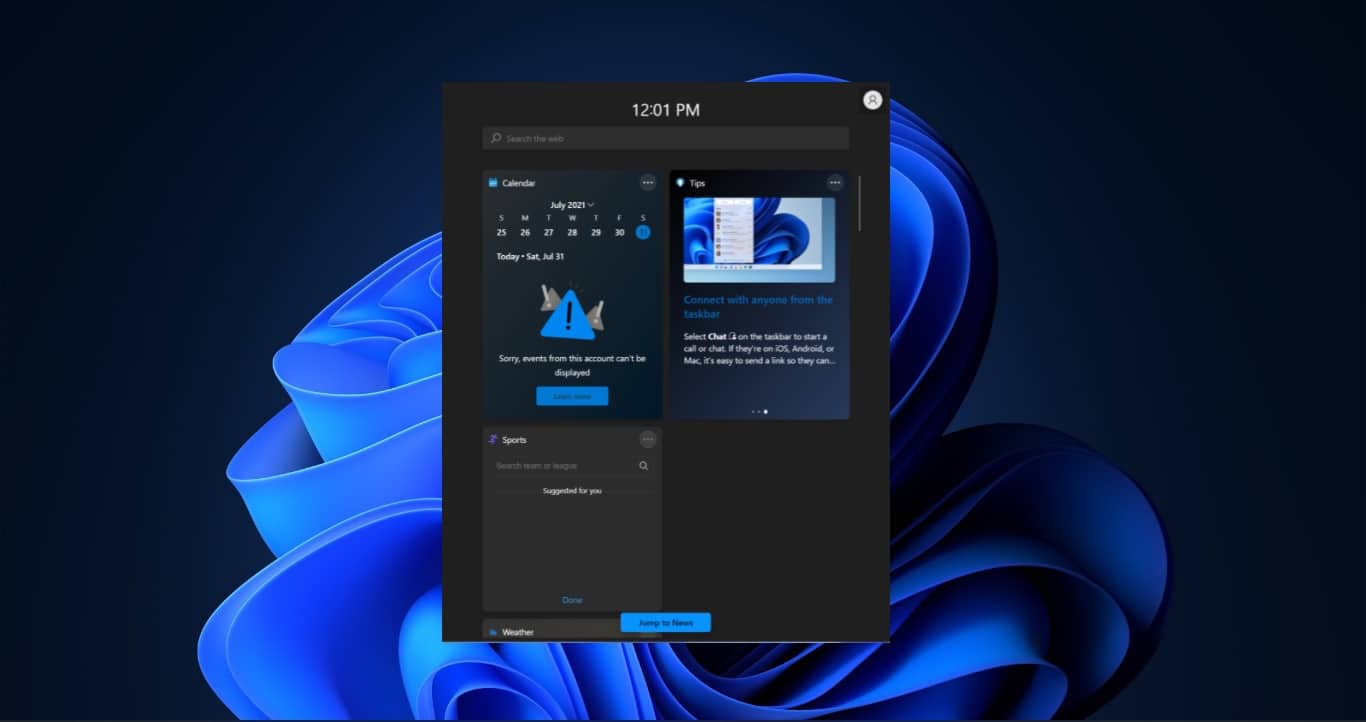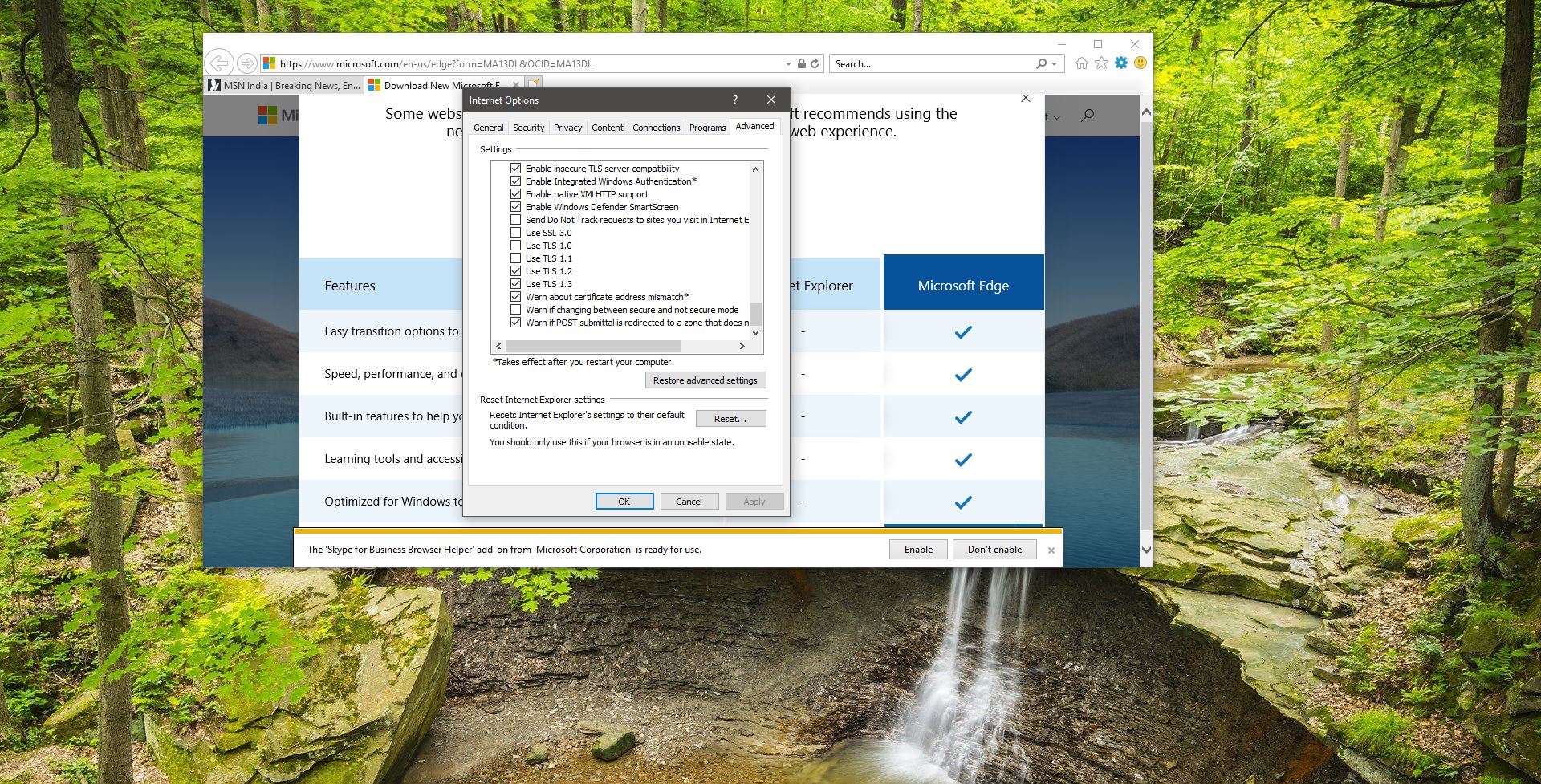Resetting file association is an easy task, but before resetting you have to know what is file association and how it is used in windows 10. There are hundreds of different kinds of files on your computer including images, videos, music, text documents, executable applications, and much more. Each file stores different information in different ways and can only be opened by certain programs. Windows takes the potential confusion out of this system by associating certain programs with certain file types right out of the box. While your default associations will work for most apps and programs, you’ll undoubtedly want to change a few as you try out alternative applications and find new favorites.
Change Default File association:
Click on Start and setting–> Go to the Apps–>Open Apps and Choose Default Apps.
Here you can choose your own default apps for your choice. For example, by default, the Browser is set to the edge. If you don’t like Edge you choose any other browser. You can set the default apps by file Type also. File Type or File extension is the letters immediately shown after the last period in a file name.
For example, the file extension.txt has an extension of .txt. This extension allows the operating system to know what type of file it is and what program to run when you double-click on it. There are no particular rules regarding how an extension should be formatted other than it must begin with a period and have at least one character after it. For the most part, file extensions consist of three characters, which are typically letters or digits, that textually represent the type of file it is.
Some examples of file extensions include .txt, .mp3, .jpg, and .gz, which represent text files, mp3 files, jpeg image files, and files compressed with the gzip program. The operation system checks this extension to open the files on the appropriate Program. It is able to do this because each operating system has in its configuration a default mapping between a particular file extension and a particular program. Using this information, when a user clicks on a file, the operating reads the file extension and then launches the mapped application. Typically, if the extension is unknown to the operating system or no application mapping exists, it will prompt the user to specify the program that it would like to open the file with.
Reset Default File association:
Click on Start and setting–> Go to the Apps–> Open Apps and Choose Default Apps.
In Here You can see the reset to the Microsoft recommended defaults,
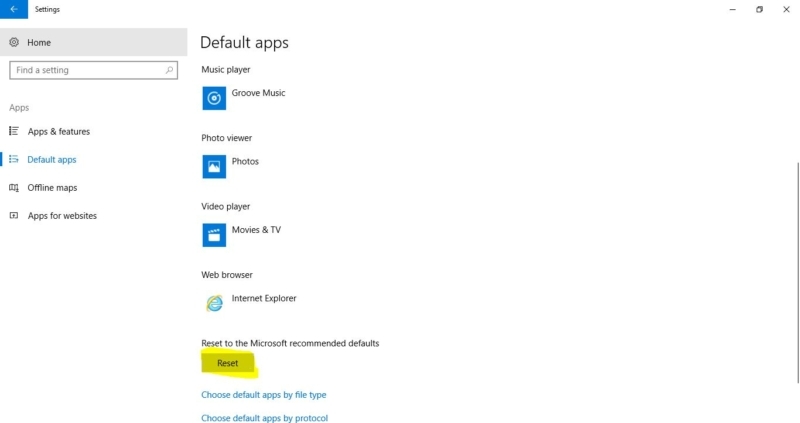
Once you clicked the Reset Button all the configured default file associations will go to its default state.
Reset Default File Associations Using Command Prompt:
Open Command Prompt in elevated mode and type the following command.
Dism.exe /Online /Remove-DefaultAppAssociations
This command use DISM Default Application Association Servicing Command-Line Options to reset the file Associations to Default.