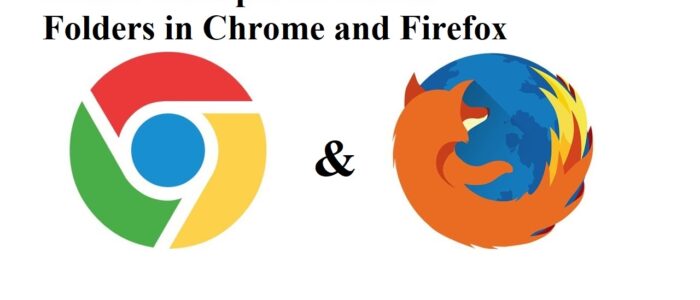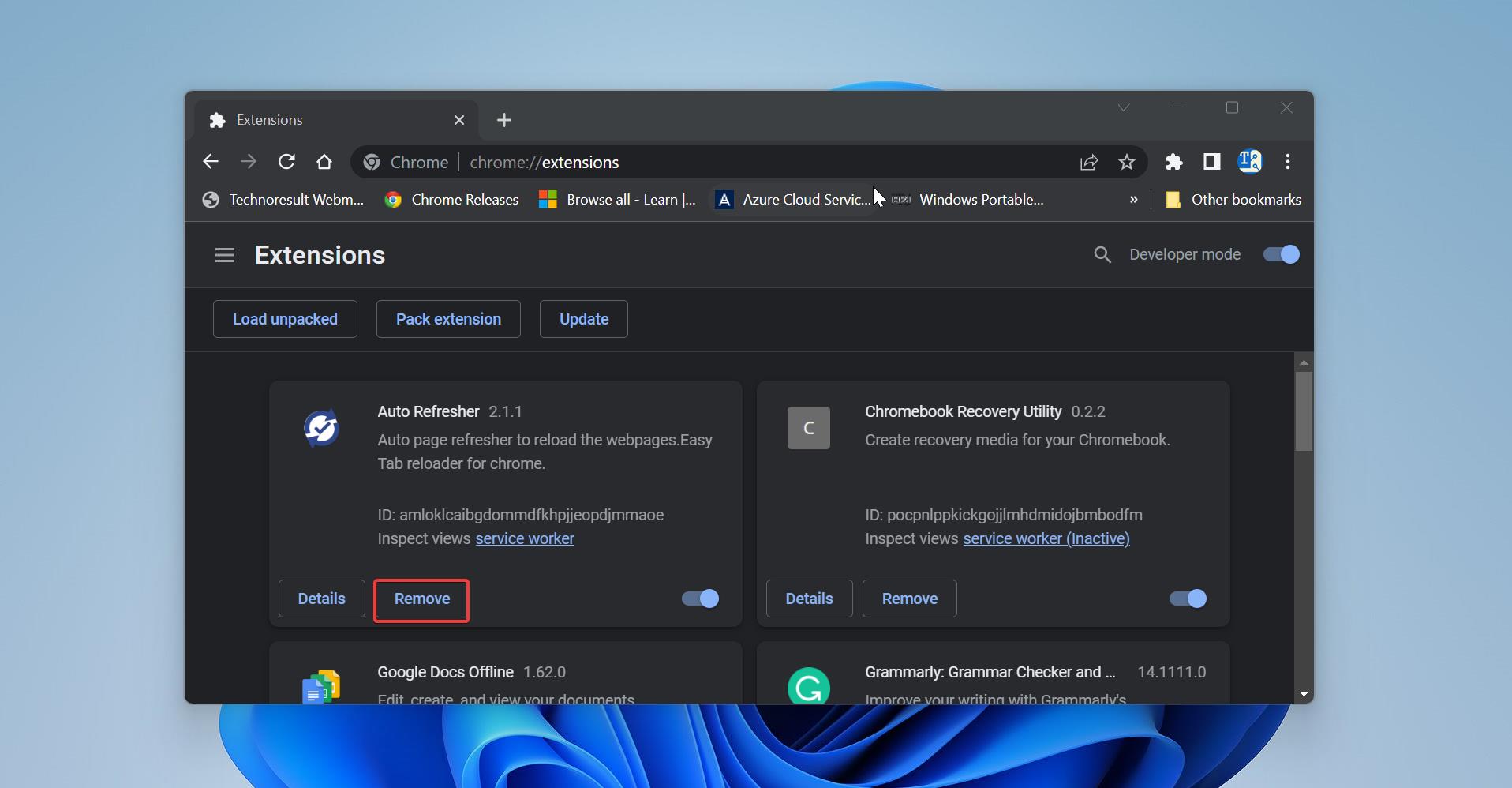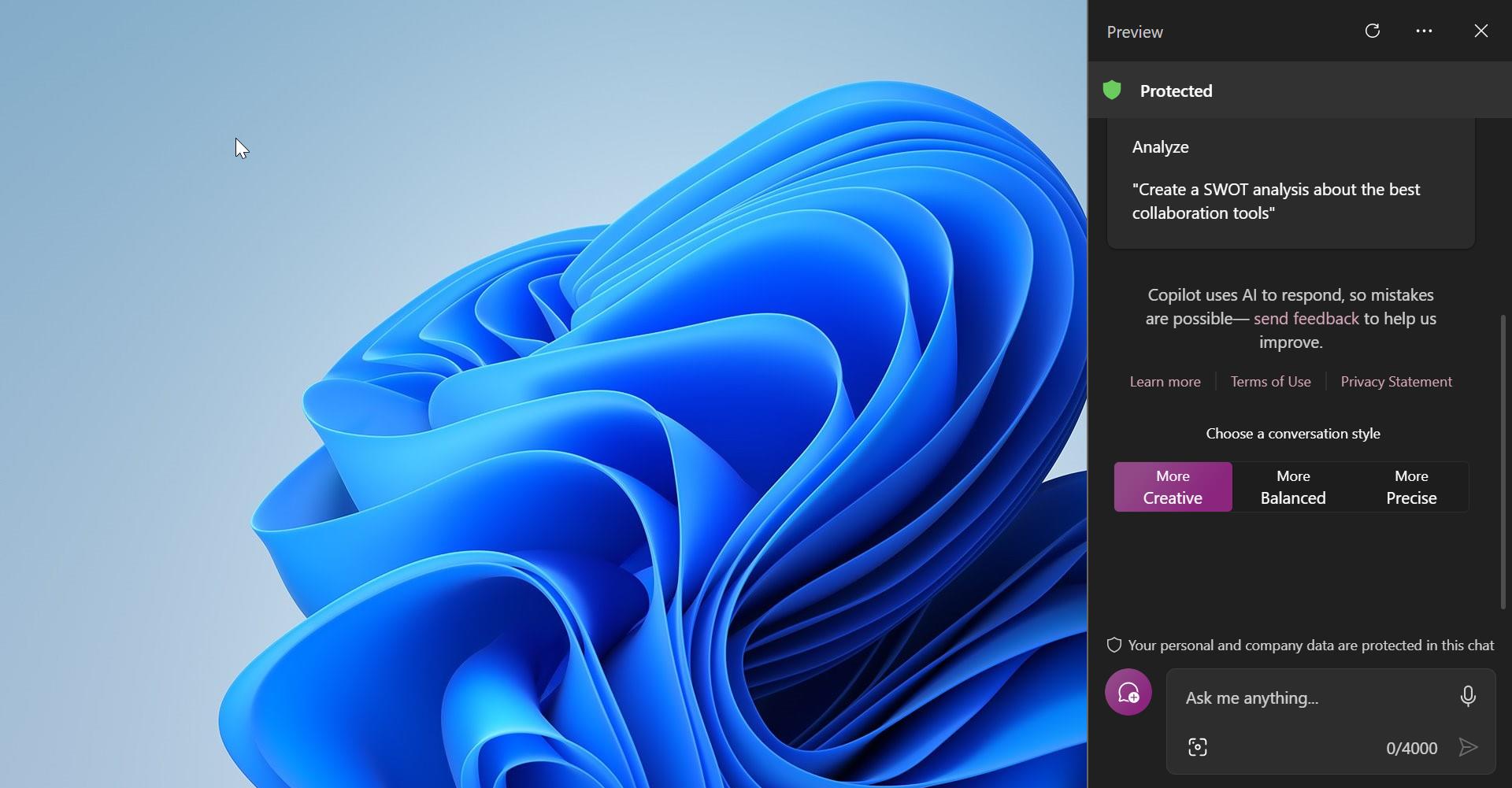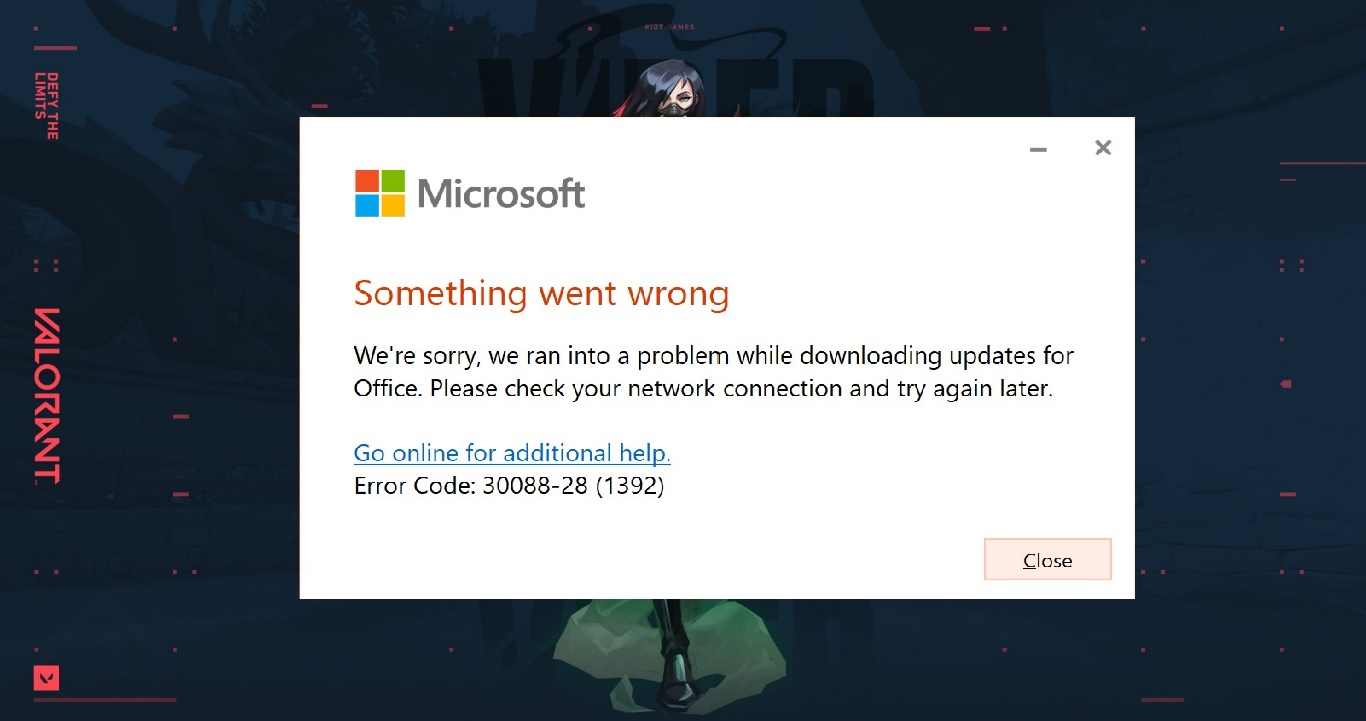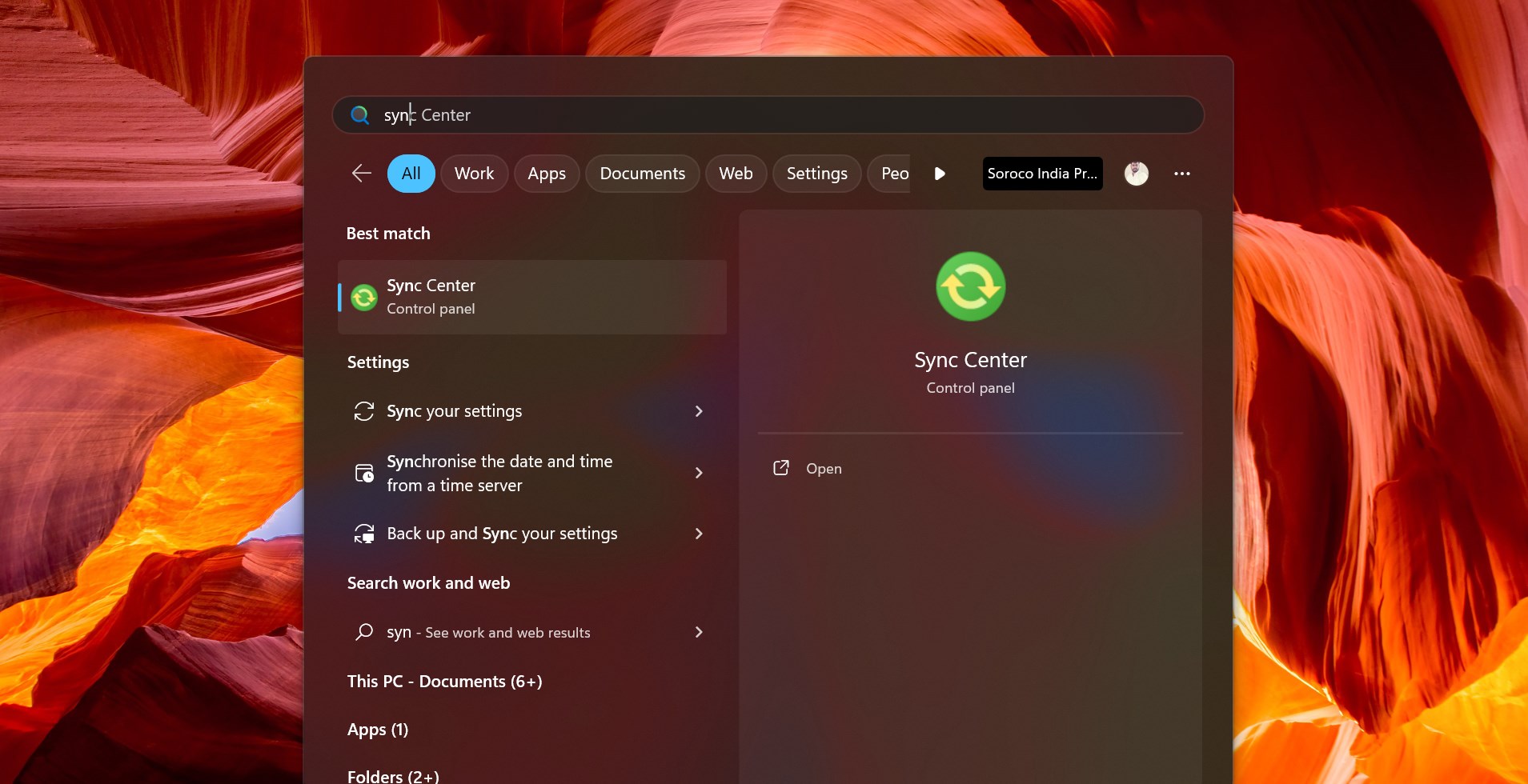Browsing is not the only thing we do while using the internet, downloading is also the part. Most users may download a lot of files like audio, video, word, PDF, etc. But we can’t separate the file types while downloading. Because All major web browsers use one download folder for file downloads. While you may change the download folder usually to any location you like, you have to change the folder manually each time you don’t want to save files to that particular folder. Maybe, you want to separate image downloads from other files, or download videos to another drive because of the size they have. Changing the Download location is the possible solution for this but each time changing the location is a difficult task.
Create Multiple Download Folders
Here is the way to Create Multiple Download Folders in Chrome and Firefox. Save In..is a browser extension for the Firefox and Chrome web browser that you may use to add multiple download folders to Firefox or Chrome to switch between the folders when downloading files. Download the Save In addin for Firefox Download the Save In addin for Chrome
Download and install this addin to your favorite browser
Once you installed the Addin, you can see the SaveIn Logo at the top right corner of the Browser. By default, there are two paths configured in the SaveIn addin, Images, and Videos. These folders by default mapped to the default Download directory inside chrome or Firefox.
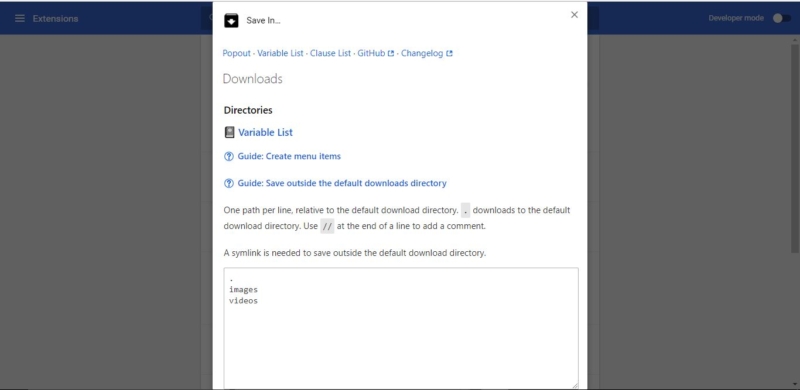
To save any file you have to right-click on the image or any Download file and select Save In from there you can move the file to the respective directory. Save In create a separate folder inside the default Download directory, In my case my save In download directory for images is C:\Users\sanei\Downloads\images.
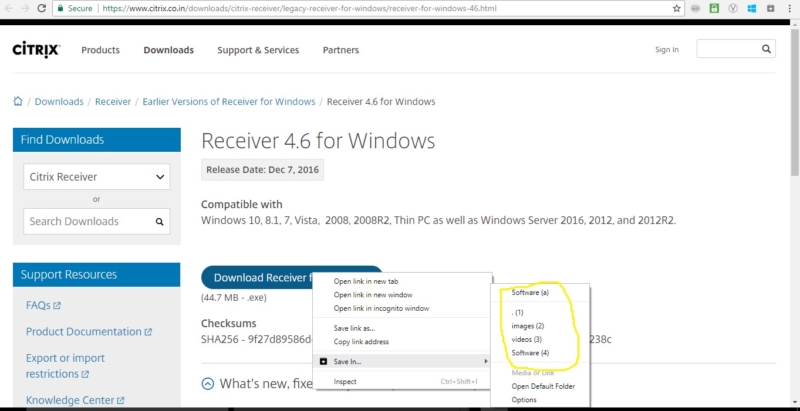
You can also add folders to this directory.In general, the web extension API allows saving files to the default download folder only. If you wish to save files outside the default download directory, you probably need to use Symlink.
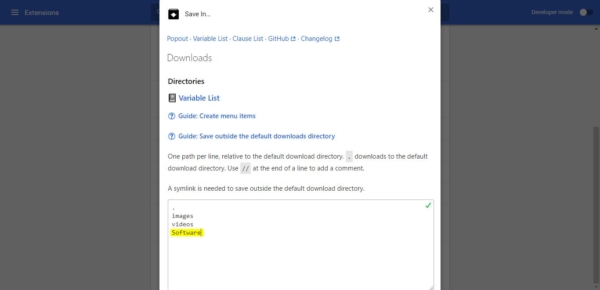
The Symbolic link is basically a link pointing to the folder or file. In this case, a symbolic link is created for an individual file or folder, and eventually, that particular link will appear the same as the file or folder to Windows. The symlink is used to bypass the restrictions in order to overcome this limitation. While the setup is complicated initially due to Web Extension limitations, it is significantly worth a try. The following steps will guide you in doing so:
- Open an elevated Command Prompt.
- To create new symbolic link Run the command:
- mklink /D C:pathToSymlinkIn Default Download Directory d:\newPath
- Repeat this for any save location that is added to the extension’s options.
- Now select the available additional download location to save files directory to folders.
This method changes the default download location to a user-defined download location.
Read Also: Move Downloads Folder to Another Partition in Windows 10