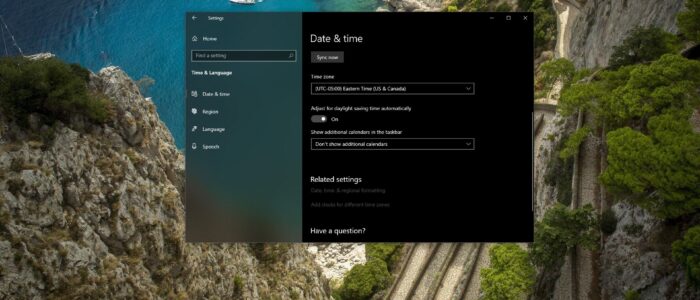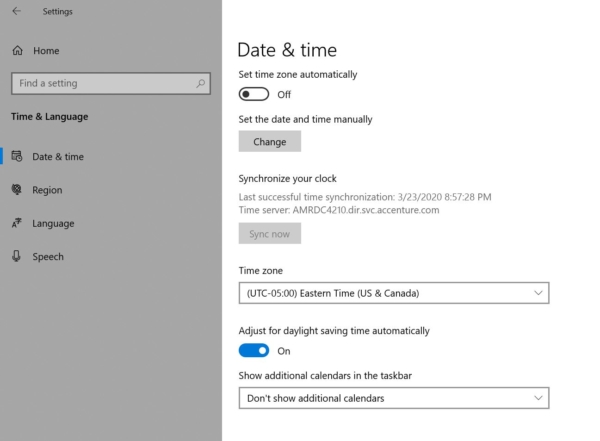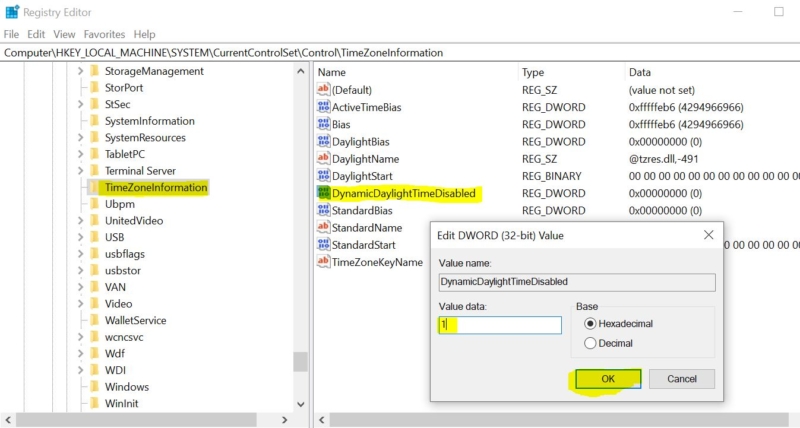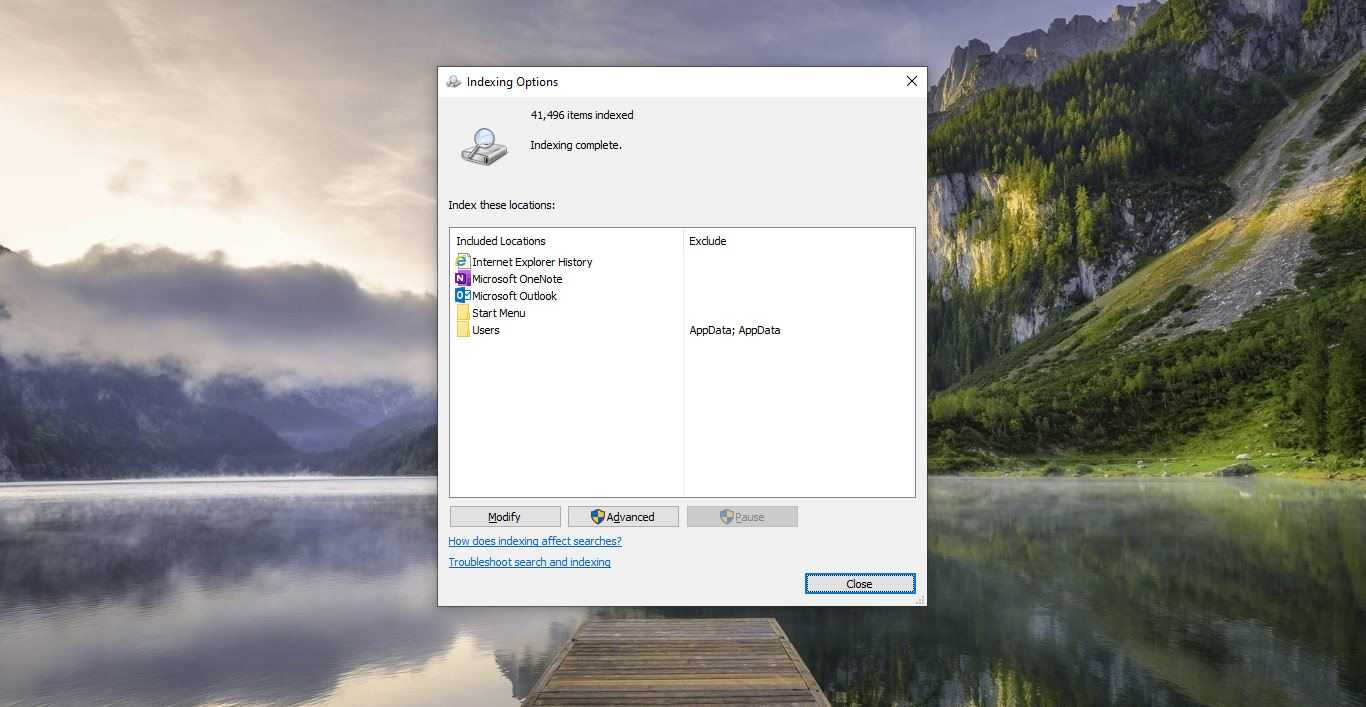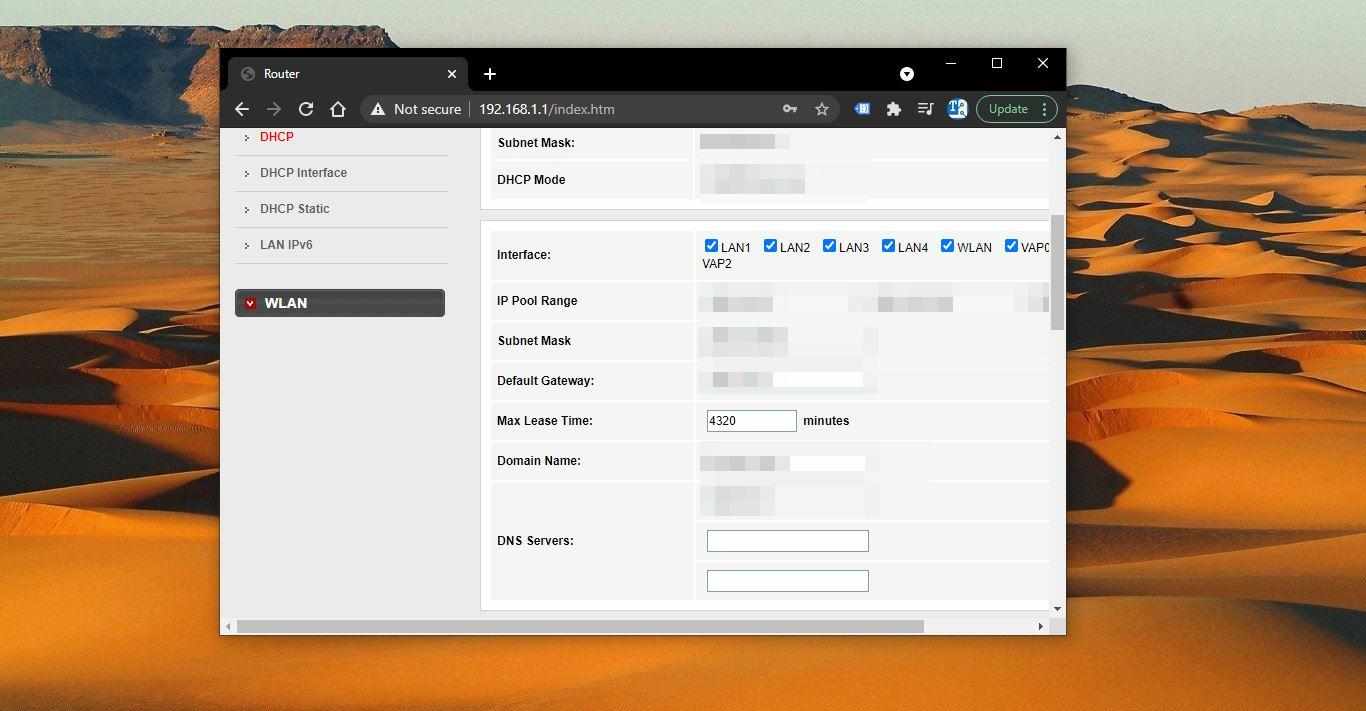Adjust for daylight saving time automatically is the feature that adjusts DST automatically based on the Time Zone, DST stands for Daylight Saving Time is the practice of setting the clock forward one hour from standard time during the summer months, and back again in the fall, in order to make better use of natural daylight. In Windows 10 the Automatically Daylight-saving time will forward the clock one hour automatically from the standard time in the summer and revert the changes in the fall. So that users can spend more time in the sunlight. In windows 10 by default this feature is disabled or grayed out, This feature will automatically enable based on your Time Zone, Sometimes this option may get stuck, This article will guide you to Fix Adjust for daylight saving time automatically is Grayed Out.
Fix Adjust for daylight saving time automatically is Grayed Out:
Check your Time Zone:
Once you faced this issue, first check your Time zone is set and it is mapped correctly.
Open windows settings by pressing windows + I and click on Time & Language.
From the left-hand side click on Date & time and from the right-hand side under Time Zone, Choose your Time Zone correct, If you are traveling from one country to another country make sure to set the correct time zone according to your country.
Once you set your Time Zone Correct the Adjust for daylight saving time automatically will enable automatically.
Enable Adjust for daylight saving time automatically using Registry Editor:
You can also Enable this feature using registry editor also, if the above-mentioned method not working for you then follow this registry editor method.
Note: Modifying the Registry is risky, and it causes irreversible damage to your OS Installation Follow the steps correctly. Friendly advice Before Modifying Registry Creating Restore Point is recommended.
Open Run command by pressing Windows + R and type regedit and hit enter this will open the Registry Editor.
Now Navigate to the following path
HKEY_LOCAL_MACHINE\SYSTEM\CurrentControlSet\Control\TimeZoneInformation
From the Left-Hand side panel click on the TimeZoneInformation, and from the right-hand side look for DynamicDaylightTimeDisabled Registry Editor.
Double Click on the DynamicDaylightTimeDisabled and modify the Value to 1 and click on OK and Restart the system once to make it effective.