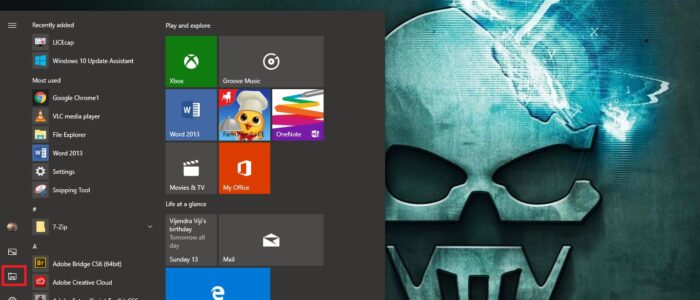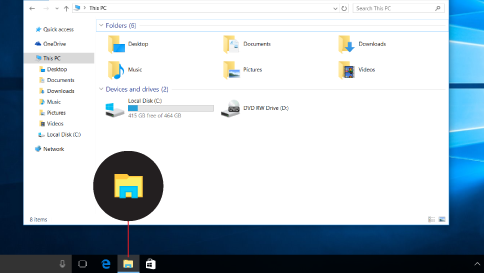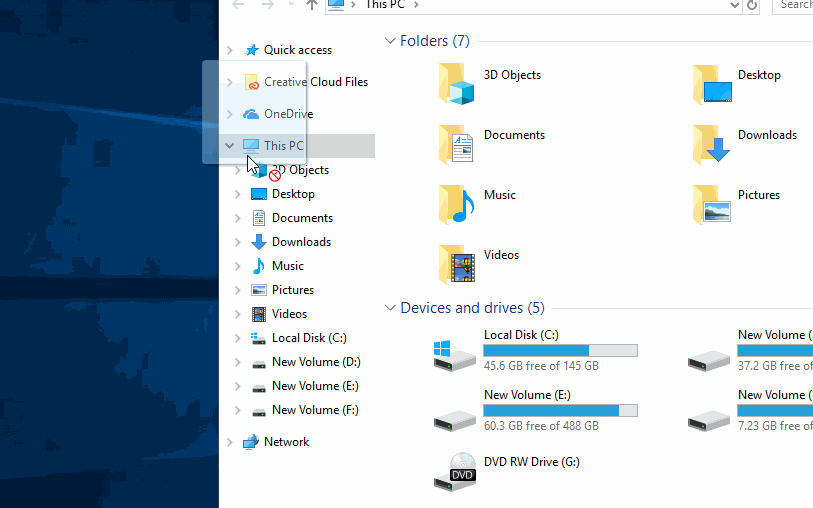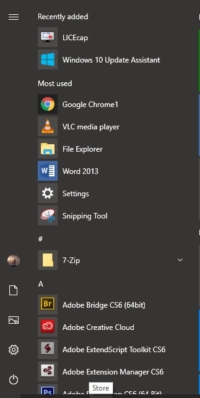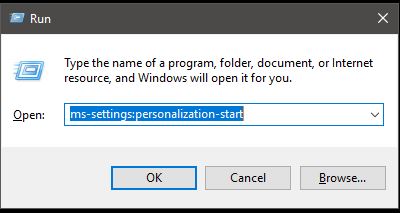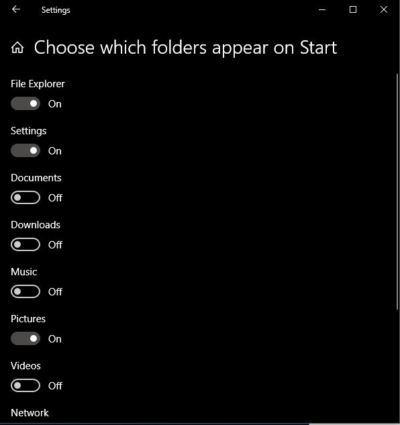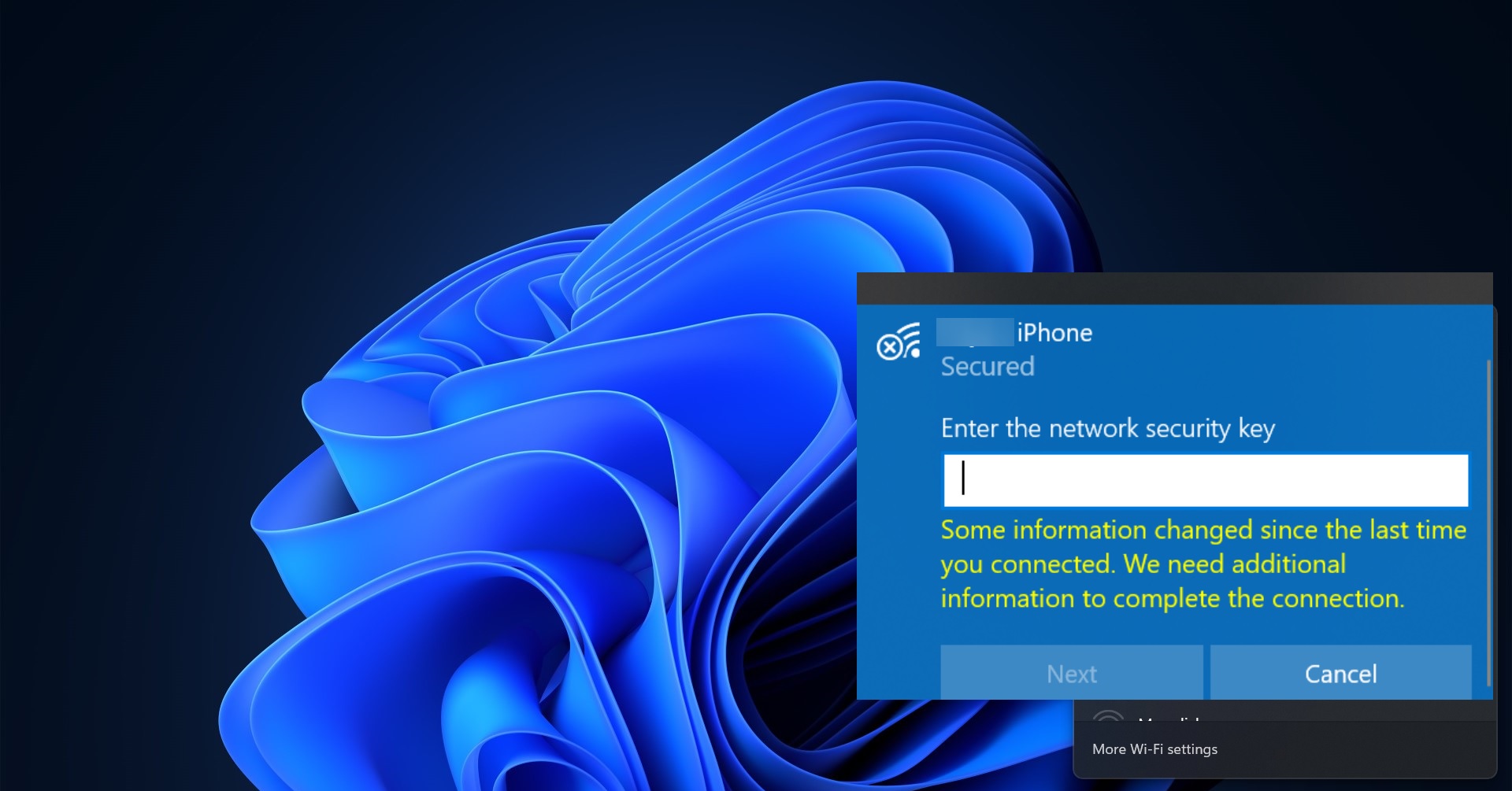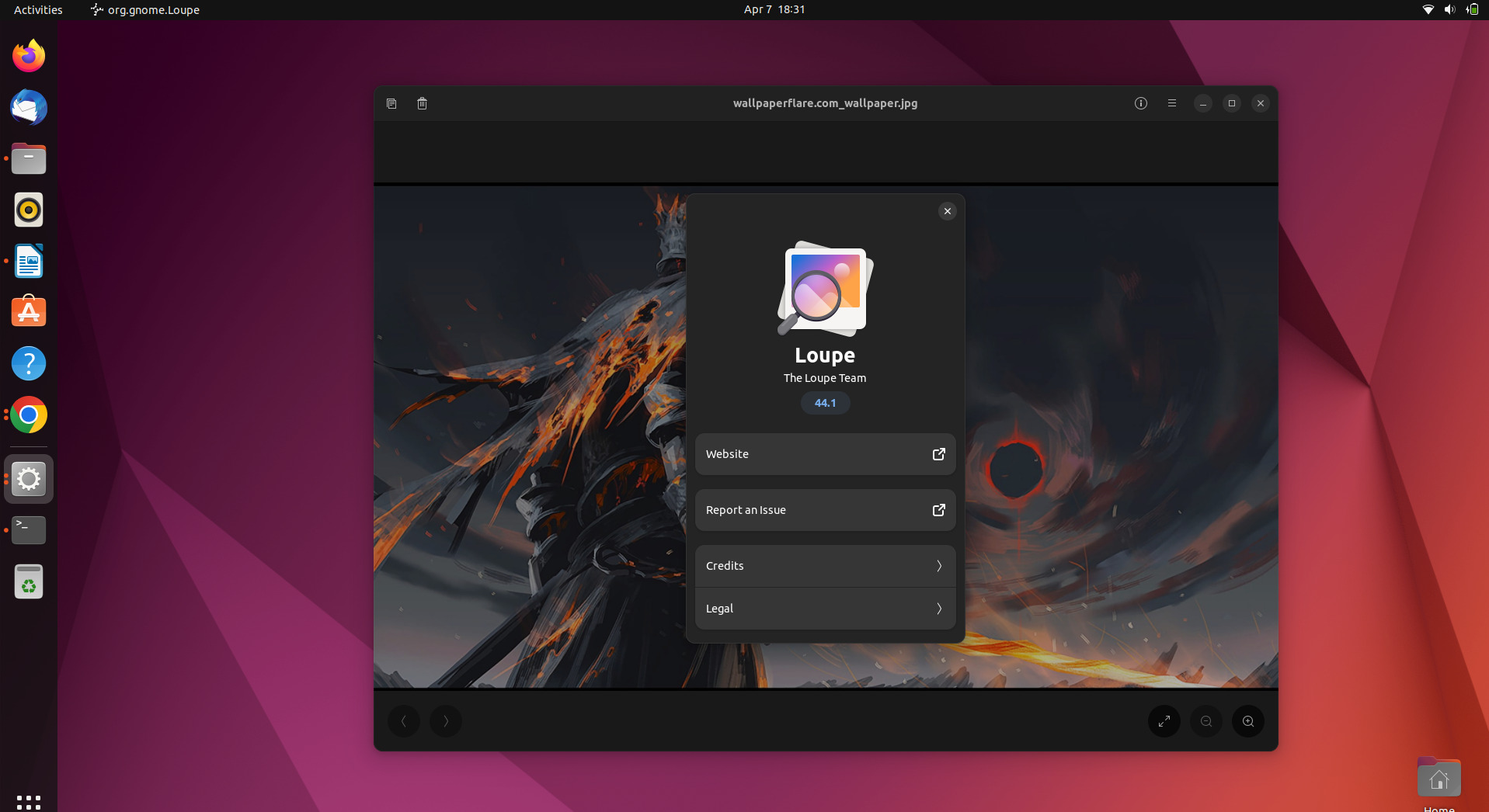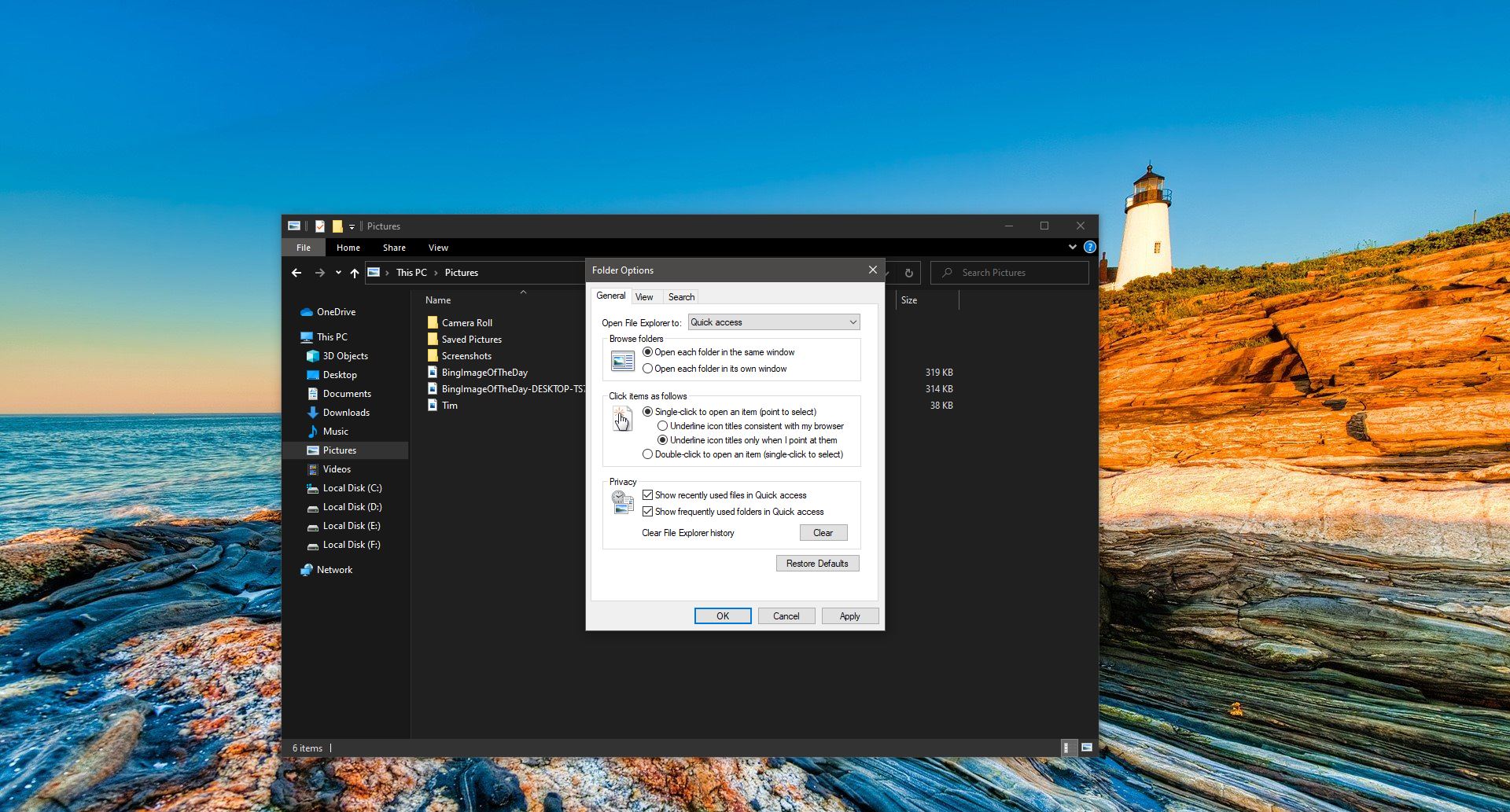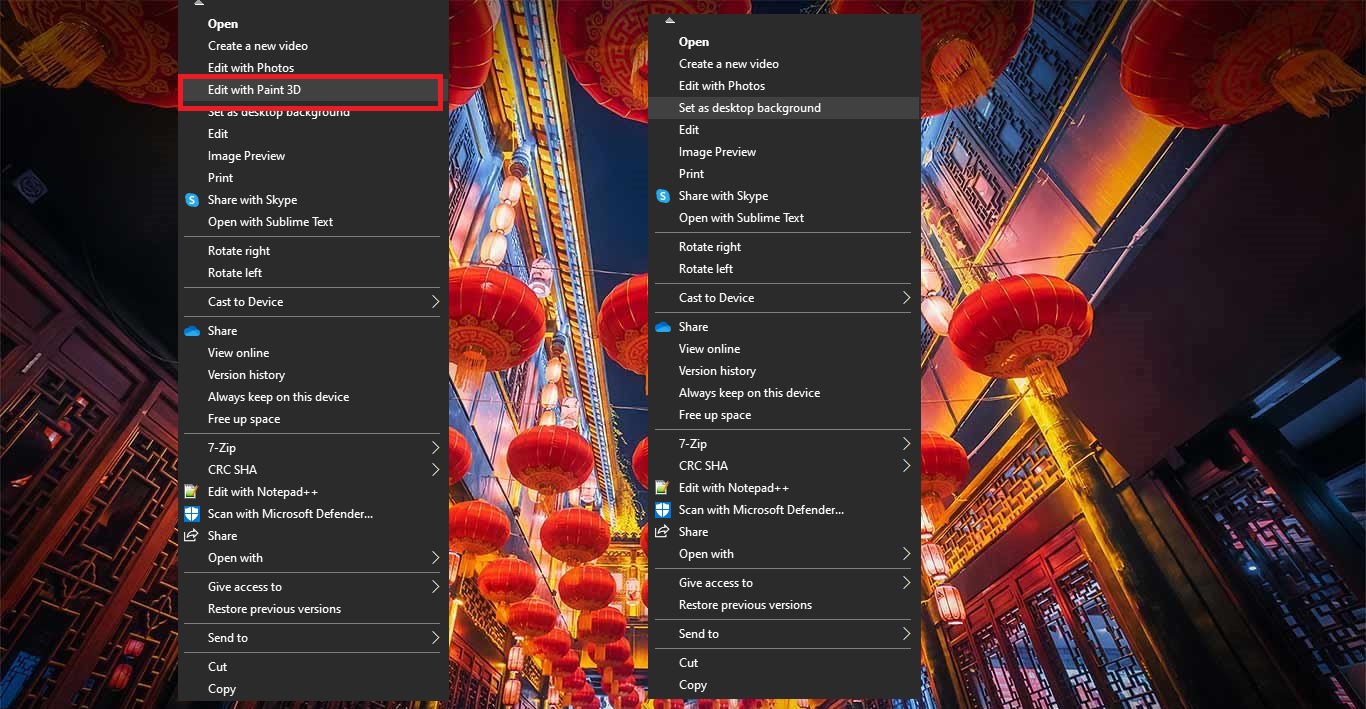If you are new to windows 10 then at first it’s very difficult to find my computer on your Desktop, In older versions of Windows, you are familiar with My computer. And My Computer is one of the most used icons in an older version of windows. But in windows 10 that My computer name was changed to “This PC”. Once you Installed windows 10 you can see Noting on the desktop apart from few files. In order to open “This PC” you to do some workaround steps at first. If there are no files Opened in your PC then it’s very easy to open This PC or File explorer by just pressing Windows + E. But in the Working moment and you already opened a lot of files and you don’t want to open any further Tab then you have to create a shortcut for This PC. This article explains This PC, How to open This PC in several ways, and How to Add “This PC“shortcut to Windows 10 Start Menu?
What is This PC and why the name changed?
My Computer, which is called “This PC” in Windows 10 is an essential icon to access the local drives, USB disks, CD/DVD drives, and other files. Definitely, you will be surprised by not seeing this most frequently used icon in Windows Operating Systems. This icon has been removed from the desktop by default, Because of the win 10 appearance purpose. Microsoft thinks that this icon may disturb the beauty of the desktop in Windows 10. Seriously I don’t the real reason this. If anybody knows kindly mention in the comments.
How to Open This PC in several ways?
Method 1:
You can directly Press Windows + R to open the File Explorer this will directly open This PC.
Method 2:
Searching through the Cortana Bar or Search Bar. Click on the Cortana Bar and Type for This PC. Now you can see This PC App.
Method 3:
Open This PC via Taskbar. By default, File Explorer icon will be added to the taskbar, By pressing this will take you to This PC directly.
Method 4:
Adding This PC shortcut to the Desktop. Open the File Explorer and click on This PC and Directly Drag it to the Desktop.
Method 5:
To show/display the My Computer (This PC) icon, right-click on the empty space on the desktop. Click on ‘Personalize’. With the current version of Windows 10 build, follow these steps. Click on ‘Themes’ on the Personalization settings and ‘Go to desktop icon settings’ shown below.
Tick the ‘Computer’ to show it in the desktop. Luckily the ‘Recycle Bin’ is already ticked, if you can’t see the Recycle Bin or it is missing from the Windows 10 desktop, this is the first place you have to check and enable it.
Now the ‘This PC’ or ‘My Computer’ icon would appear on the desktop.
Method 6: How to Add “This PC “Shortcut to Windows 10 Start Menu?
Click on the windows start button and click on setting. Inside setting click on Personalization. Then choose Start Option.
Or you can directly type this command in Run command Prompt, This will directly take to the start personalization setting. ms-settings:personalization-start
Now click on choose which Folders appear on start. In that enable the File Explorer tab.
This option will show the file explorer icon on the start menu, as I said before by clicking file explorer you can directly enter into This PC. This is the easy method to add “This PC“ to the windows 10 start menu.