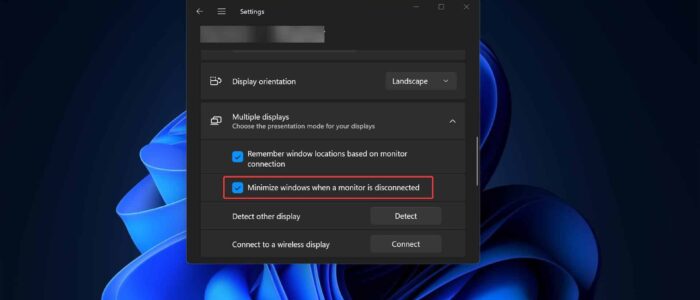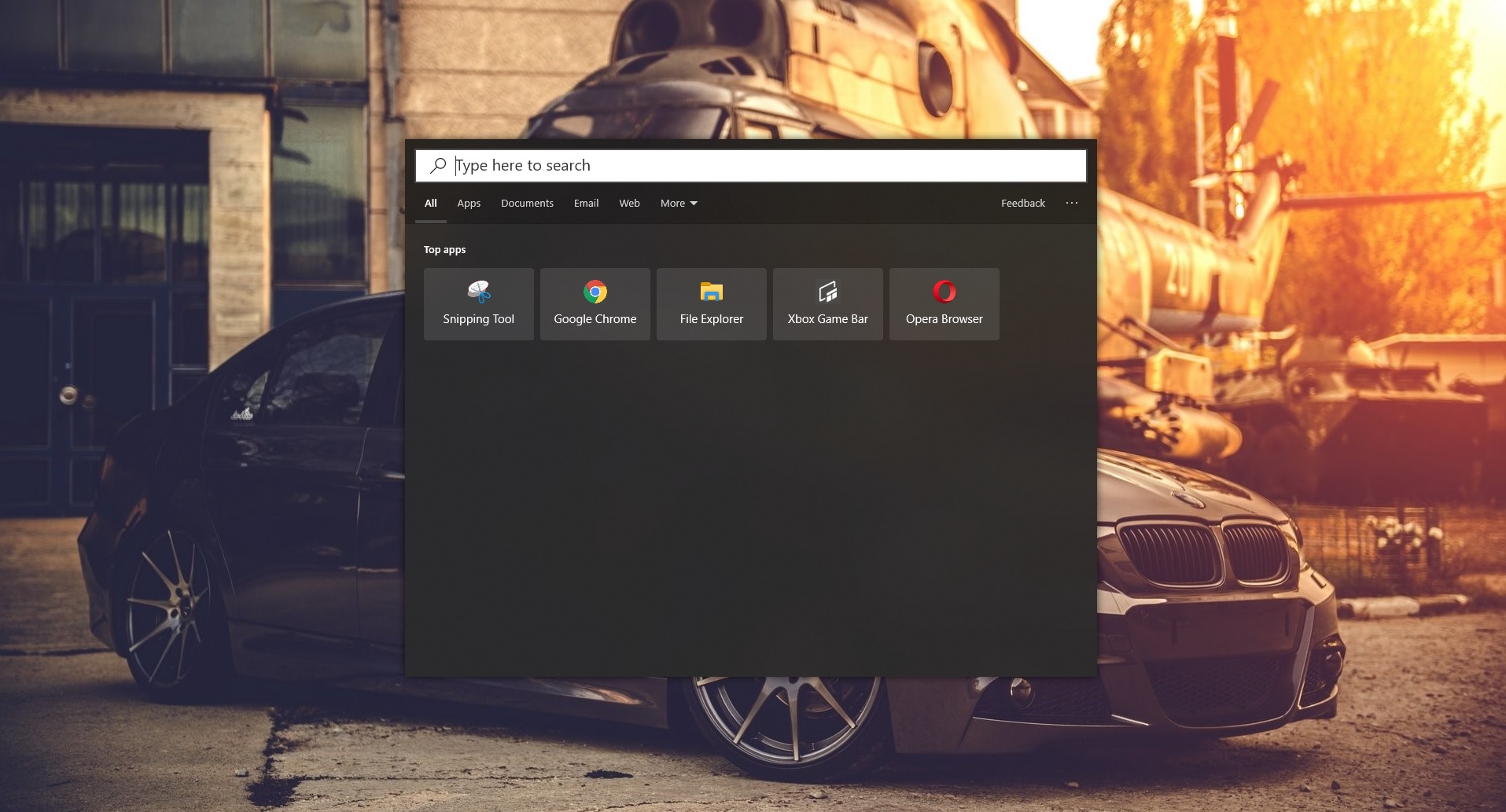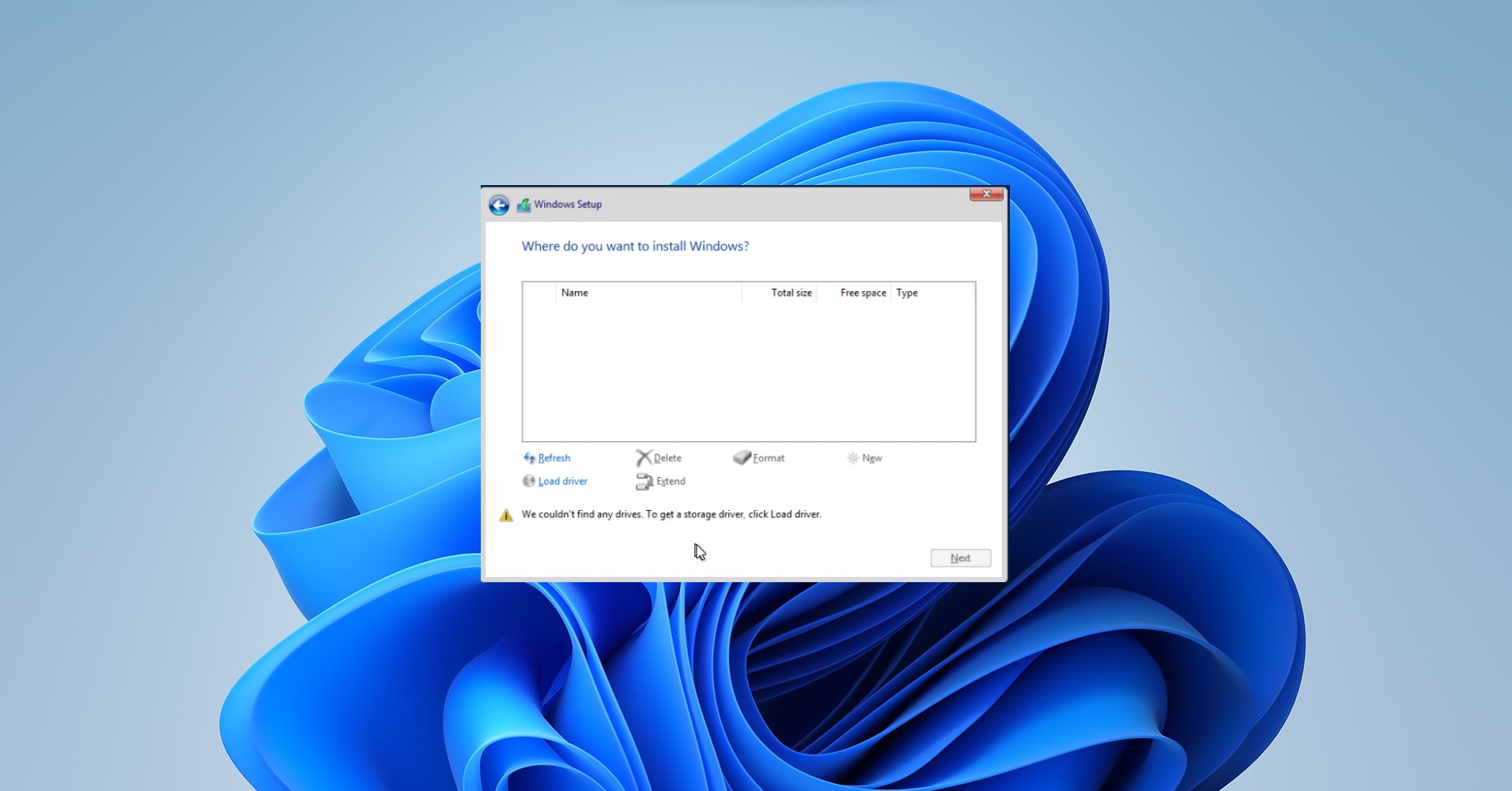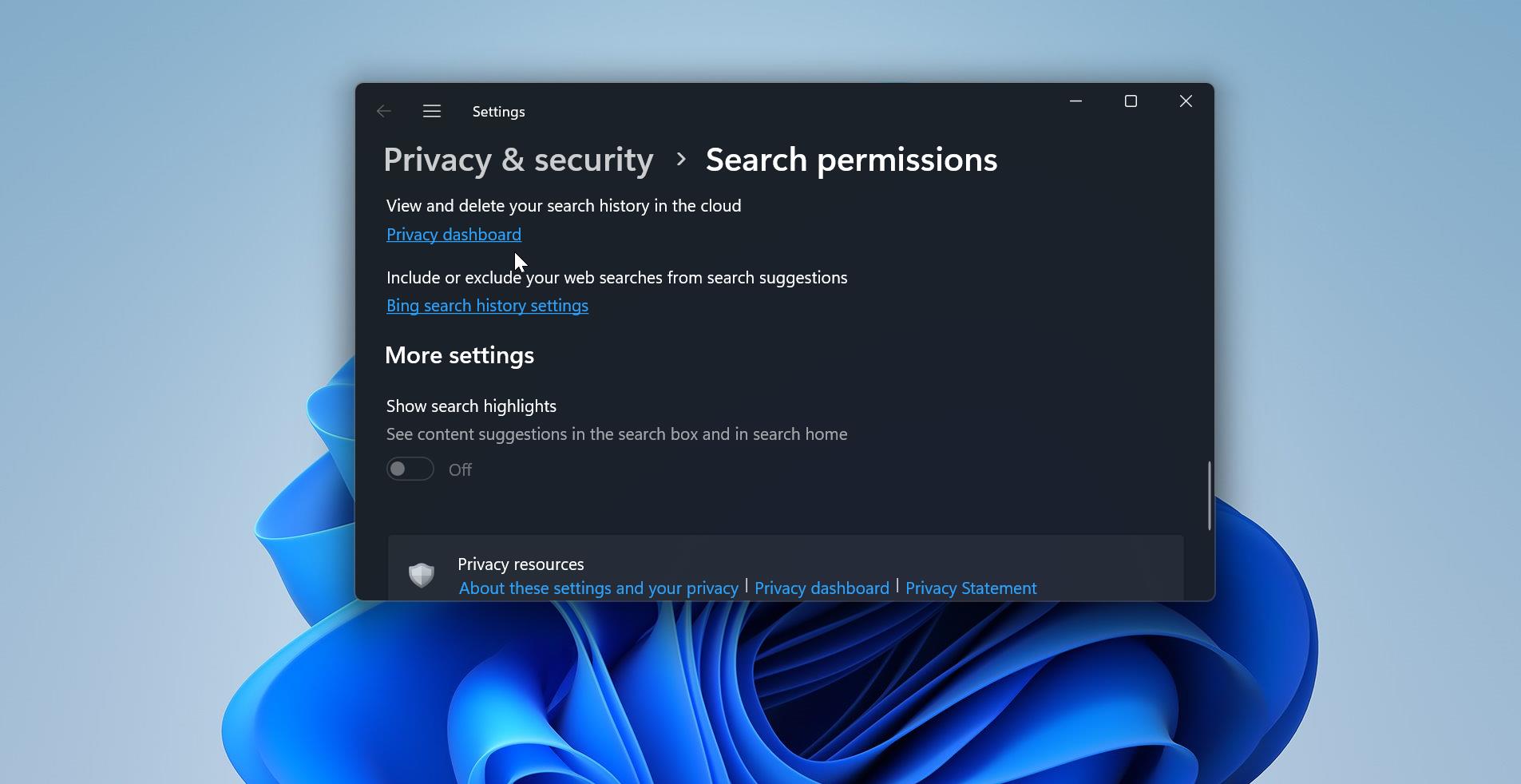Windows 11 comes with a number of new and exciting features. One of the feature named “Minimize Windows when the monitor is disconnected” this feature automatically minimize all windows when a monitor is disconnected. While this may seem like a useful feature for some, it can be quite frustrating for others. In this blog post, we will discuss how to Disable minimize windows when a monitor is disconnected feature in Windows 11.
Why Disable the Minimize Windows When a Monitor is Disconnected Feature?
Before we dive into the steps to disable this feature, let’s first understand why you want to disable this feature. As mentioned earlier, this feature automatically minimizes all open windows when you disconnect a monitor. This can be useful if you are using a laptop and want to switch to a single screen when you disconnect it from a second monitor. However, if you are using a desktop with multiple monitors, this feature can be quite disturbing, Imagine you have multiple windows open on one monitor, and you accidentally disconnect the second monitor. All your open windows will be minimized, and you will have to manually maximize them once you reconnect the monitor. This can be quite time-consuming, especially if you are in the middle of an important task. Therefore, disabling this feature can save you a lot of time.
Disable minimize windows when a monitor is disconnected feature:
By default this feature is enabled in Windows 11, you can use the following methods to disable “minimize Windows when a monitor is disconnected” feature. Once you disable this feature Windows will show all opened Windows on the main screen when you disconnect the Monitor.
Using Windows Settings:
Open Windows Settings by pressing Windows + I and from the left-hand side click on System and from the right-hand side choose the Display option.
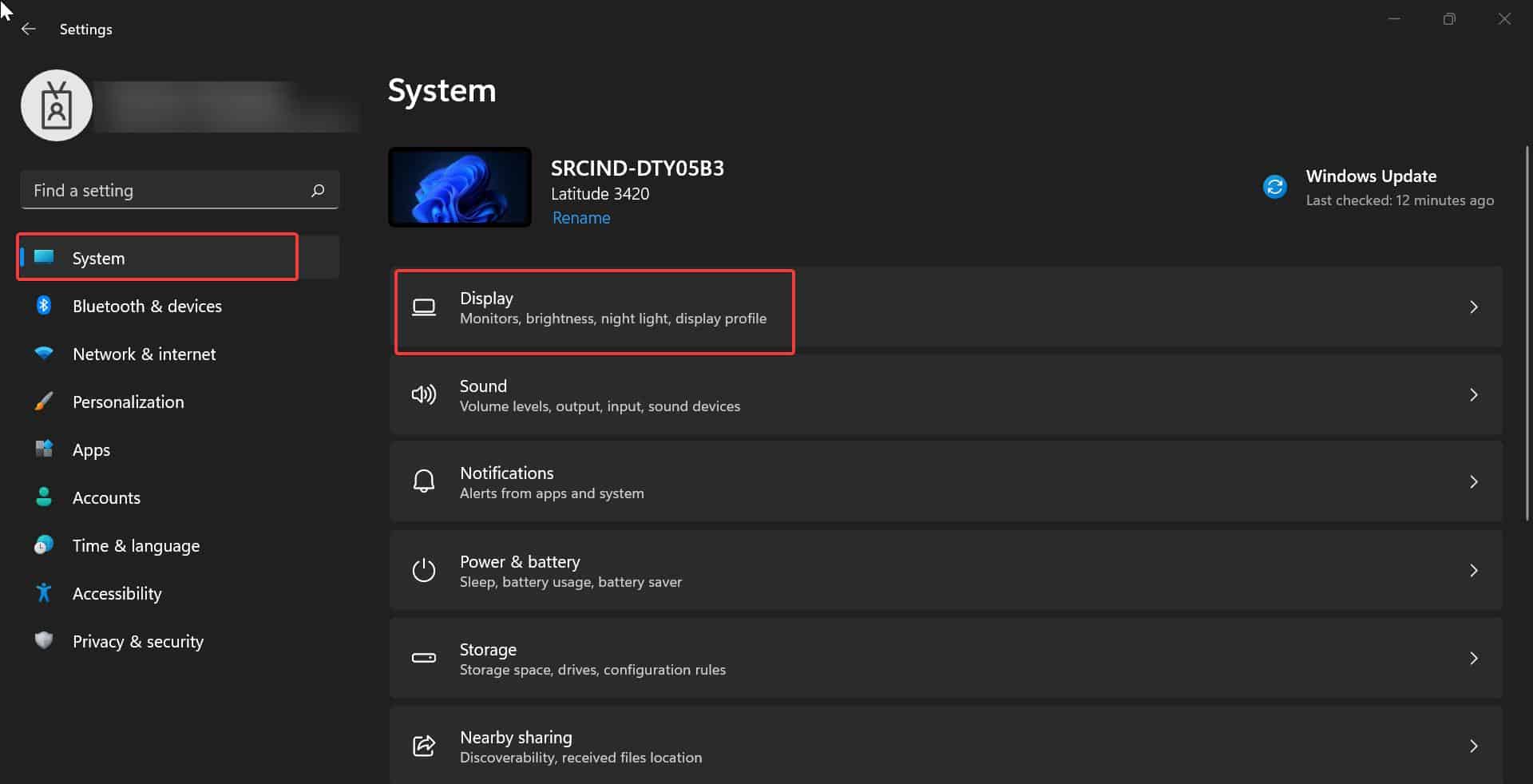
Under Display, look for Multiple displays, click on the Multiple displays drop-down menu and Expand it.
Now you can see the option Minimize windows when a monitor is disconnected. Uncheck that option to turn off the feature.
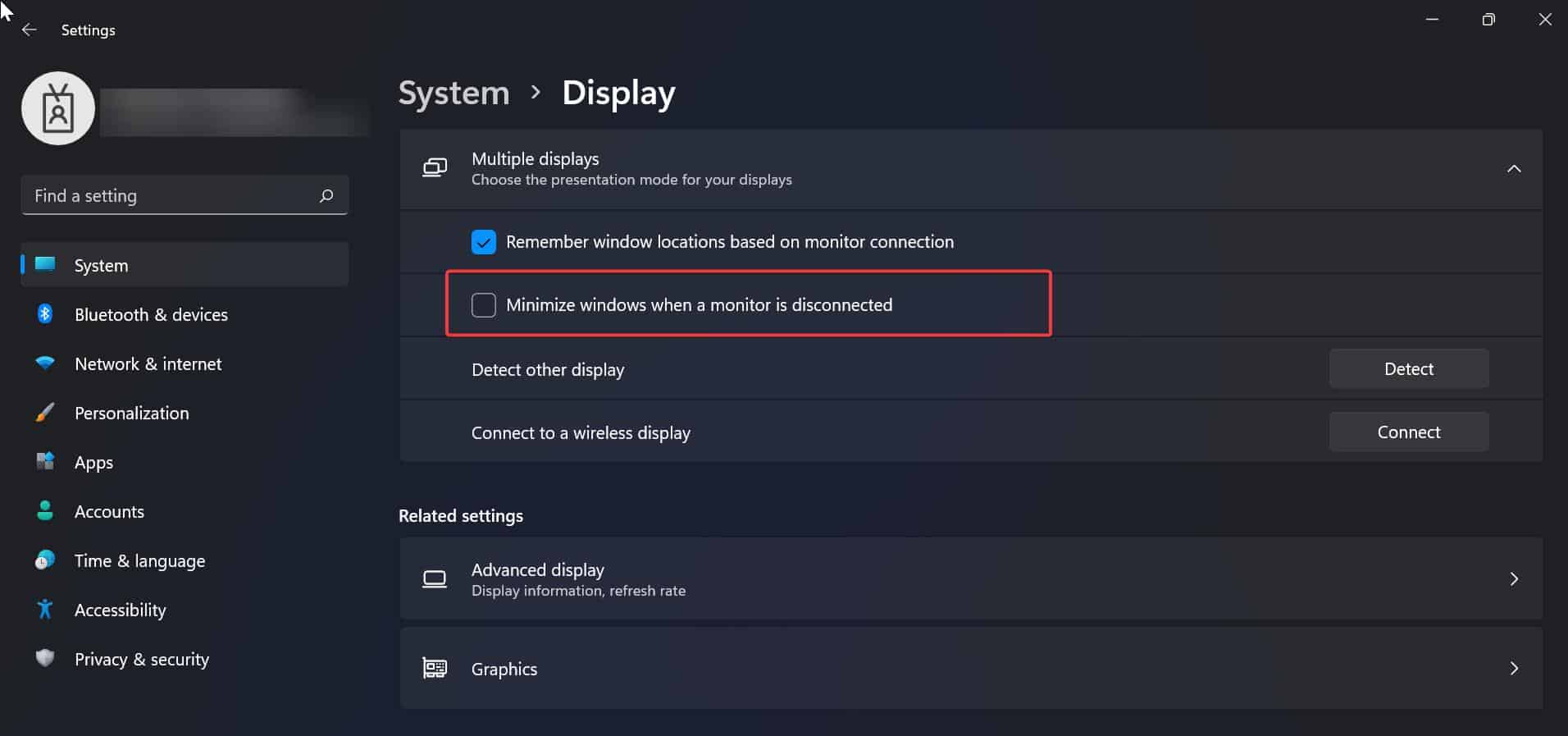
That’s it Windows 11 will no longer minimize apps from a disconnected display. Instead, it will move all the opened apps and program windows and rearrange them into a stack on the remaining monitors.
If you want to enable this feature back, just follow the same steps and check the option “Minimize windows when a monitor is disconnected”.
Using Registry Editor:
Open the run command by pressing Windows + R and type Regedit and hit enter, this command will open the Registry Editor console.
Now navigate to the following registry path.
Computer\HKEY_CURRENT_USER\Control Panel\Desktop
From the left-hand side click on Desktop and from the right-hand side look for the DWORD named MonitorRemovalRecalcBehavior, Double click on the DWORD and modify the value data.
Set the Value data as mentioned below and click on OK.
- 0 – To Enable
- 1 – To Disable
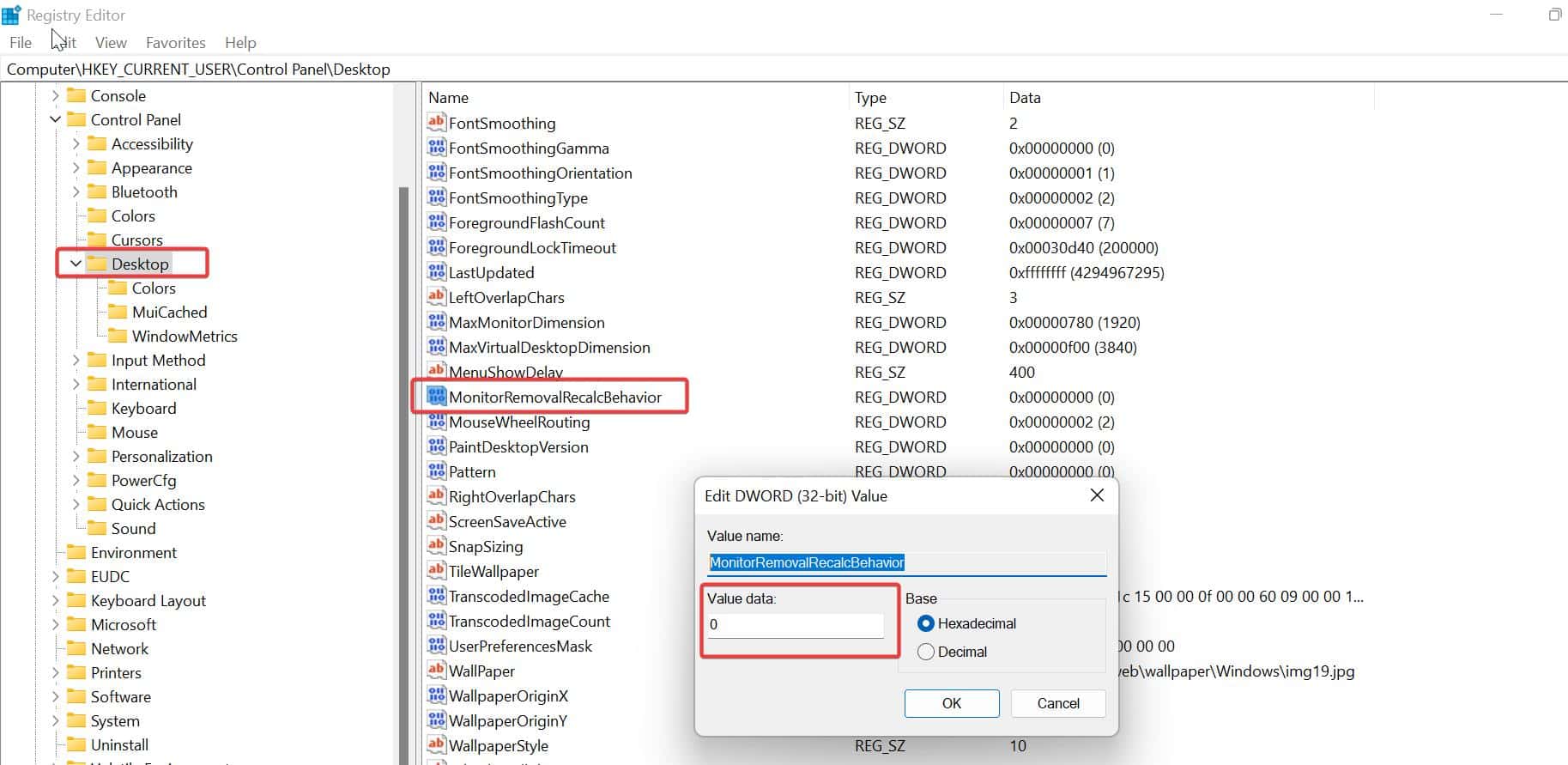
Close the registry editor and restart the system once.
Read Also:
How to Display Taskbar on Multiple Monitors in Windows 11?
How to Enable Taskbar on dual monitors in Windows 11?
Set Different Wallpapers on Dual Monitors in Windows 11