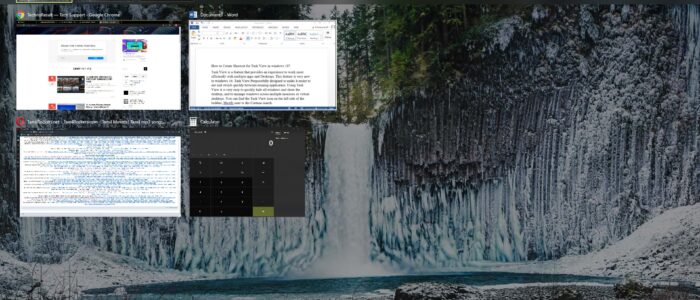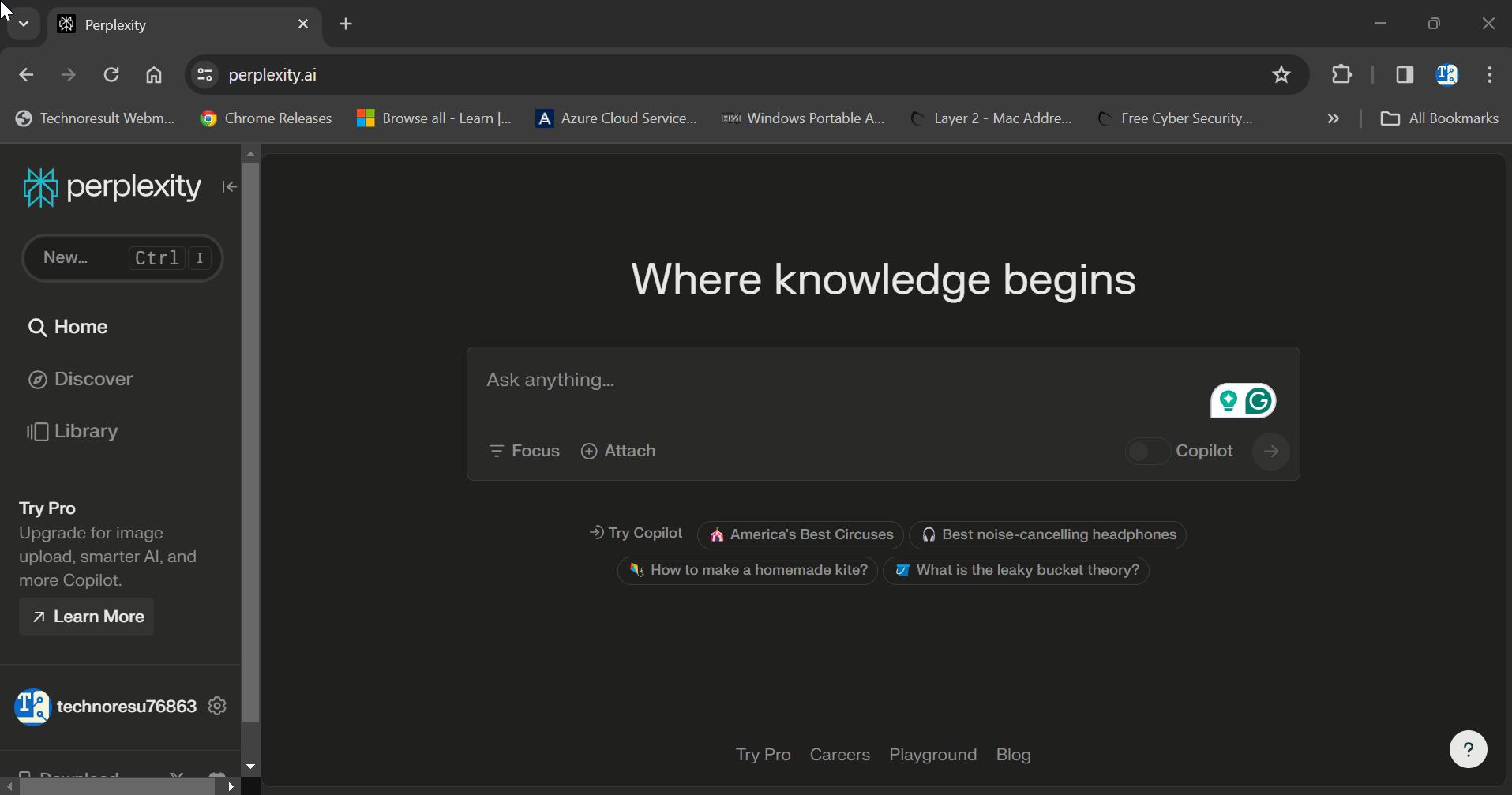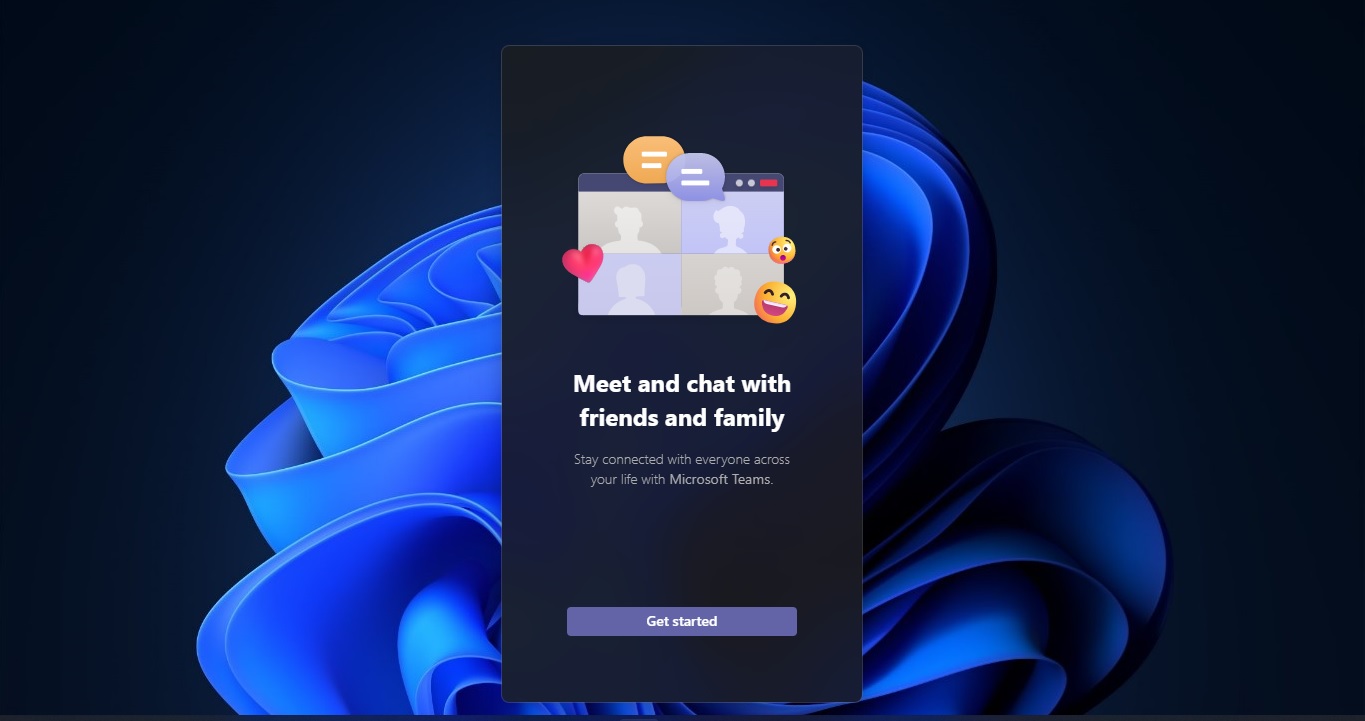Task View is a feature that provides an experience to work more efficiently with multiple apps and Desktops. This feature is very new to windows 10. Task View Purposefully designed to make it easier to see and switch quickly between running applications. Using Task View it is very easy to quickly hide all windows and show the desktop, and to manage windows across multiple monitors or virtual desktops. You can find the Task View icon on the left side of the taskbar, Mostly near to the Cortana search. You can hide this Task view icon from the taskbar by right-clicking on the taskbar and choose Show Task View button. Do it vice versa to show Task view icon on the Taskbar.
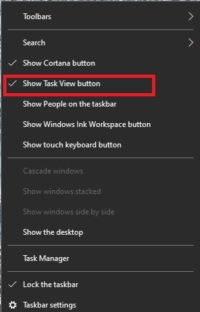
You can also access Task View using keyboard shortcuts also, there are three keyboard shortcuts to open Task View.
- Alt + Tab Key
- Windows Key + Tab Key
- Ctrl + Alt + Tab Key
This article will guide you to create a Desktop Shortcut for Task View in Windows 10.
Steps to Create Shortcut for Task View:
Right-click on the Desktop empty area and choose New > Shortcut, immediately you will get one wizard window. Under Type the Location of the item, paste the below-mentioned path.
%windir%\explorer.exe shell:::{3080F90E-D7AD-11D9-BD98-0000947B0257}
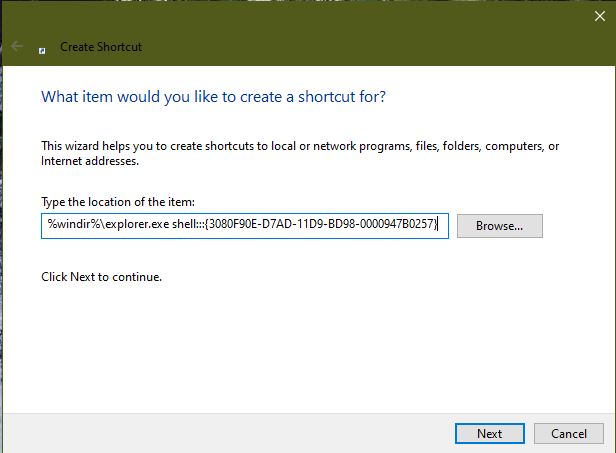
Click on Next and Type any Name for the shortcut as your wish. Then click on Finish.
Now you can see the Shortcut on the desktop, The icon is default so for your convenience change the icon.
Right Click on the Shortcut folder and choose properties and click on Change Icon.
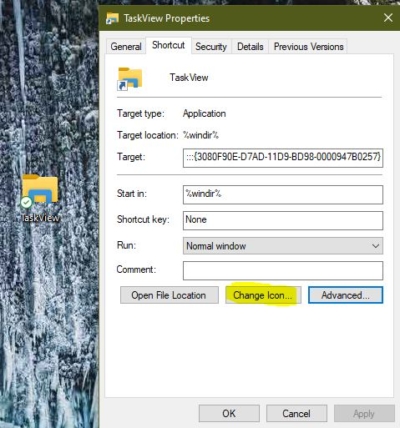
Then type imageres.dll under Look for icons in this file and hit enter, now you will get lot of icons, choose the appropriate image and give Ok.
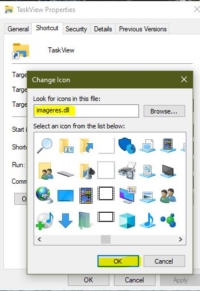
You can Pin this shortcut to the start menu, Taskbar, to quick launch or add to all Apps.
Read Also:
How to change Desktop Background in Virtual Desktop on Windows 11?