Browser Cache is a temporary storage area where the browser stores Website assets on your computer hard disk. When you visit a website for the first time then the browser takes pieces of the page and stores them on your computer’s hard drive. Usually browsers store Images, HTML, CSS, and JavaScript. This offline storage of website files is known as a cache. Instead of downloading everything all over again and again, the Caching improves and speeds up browsing. When you revisit a website, the browser checks which content was updated in the meantime and only downloads updated files or what is not already stored in the cache. This reduces bandwidth usage on both the user and server-side and allows the page to load faster.
Hence, the cache is especially useful when you have a slow or limited Internet connection. Some of the assets stored in your computer cache for a few days others may remain in your cache for a year. By default browser choose its own cache location on your system. For example, google chrome stores all the assets in the below-mentioned cache location.
C:\Users\Prem\AppData\Local\Google\Chrome\User Data\Default\Cache
This location is chosen by the browser while installation, by default cache, is stored at your computer HDD or SDD. So when you revisit any website browser show the information from the cache memory which is taken from your computer HDD or SDD. SO what happens if we move the browser’s cache memory to RAM which is faster than HDD. Today in this article we are going to move Browser cache location to the RAM, for this we are going to use SoftPerfect Cache Relocator.
About SoftPerfect Cache Relocator:
While modern computers are very fast and equipped with a lot of RAM, modern operating systems and applications are much more resource-demanding. This means that every computer can benefit from optimizing its performance even further by using some of the RAM for temporary files that Windows and other applications create. Furthermore, using a RAM disk can prolong the life of solid-state drives by sparing them from unnecessary writing, as SSD has a limited number of write cycles and degrade every time data is written to them. First of all, what’s a RAM disk? A RAM disk is a block of memory that computer software treats as a disk drive. In other words, a RAM disk application turns some of your computer’s RAM into a very fast disk drive with theoretically unlimited write cycles. Since RAM is the fastest memory in your computer, the speed of a RAM drive exceeds that of any SSD, let alone a regular HDD with magnetic plates. At the same time, anything written to a RAM disk disappears upon reboot or shut down because the RAM is cleared, which can be an advantage for privacy reasons. In this article, we will be using our SoftPerfect RAM Disk to illustrate usage scenarios for different types of users. This software runs on Windows and supports any OS between Windows XP and Windows 10, including their server editions. Your computer needs to have a sufficient amount of RAM, and we recommend at least 8 GB.
Steps to Install SoftPerfect:
Using SoftPerfect we can easily Move Browser Cache Location, First, download the software from the Link, You will get the Zip File, Extract the Zip file and open the application in admin mode.
Once you open the application you will get the list of all the installed browsers and their current cache location.
Choose the browsers which you want to move the cache location. Click on Move.
Once you click on move you have to choose the location for the RAM Disk. Choose any location as your wish and give ok,
Next you will get the warning message stating “The Regular Cache folder will be deleted and a symbolic link will be created instead”, give on and continue. Immediately the Cache location will be moved to another location.
If you want to revert the changes then it’s very easy just open the application and choose Restore Default. You can use this tool to move the cache location of any browser.

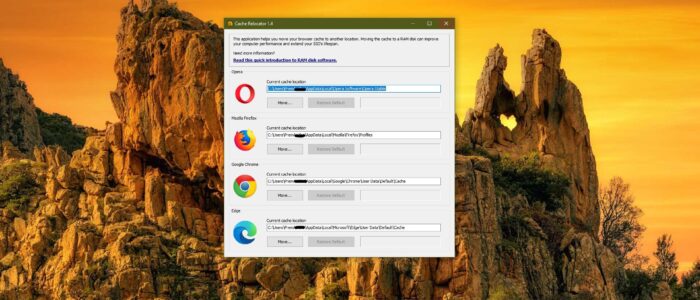
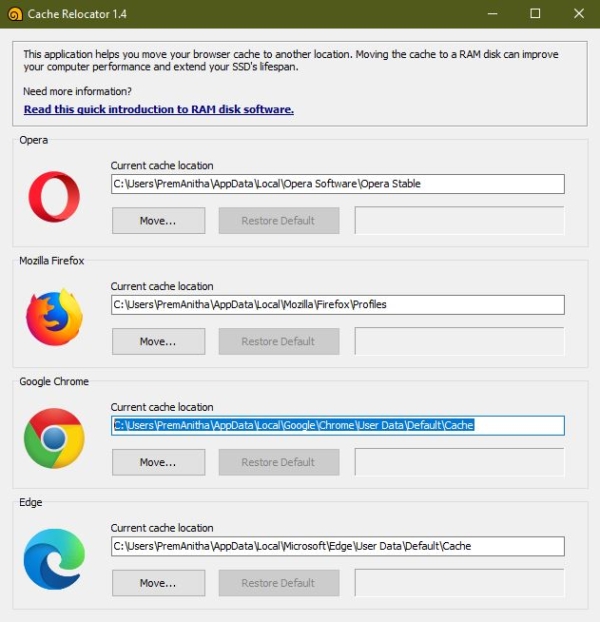
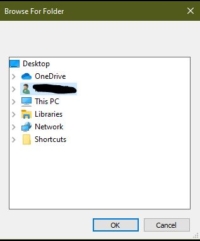
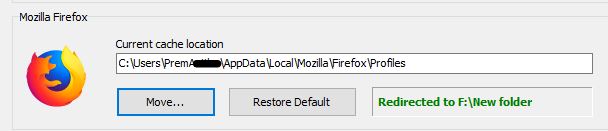
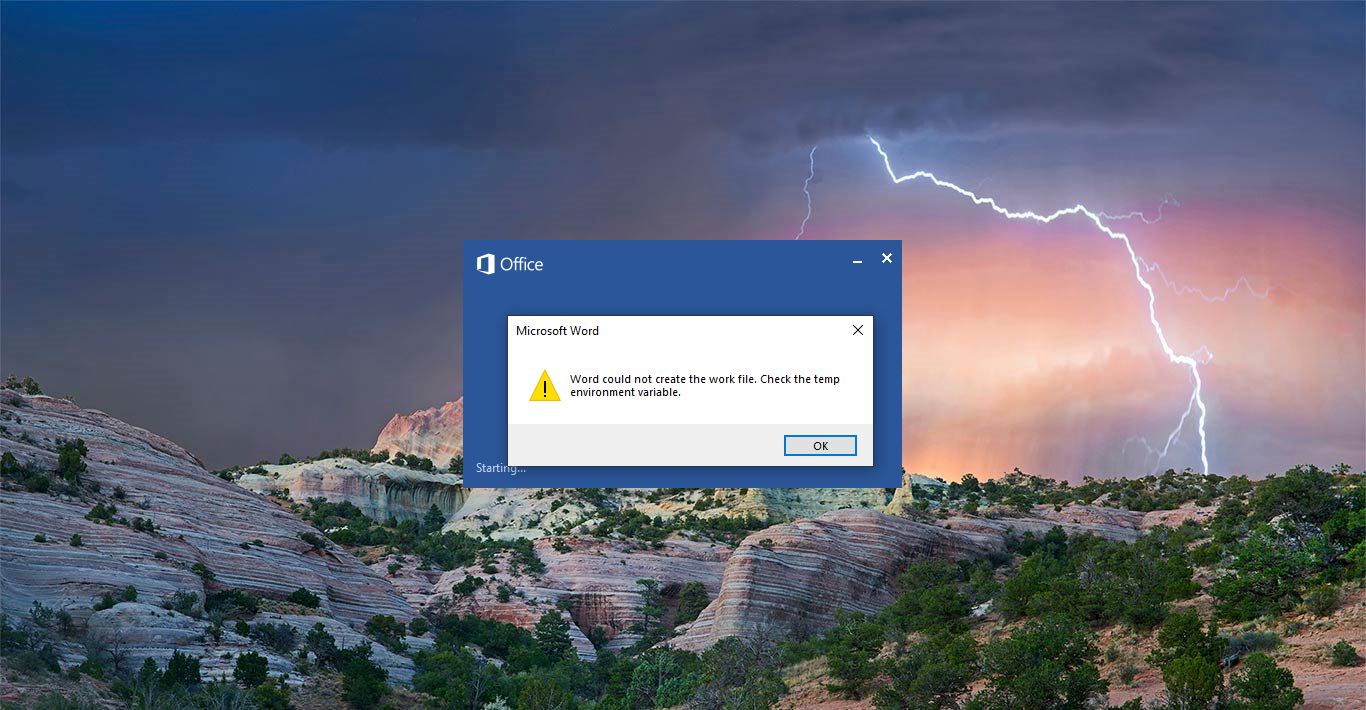
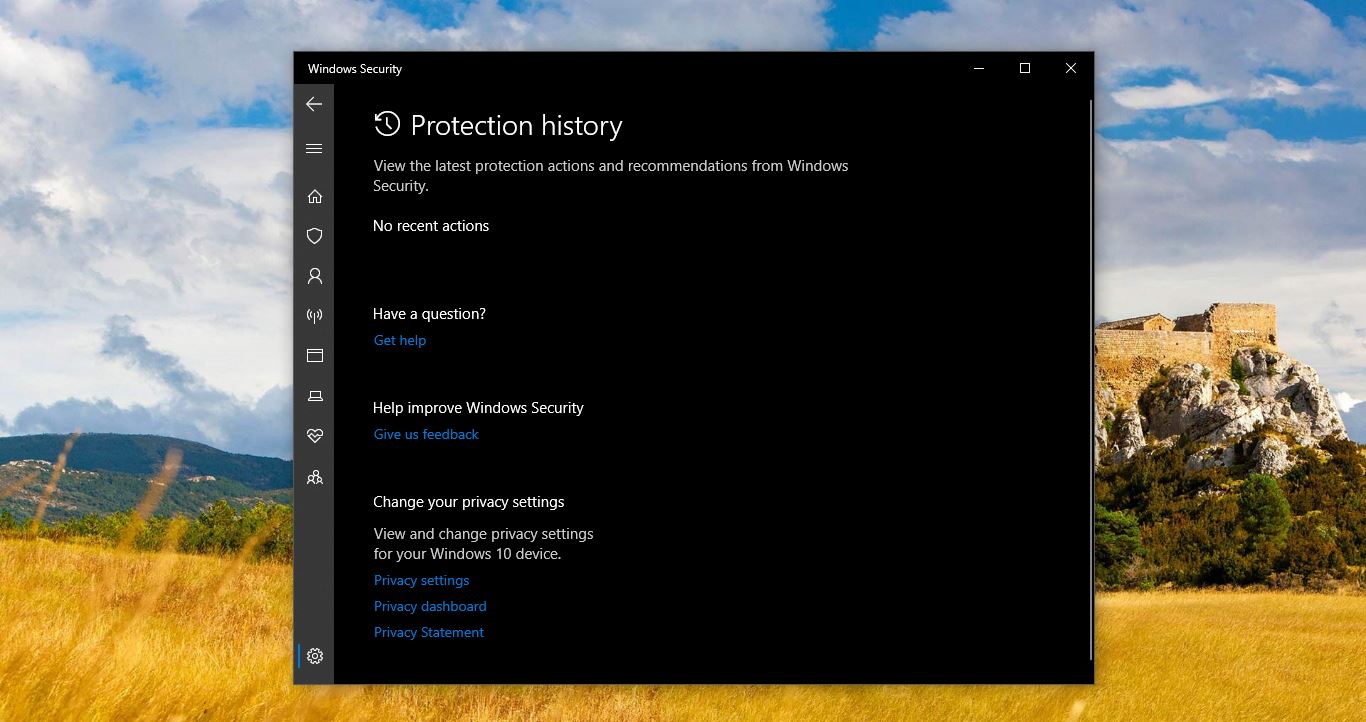
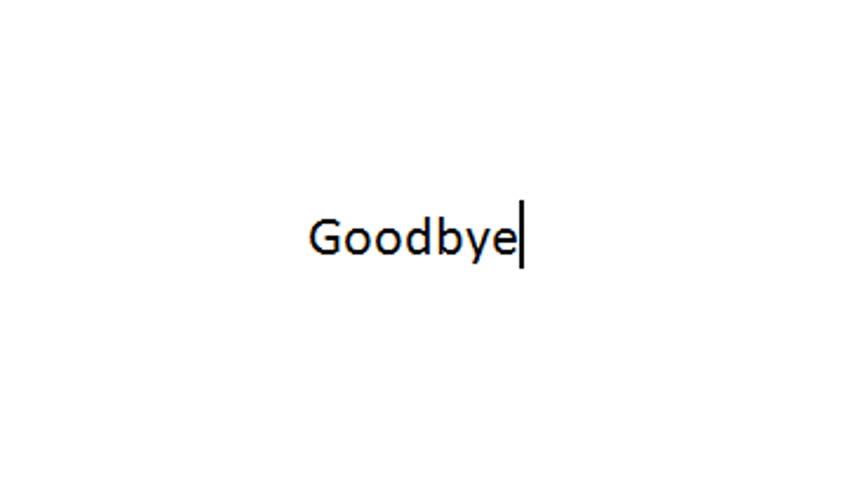
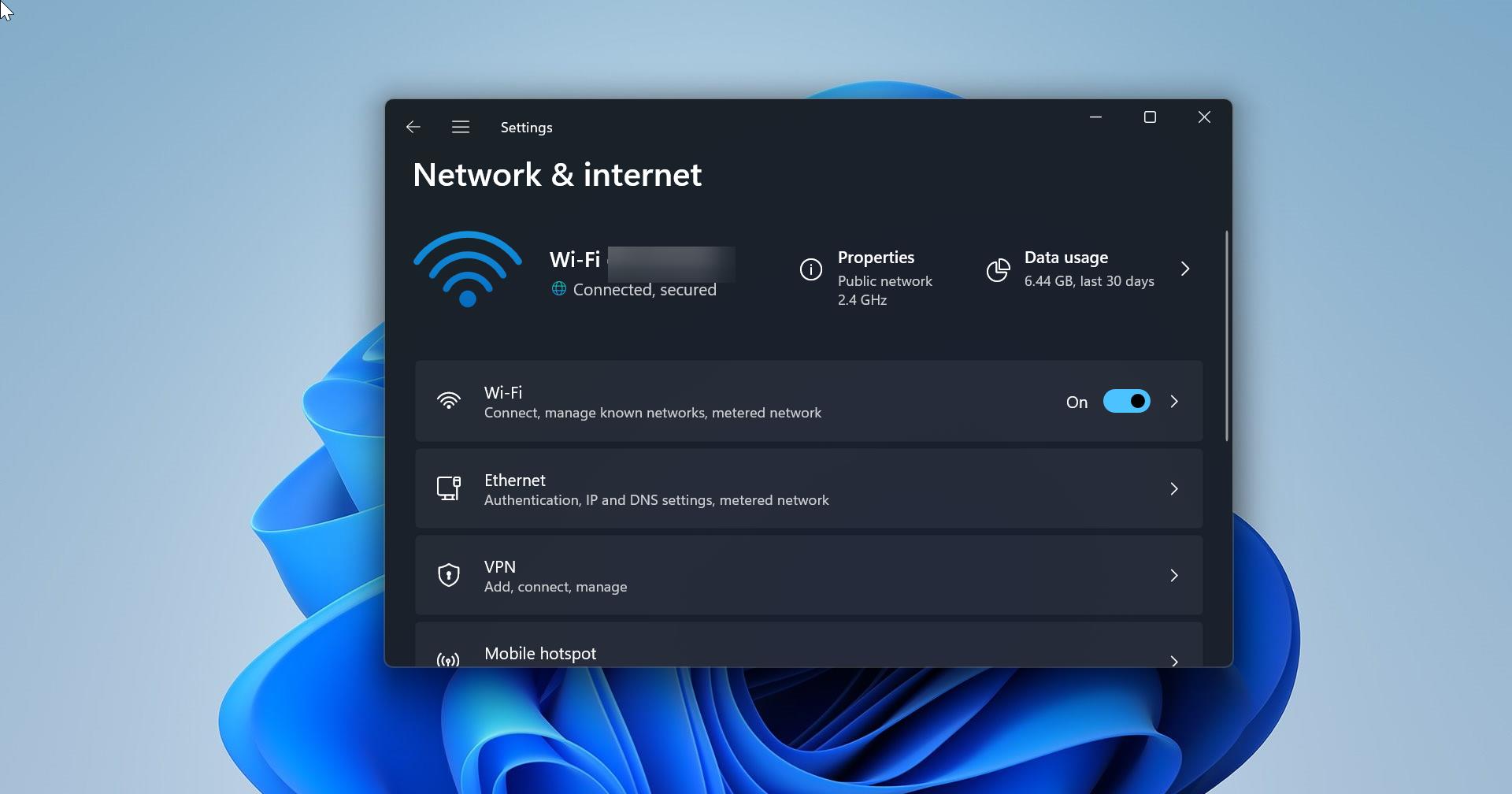
An issue I have found is that the software only seems to work with ONE windows user profile. Therefore if you are log in as a second user the ‘Current cache location’ is still that of the first user so the browsers aren’t actually caching to the RAM disk. Trying to figure out where these values are set…..
FYI creating the symbolic links for different user cache files can be done manually via the mklink command. As the point of the software is a simpler GUI *instead* of command line IMHO would be nicer if the software was able to recognise different user logins or use the global variable %APPDATA% instead. Still not sure entirely why it defaults to the first user, however in my case the first user is the administrator – and since the software asks for administrative rights I’m guessing this is where the connection is made.
I guess it’s been awhile since anyone was here and tried this method out. At first glance, it looks quite effective at placing the browser’s cache on the specified location….but….
I tried this on Brave, where the cache is located in a folder in my user’s folder. I specified that it be placed on the drive where I have all my temporary files, in a new folder that I created. All appears to work as advertised. I opened Brave while watching the Windows Folder Manager opened to that folder. I watched as all the cache files appeared in that folder. Then…
I went back to the original location of the Brave cache, and to my surprise, all the cache files were there. Thinking they were old files, I just went ahead and selected all of them and deleted them. But in the window showing me the relocated files, they all deleted too!
So I closed and reopened Brave this time with two windows of the File Manager open, and sure enough, the cache appears to be created in both locations! So where are the cache files actually residing? My goal is to gain space on the C drive and put the cache on a drive that I won’t be backing up.
How do I tell if I have duplicate copies of these files in both places, or the redirected location is parroting what is in the relocated folder in the original folder since it’s redirected? My head spins!