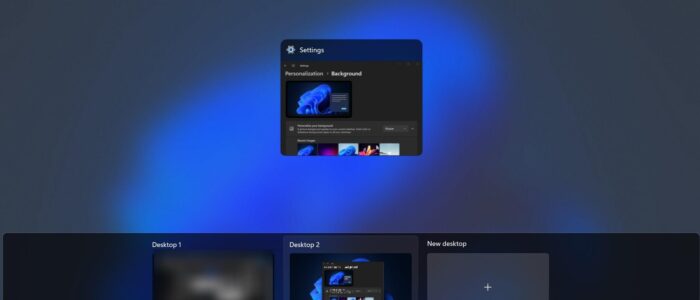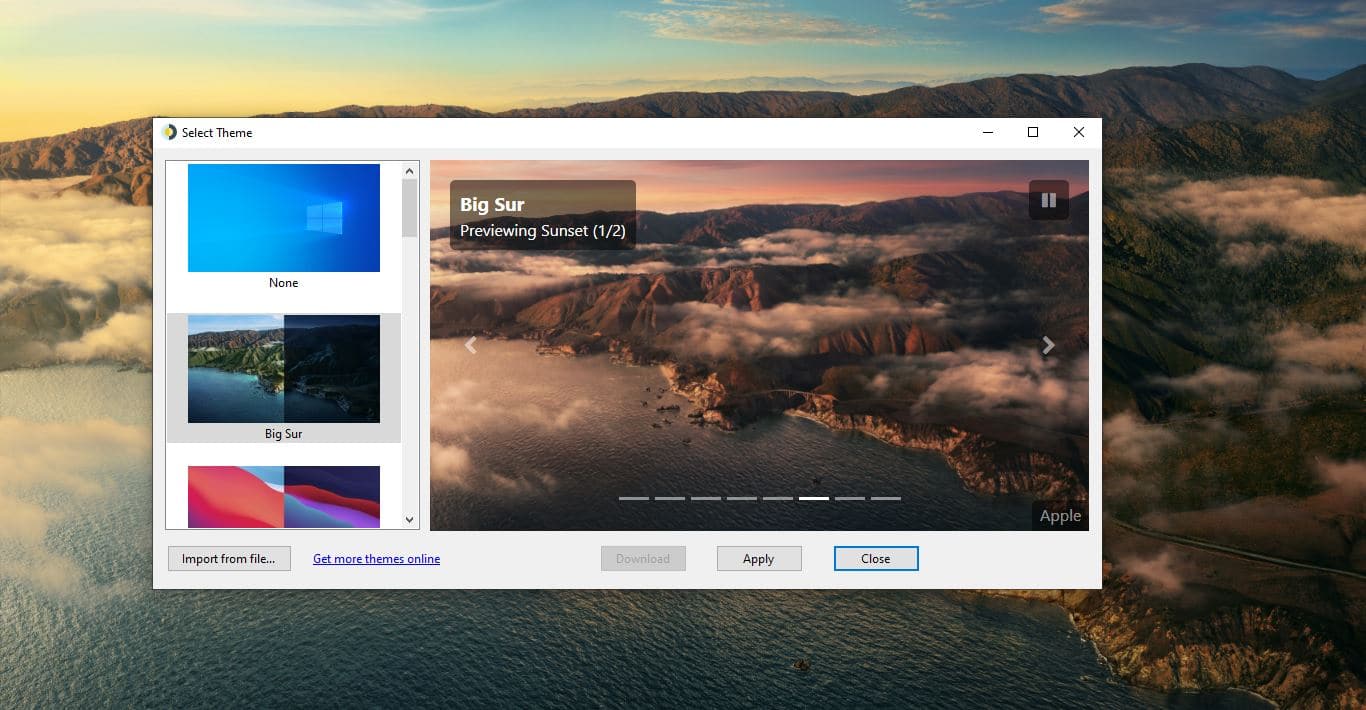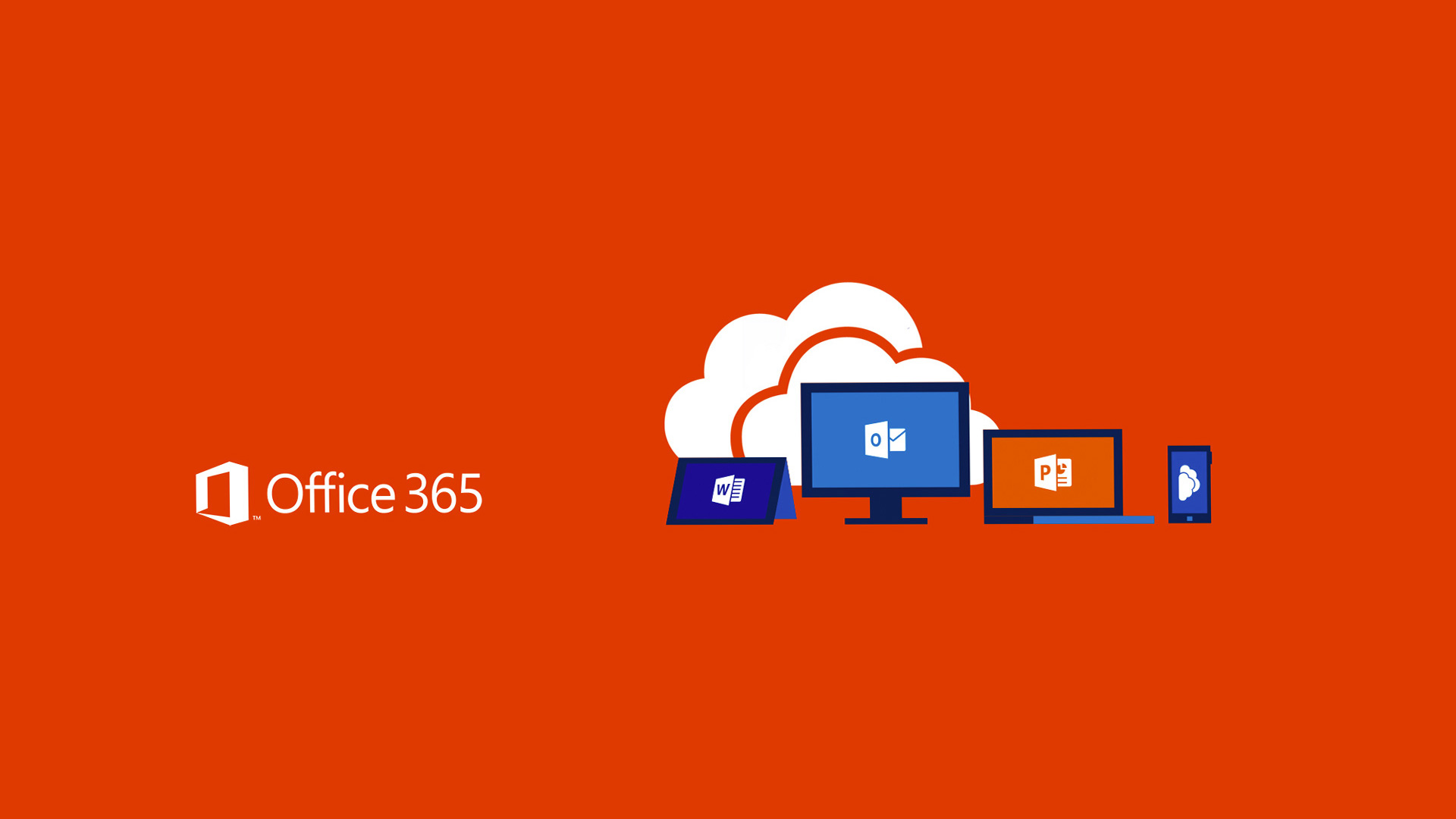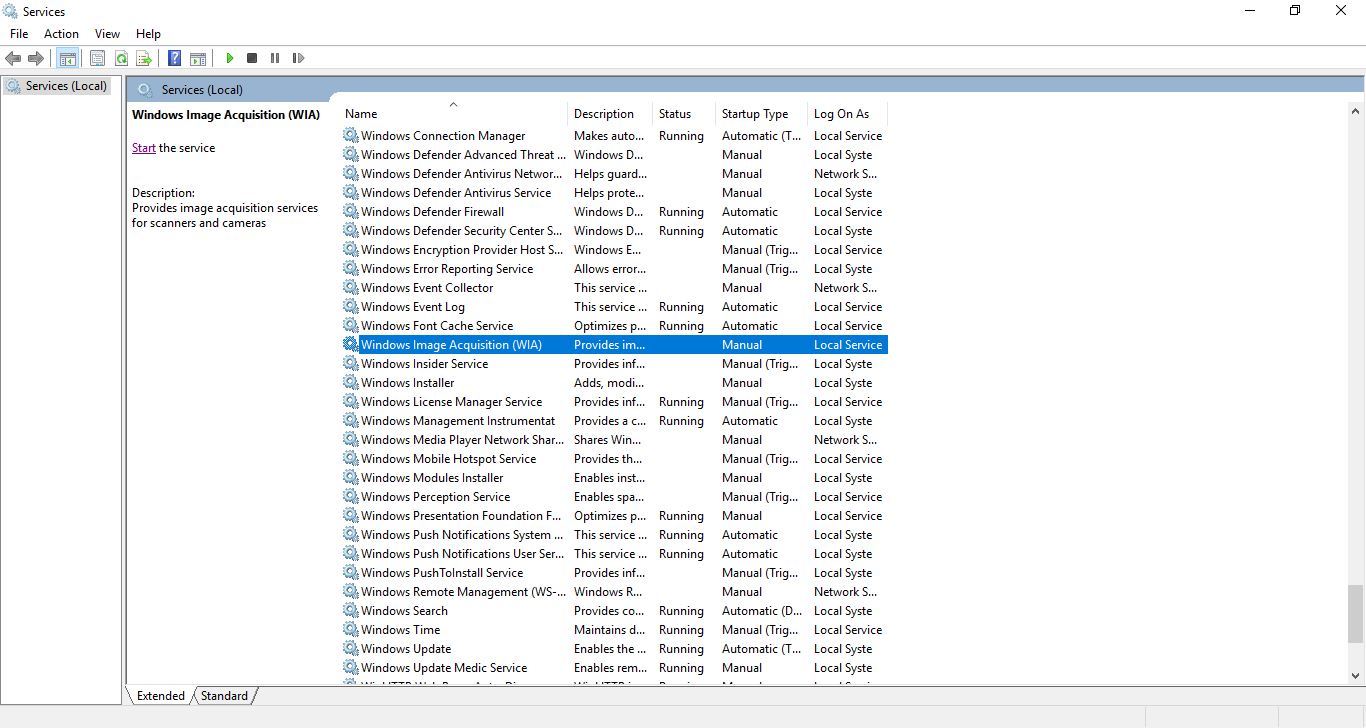On Windows 11 you can personalize your desktop by setting a desktop background, Changing the desktop background is more visually appealing and also it will add a personal touch to your workspace. Changing a desktop background is simple in Windows 11, you can navigate to the Windows Settings > Personalization > Change background, to change the Desktop background. In this article, we are going to see how to change Desktop background in virtual desktop using different methods.
What is a Virtual Desktop?
In Windows 11 Virtual Desktops is a feature that allows users to create multiple desktop environments on a single device. With virtual desktops, you can have different sets of apps, files, and settings open simultaneously, making it easier to organize your work and switch between different tasks.
Customizing the virtual desktop background is one way to differentiate between the various desktop environments you create. It helps quickly identify which virtual desktop you are currently working on and adds a touch of personalization to your Windows 11 experience.
How to Create a Virtual Desktop in Windows 11?
In Windows 11 creating a Virtual Desktop is very simple, you can click on the Task View button on the taskbar, and by default you can see the Task View button on Windows 11 taskbar. Or you can press Windows + Tab to open the Task View. On the Task View page you can see all your opened apps, along with your virtual desktops at the bottom. For Windows tablets, you can open the Task View by swiping up with four fingers on the screen. Once you open the Task view page, Click on the “New Desktop” button to create a Virtual Desktop.
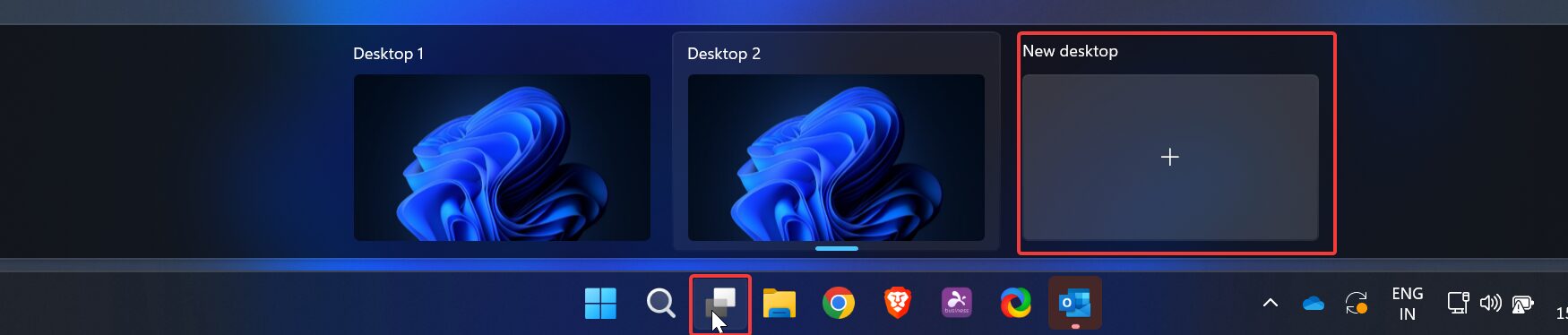
By default, the new desktop will be created with the name Desktop 2, you can click on the desktop and switch between virtual desktops. The new desktop will have a blank slate in terms of open apps, you can open different set of apps and continue your work. At any point, you can click on the Task View button again or press Windows + Tab to switch between virtual desktops.
Change Desktop Background in Virtual Desktop:
Changing the Virtual Desktop background is a little more complicated and there are some limitations, If you are using a slideshow or a solid color as your current Desktop background, it will apply to every virtual desktop. To set different static images as your virtual desktop background, first, you have to change the current desktop background to a Static image instead of a solid color or slideshow. Follow the steps to change the Desktop background in the Virtual desktop.
Open Task View, and create a new desktop. If you already created a Desktop then right-click on the Desktop you want to customize.
Click Choose Background.
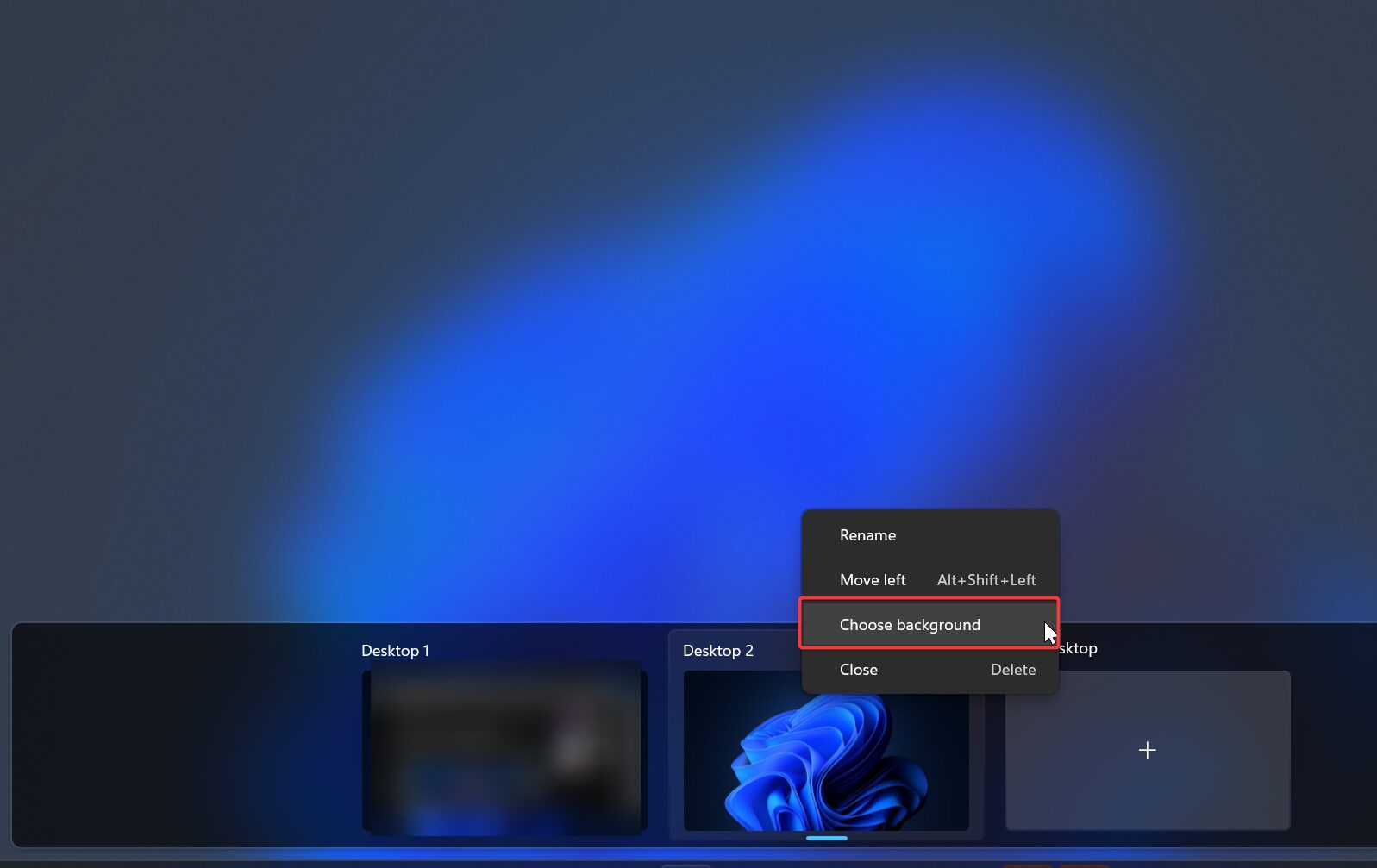
Under Background settings, first set the Personalize your background option to Picture. Otherwise, the background will apply to all desktops.
Click on Browse Photos and choose the Desktop background or pick from the Windows 11 stock images.
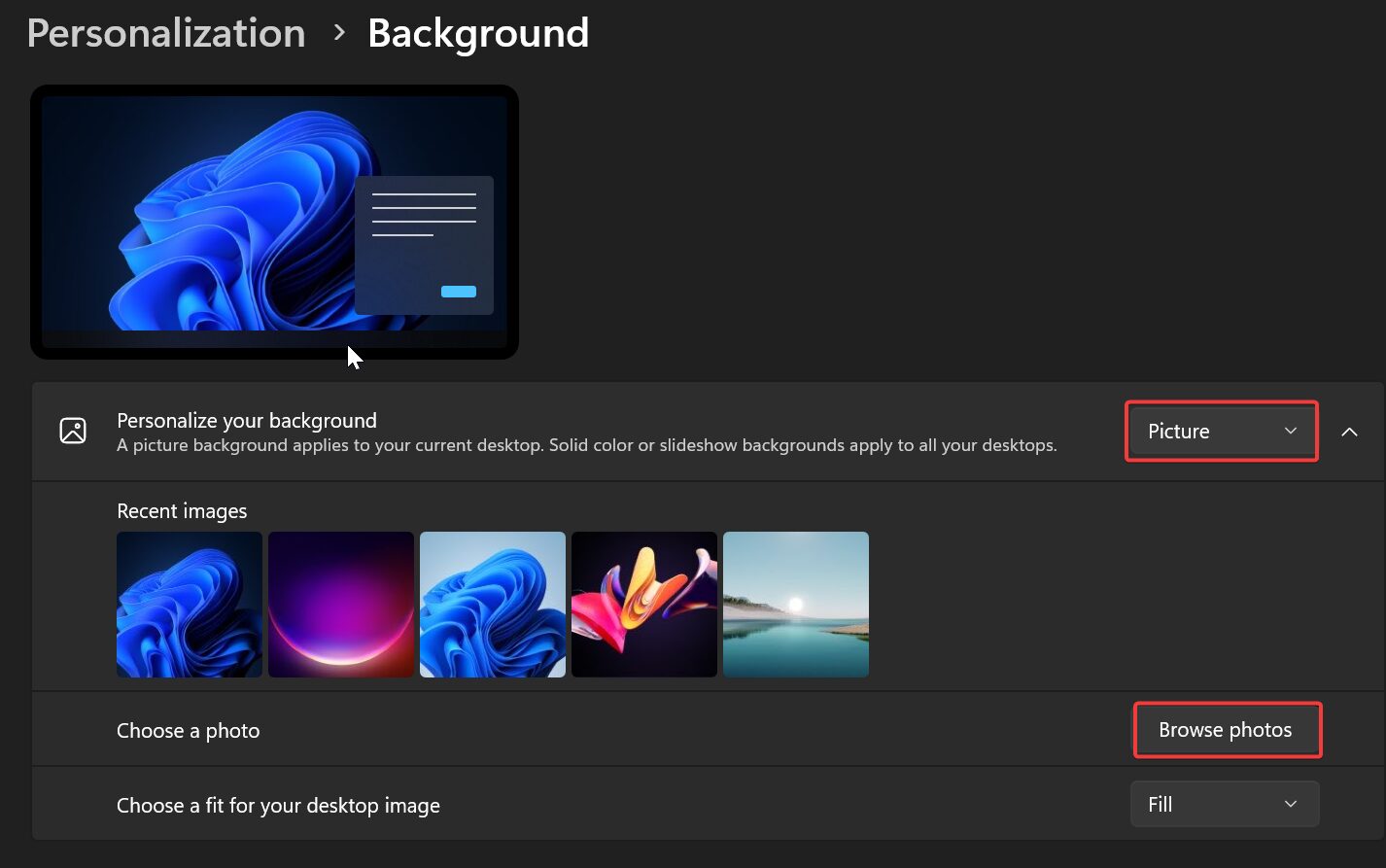
If you have multiple virtual desktops, repeat this process for all to customize with different images.
Read Also:
How to Completely Disable Task View in Windows 11?