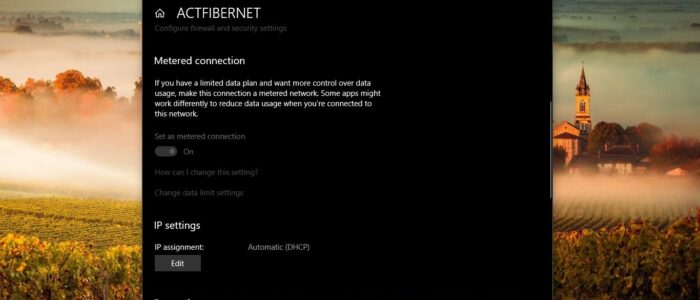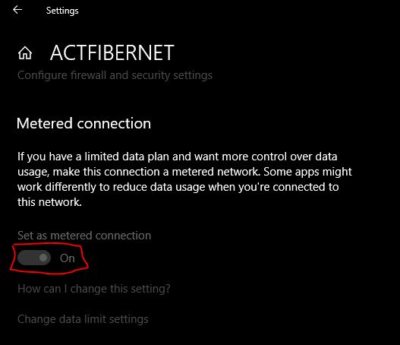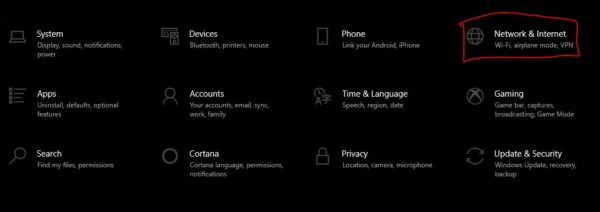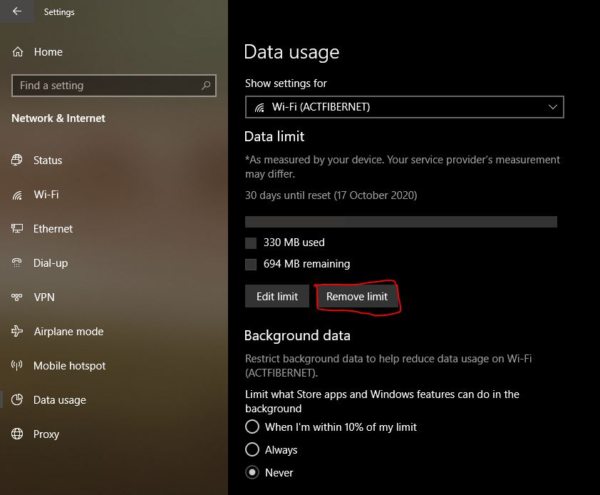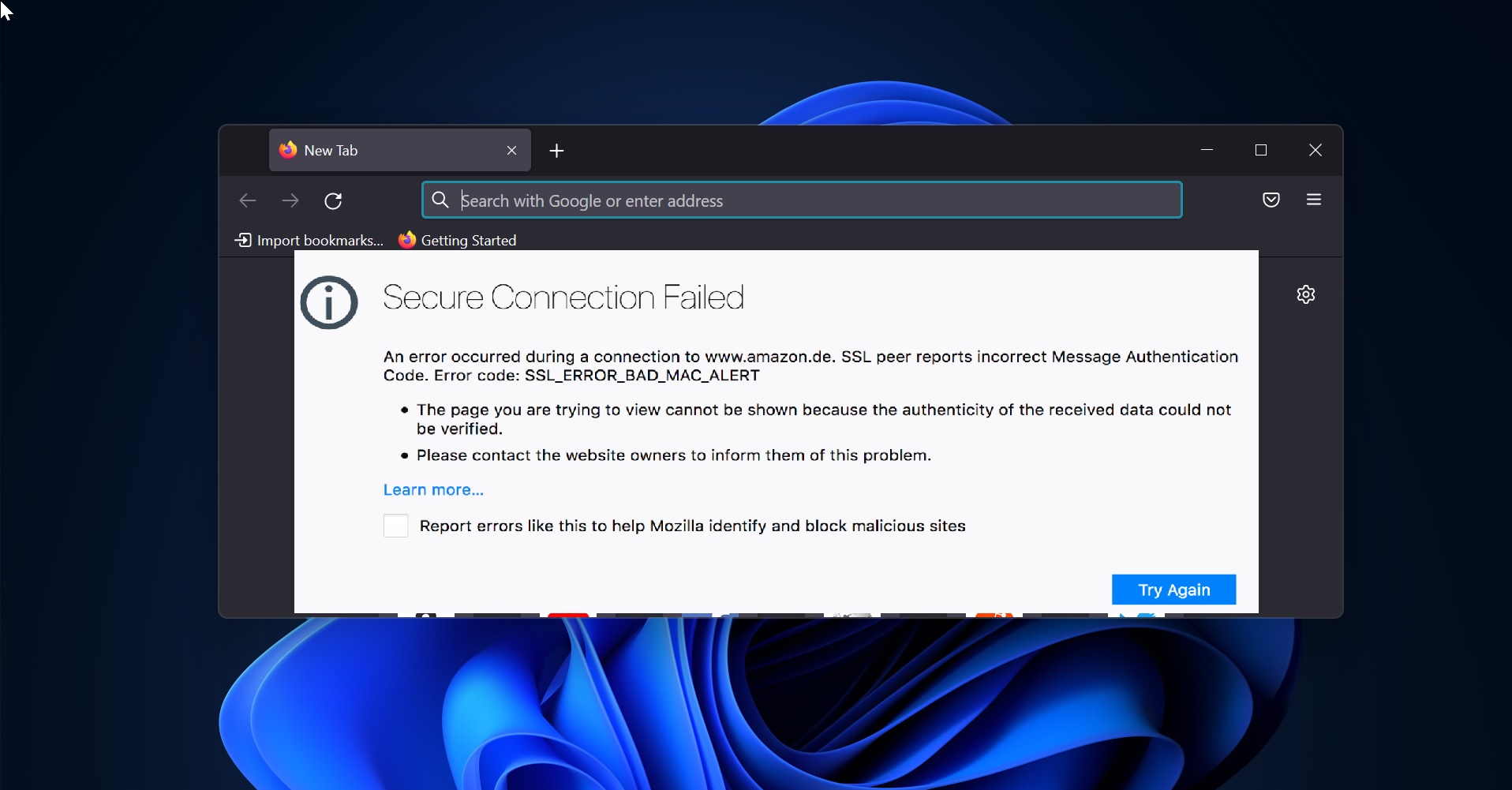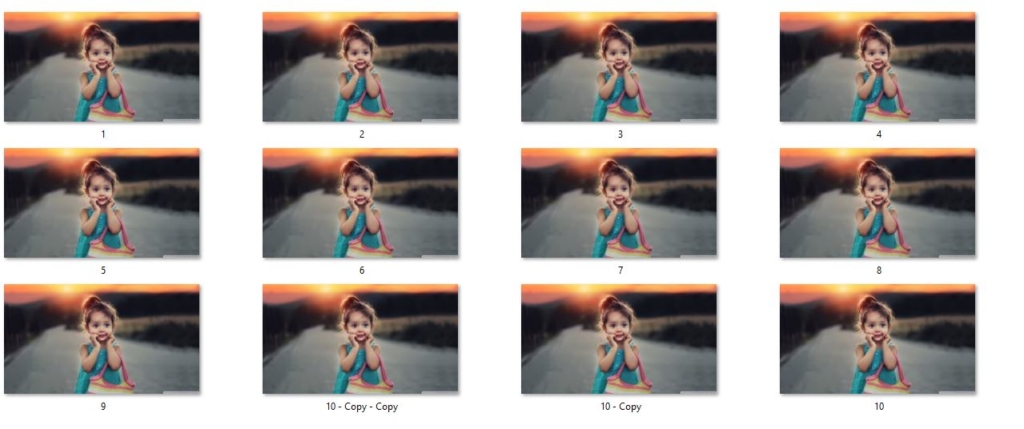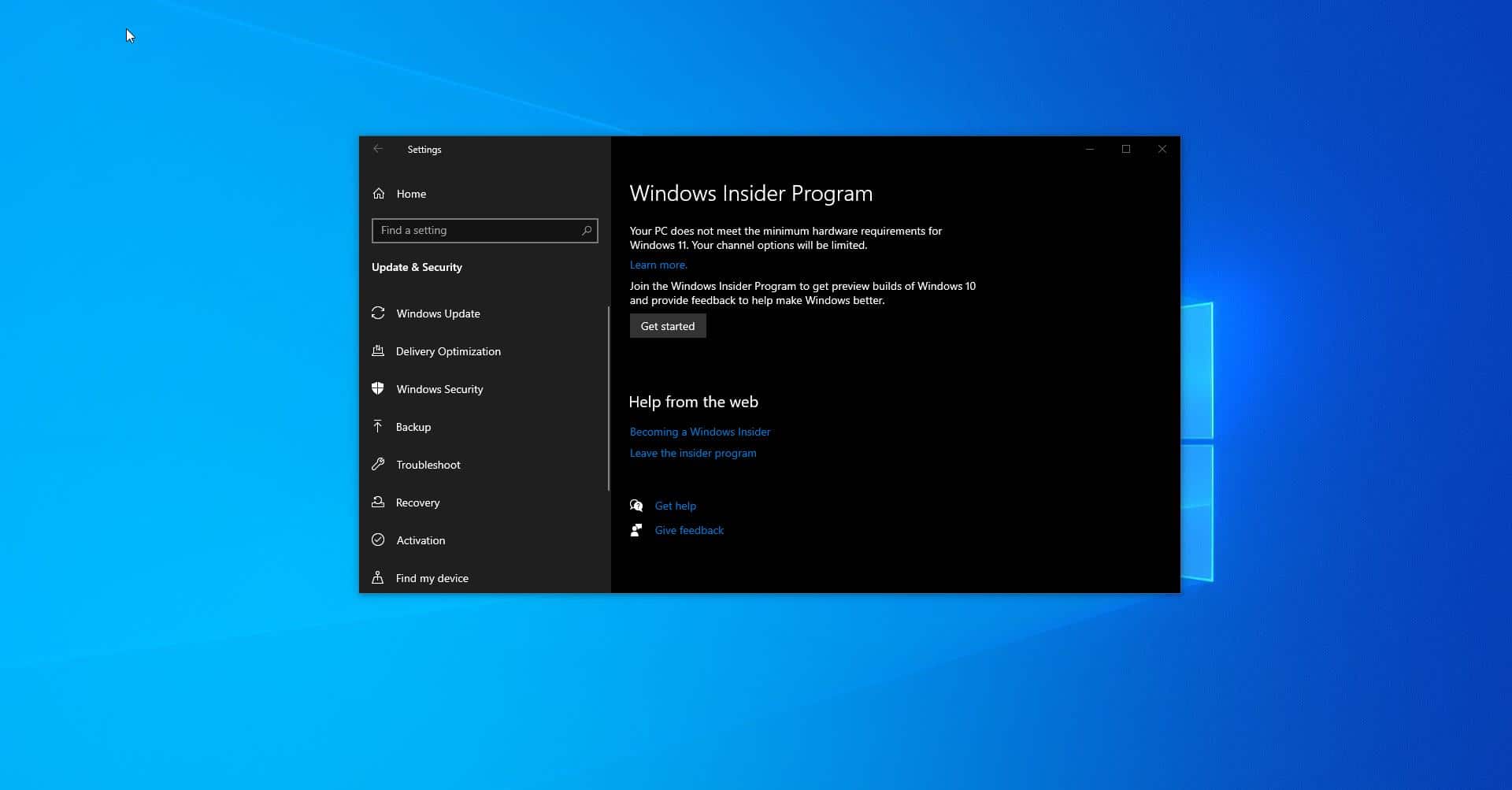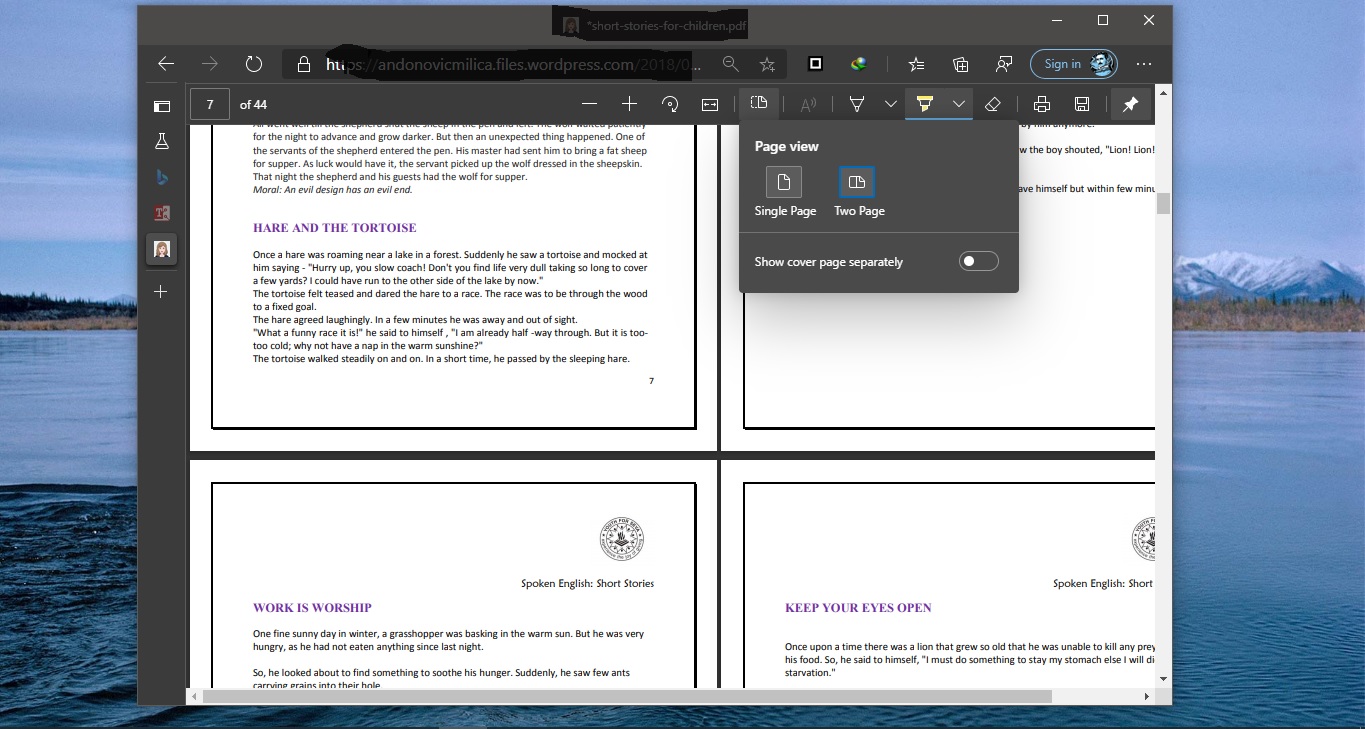Set as Metered Connection is a Windows 10 Feature which is used limit the data usage, and it allows user to measure the amount of data usage and make necessary changes to Preserve data usage for a longer period of time. If you are using mobile internet for network connection, then this feature will be useful to limit the data usage and it avoids the unwanted windows update and other unwanted internet usages. Enabling a Metered connection is simple. Open Network & Internet settings and click on the Wi-Fi Network and Advanced options.
Under the Advanced page, you can see the Metered Connection, Toggle the switch on. This will enable the Metered connection. Once you enable the metered connection then it will deactivate automatic downloads of Windows Update, deactivates peer-to-peer uploading, deactivates the feature of Live Tiles and it will stop the synchronization of offline files.
Some users reported that they are not able to see the set as a metered connection toggle button or Set as Metered Connection Greyed out. Then this article intends to help you to fix this issue.
Fix Set as Metered Connection Greyed out the issue:
If you are encountering this issue then the first thing you need to check the data limit option in windows 10 settings. Make sure you are logged in to administrator account. To fix this issue Remove the Data Usage Limit.
Open Windows Settings by pressing Windows + I and click on Network & Internet.
Under Network & Internet page from the left-hand side click on Data Usage.
Under Data Limit, click on the Remove Limit.
That’s all mostly this will fix the issue. Now go to the metered connection option page and check the issue is resolved or not.