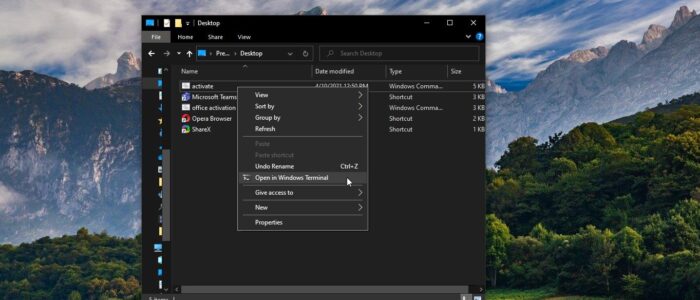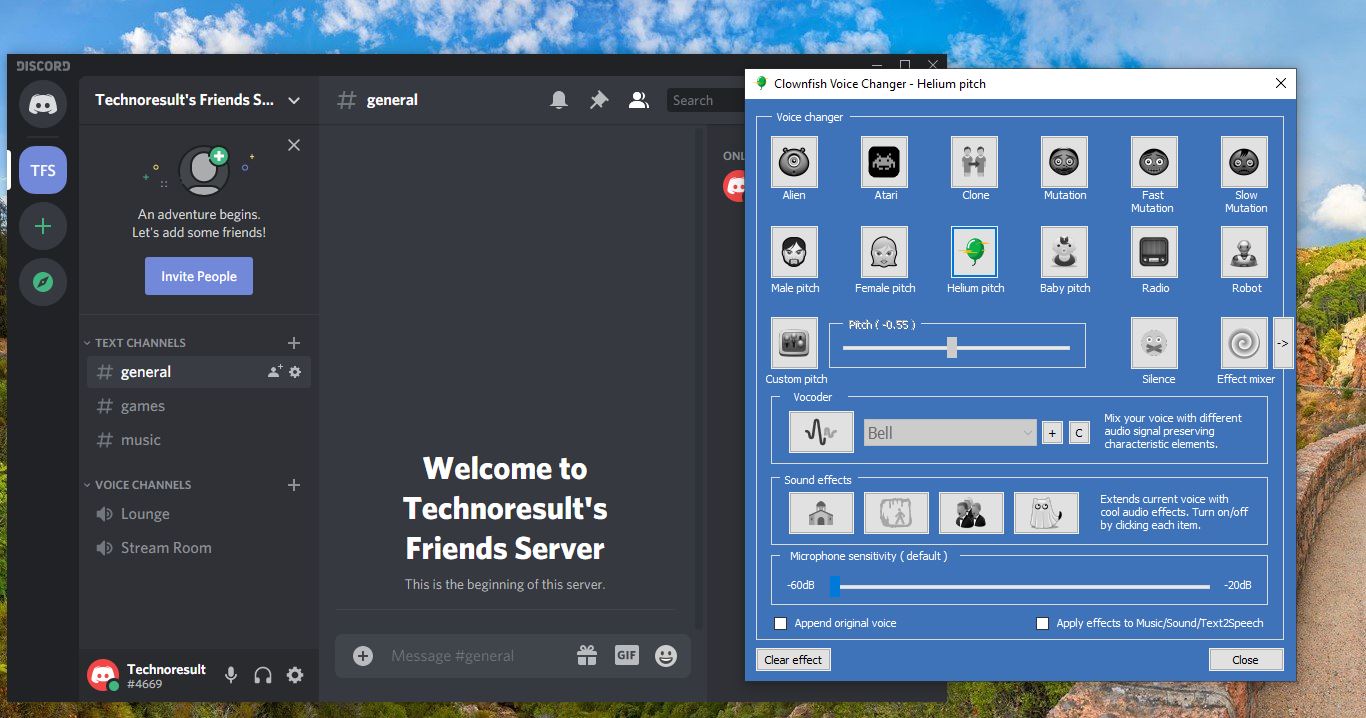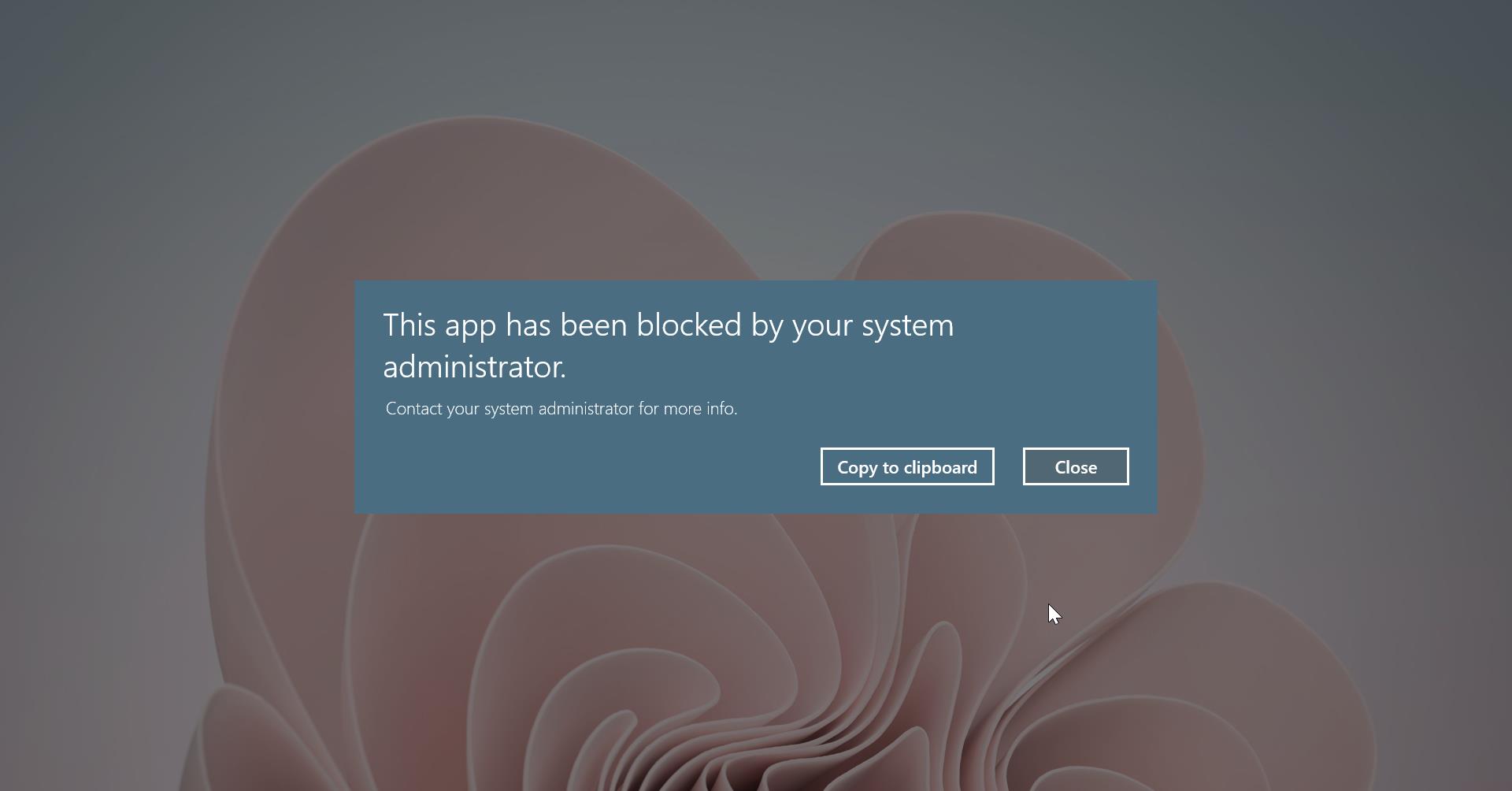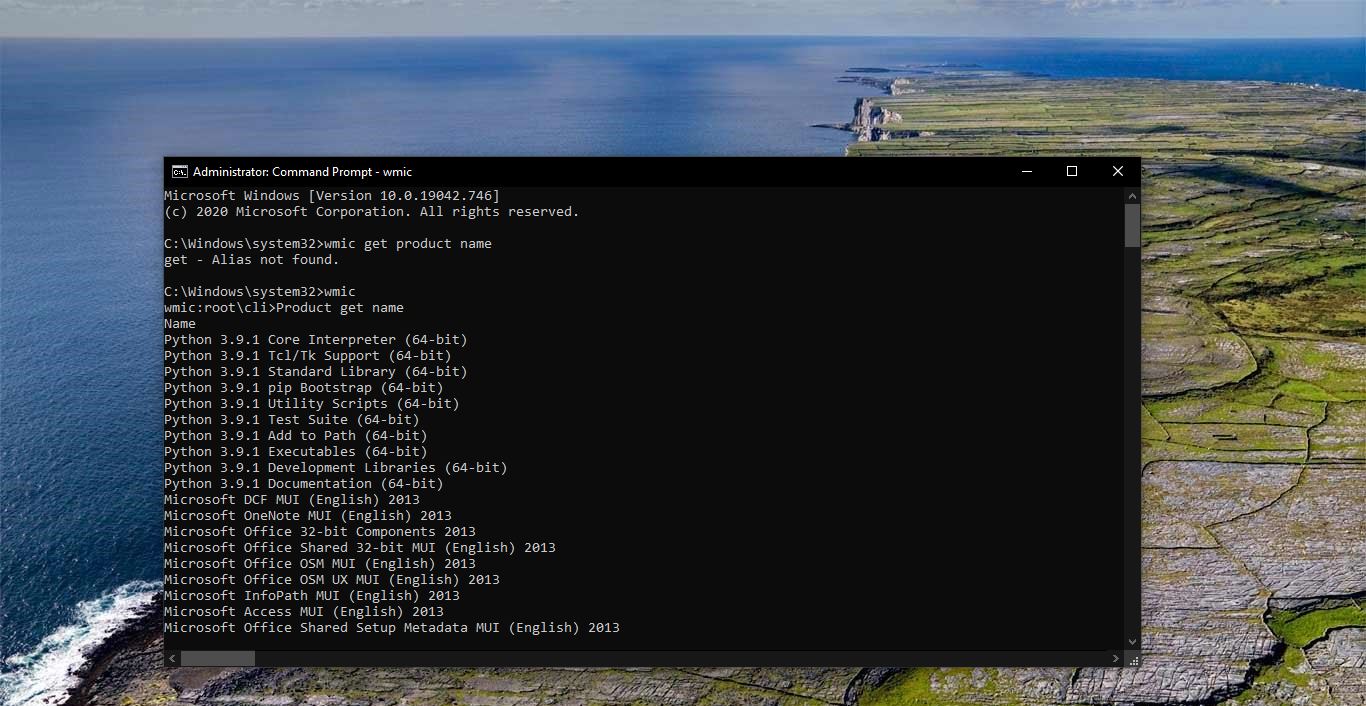Windows Terminal is a modern terminal multi-tabbed command-line application, that is developed by Microsoft for Windows 10. Windows Terminal is a modern, fast, efficient, Powerful, and productive terminal application. The terminal app combines many command-line tools and shells such as Command Prompt, PowerShell, and WSL (Windows Subsystem for Linux). So, in one application users can use many command-line tools. The key features of the Windows Terminal include multiple tabs, panes, Unicode and UTF-8 Character support, GPU accelerated text rendering engine, and customize the app with your own themes, colors, backgrounds, and shortcuts. There are many cool features included in the Windows Terminal app, and it is an open-source application, and it will continue to expand its features. Installing Windows Terminal is very straightforward and you can download and install Windows Terminal app from Microsoft Store. You’ll get frequent updates for Terminal app from Microsoft Store, the updates will install automatically. For many years we are using Command Prompt or PowerShell to execute the command, most of the windows scripts are run via cmd or PowerShell. Sometimes we’ll use right-click context menu to run the scripts using cmd or PowerShell. You can add any apps to the Context menu, we have already seen how to add PowerShell to Right-click Context menu. In this article, we’ll see how to add Windows Terminal to Right-click Context Menu in Windows 10.
Add Windows Terminal to Right click Context Menu:
Adding Windows Terminal to Right-click Context menu involves Registry Editor, So Modifying the Registry is risky, and it causes irreversible damage to your OS Installation Follow the steps correctly. Friendly advice Before Modifying Registry Creating Restore Point is recommended.
To Add Windows Terminal to Right-click Context menu, first, download the Registry Zip files.
Next, after the download unzip the zip file and open the folder.
Right-click on the Add_Windows_Terminal Registry file and choose Merge.
Once you click on Merge, you’ll get a warning message, click on Yes and confirm it.
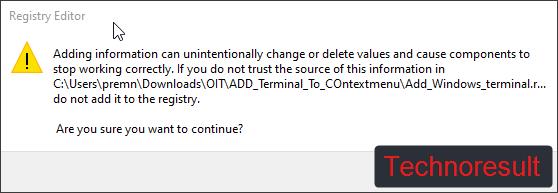
Next, you will get a confirmation message, close the window message.
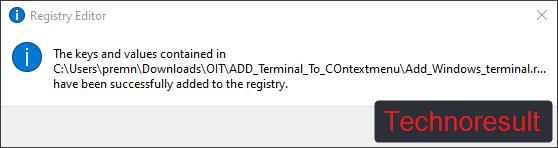
And right-click on any script or batch file, you’ll get Open in Windows Terminal option from the Right-Click Context menu.
To remove the Open in Windows Terminal option, use the Remove_Windows_Terminal registry file. Right-click and merge the registry file.