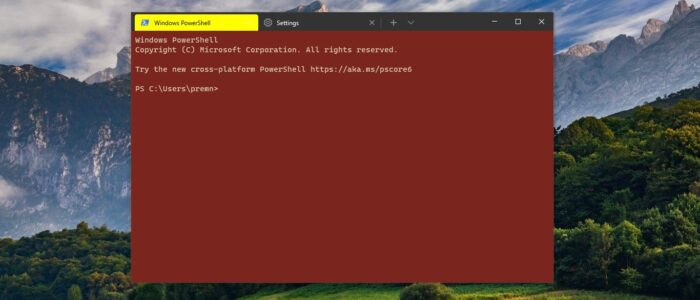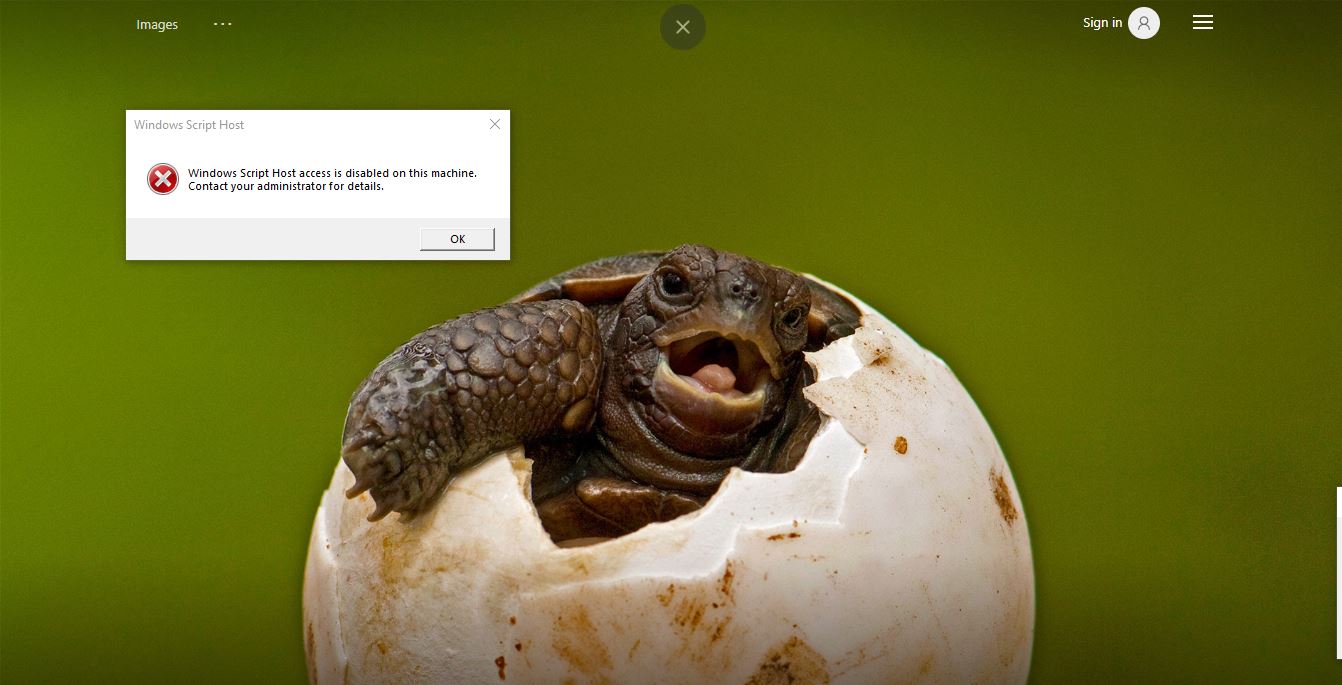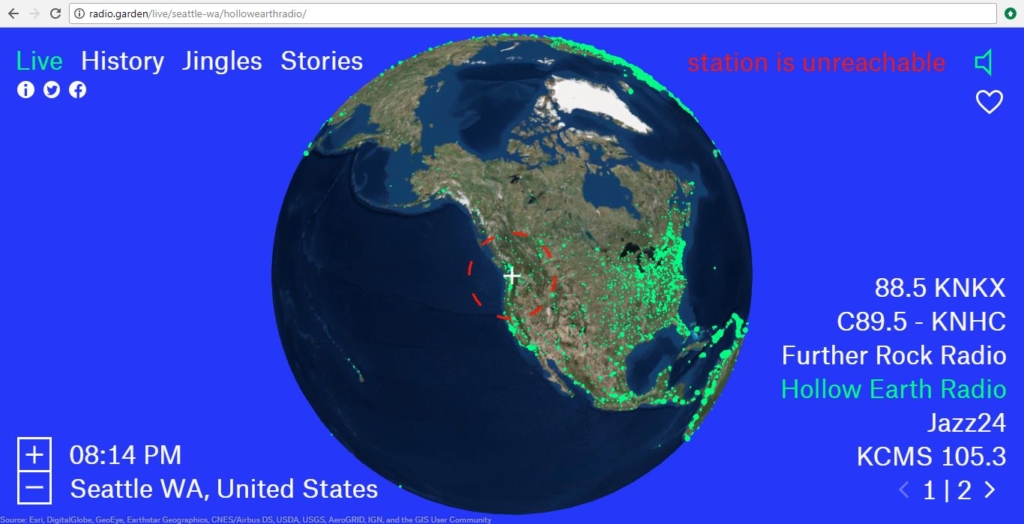Windows Terminal is a modern terminal multi-tabbed command-line application, that is developed by Microsoft for Windows 10. Windows Terminal is a modern, fast, efficient, Powerful, and productive terminal application. The terminal app combines many command-line tools and shells such as Command Prompt, PowerShell, and WSL (Windows Subsystem for Linux). So, in one application users can use many command-line tools. The key features of the Windows Terminal include multiple tabs, panes, Unicode and UTF-8 Character support, GPU accelerated text rendering engine, and customize the app with your own themes, colors, backgrounds, and shortcuts. There are many cool features included in the Windows Terminal app, and it is an open-source application, and it will continue to expand its features. Installing Windows Terminal is very straightforward and you can download and install Windows Terminal app from Microsoft Store. You’ll get frequent updates for Terminal app from Microsoft Store, the updates will install automatically. Also, Windows Terminal allows users to change the color scheme, you can choose the pre-set theme from the settings or you can set your own color scheme. This post will guide you to change Windows Terminal Theme in Windows 10.
Change Windows Terminal Theme:
In Windows Terminal You can change the theme in three different methods.
Using Terminal Settings
Using Profile Appearance Settings
Using JSON file.
Let’s see the methods in detail.
Using Terminal Settings:
Launch Windows Terminal and click on the Drop-down menu and choose Settings.
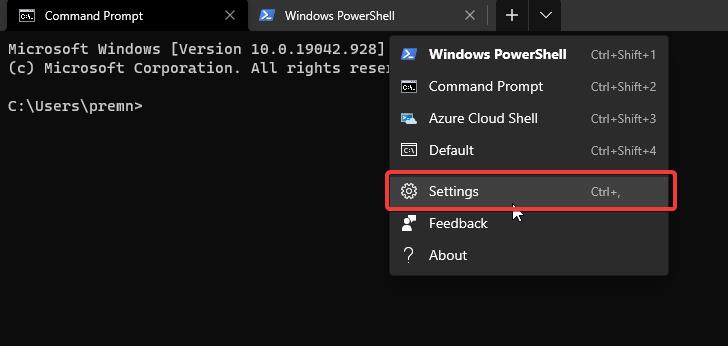
Under the Settings menu, From the left-hand side click on the Color Schemes, and from the right-hand side choose your favorite theme and color as per your wish.
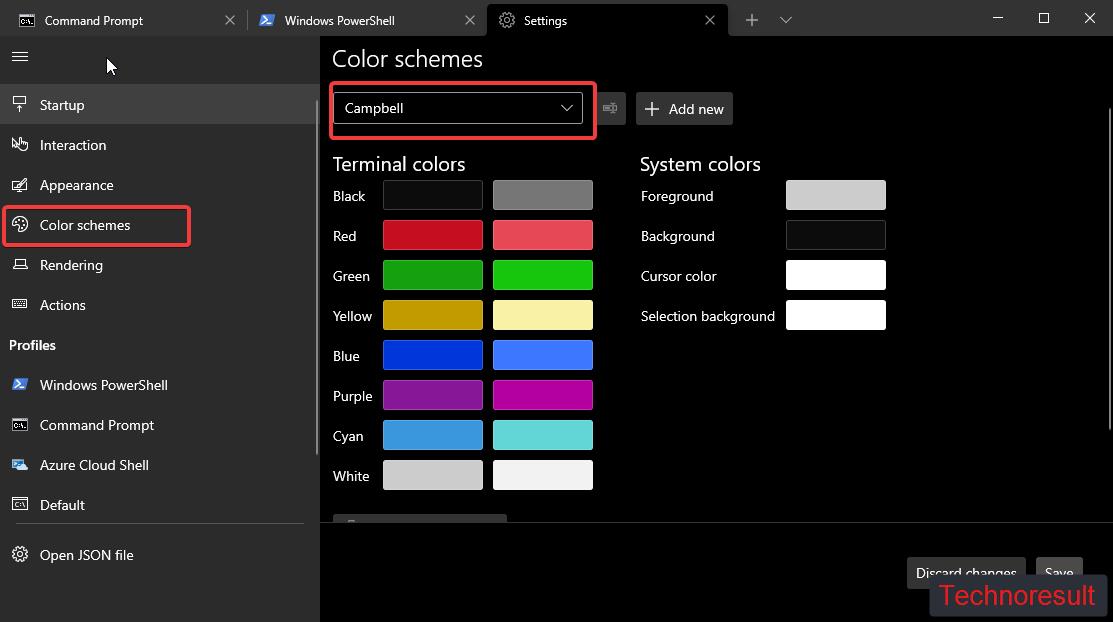
Next Click on Save. Relaunch the application once.
Using Profile Appearance Settings:
If you want to change the theme for a particular command-line tool then open Terminal settings and from the left-hand side, under Profiles click on any profile.
Next click on the Appearance tab, then click on the Color scheme drop-down menu and choose your favorite color.
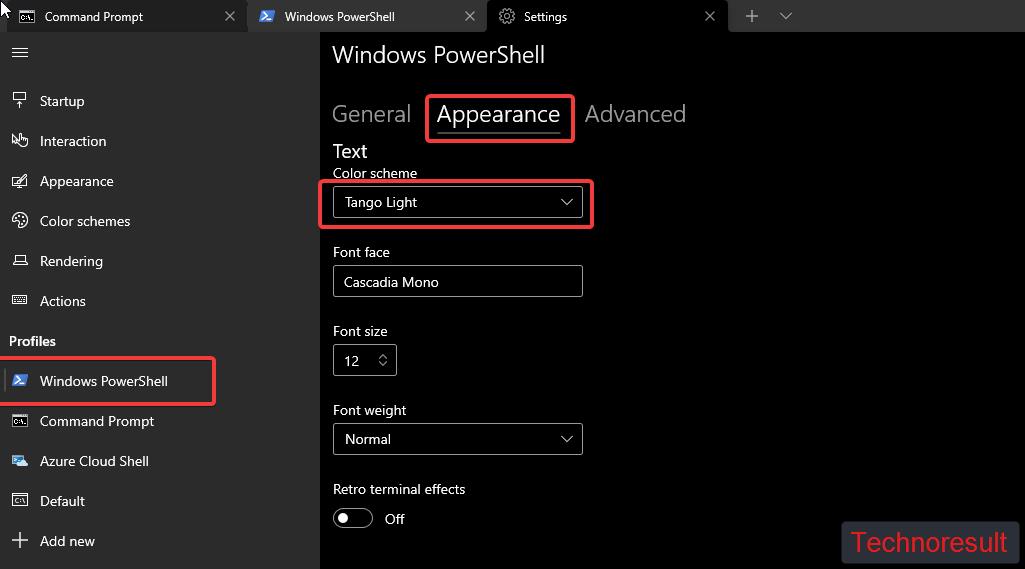
Next click on Save.
Using JSON file:
You can also change the terminal theme using a JSON file. Open the Terminal app and click on settings.
Under Settings from the left-hand side click on Open JSON file. Now choose any text editor to open the JSON file.
In JSON file, find the following lines of codes.
{
"colorScheme": "One Half Light",
"commandline": "powershell.exe",
"guid": "{61c54bbd-c2c6-5271-96e7-009a87ff44bf}",
"hidden": false,
"name": "Windows PowerShell"
}Now you can change the “colorScheme”: “Theme name” as per your wish. And save the file, and relaunch the Terminal App.
By default, Windows Terminal supports the following themes, if you want more terminal themes, then click on the link to download.
- Campbell
- Campbell Powershell
- Vintage
- One Half Dark
- One Half Light
- Solarized Dark
- Solarized Light
- Tango Dark
- Tango Light
In Windows Terminal themes website, you can preview more themes. Click on the Get theme button to copy the theme color scheme to the clipboard. Then open the Terminal JASON file and paste it.
Read Also:
How to Enable Hidden Themes in Windows 11?