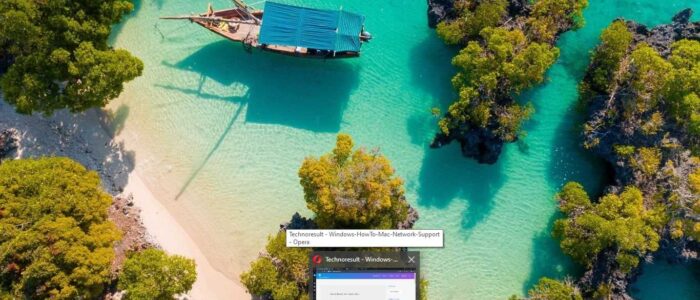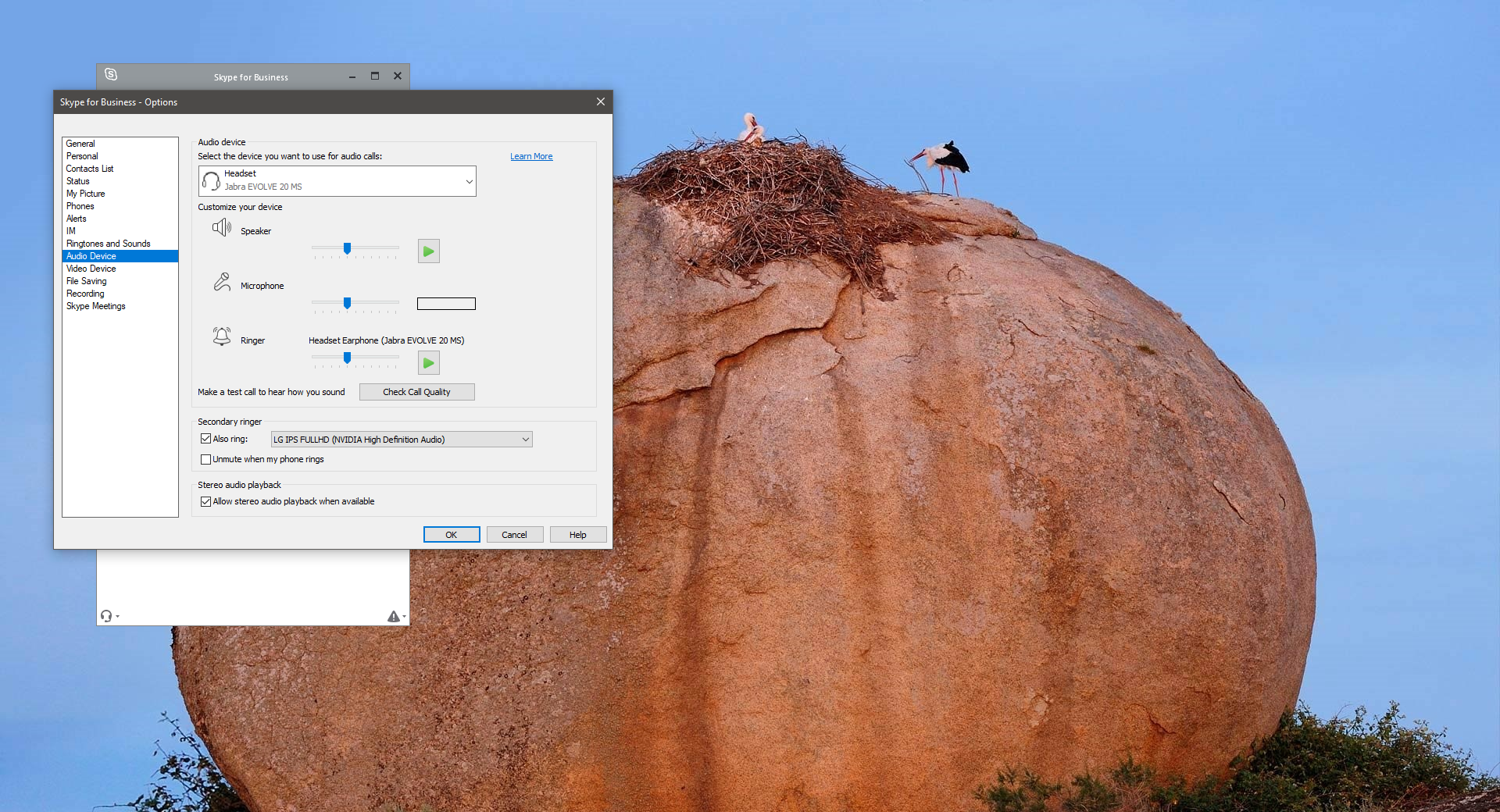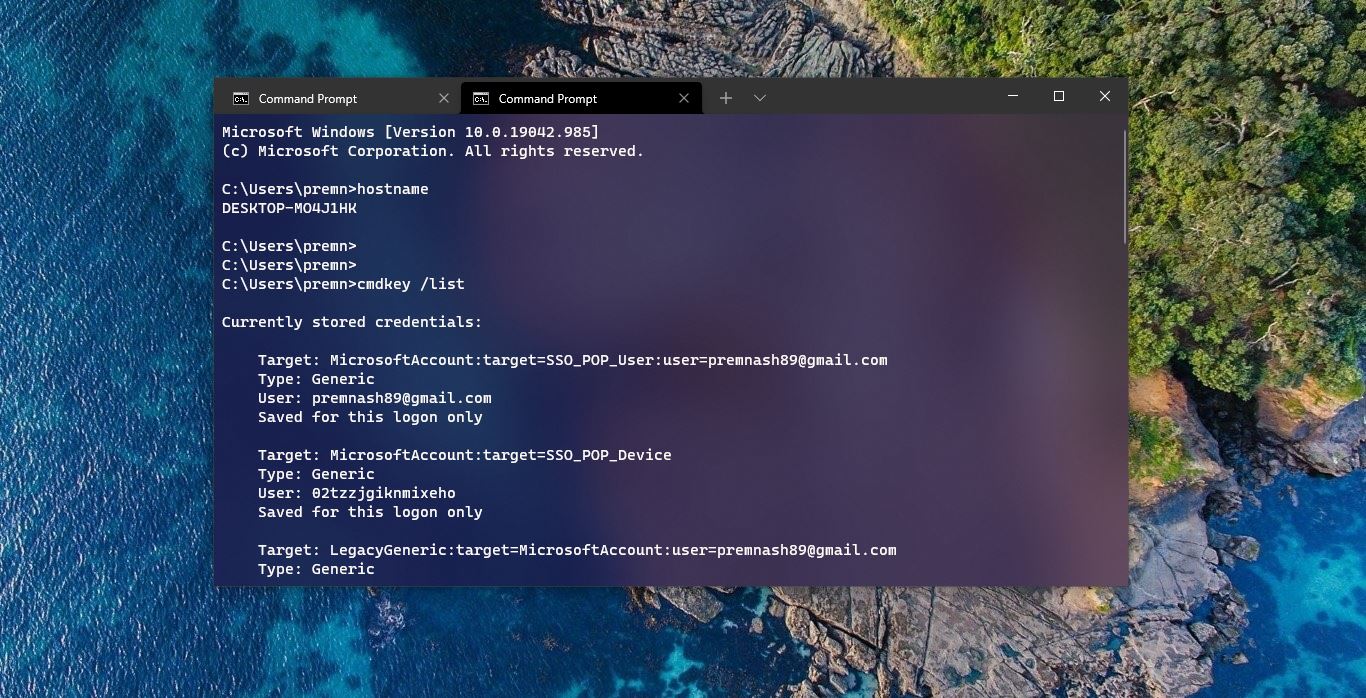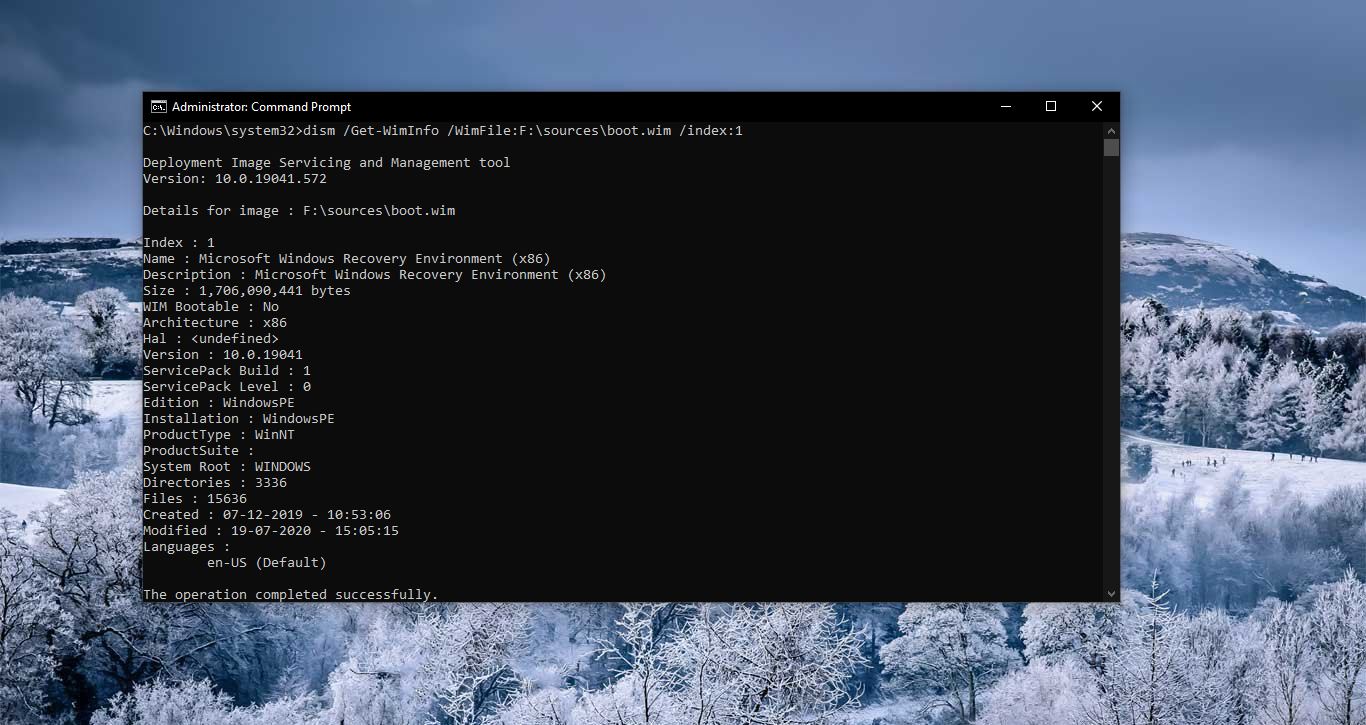In Windows 10, whenever you open any program or app, that program or app will show in Taskbar. When you hover the icon or button on the taskbar of opened items, it will show an instant thumbnail preview of the opened Windows or tabs of that items. This feature will show a tiny preview window in the form of a small thumbnail image of the opened program. By default, this feature is enabled in Windows 10, if you want to disable this feature. Then this article will guide you to Disable Taskbar Thumbnail Preview in Windows 10.
Disable Taskbar thumbnail Preview:
You can Disable this feature in Windows by using three different ways. Let’s discuss the methods in detail.
Disable Taskbar Thumbnail Preview Using Advanced Settings:
Taskbar thumbnail Preview is a kind of Visual effect in Windows 10, you can disable this visual effect by following the below-mentioned steps.
Open Run command by pressing Windows + R and type sysdm.cpl and hit enter. This command will open Advance system settings.
Under System Properties click on the Advanced tab and under the Performance section click on Settings.
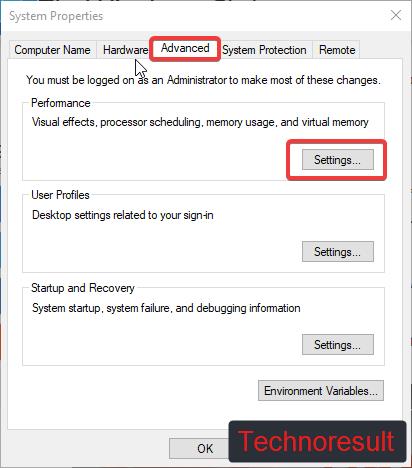
Now you will get one separate window named performance options. Click on Visual Effects tab.
Under the Visual Effects tab, Uncheck the Enable Peek Visual effect.
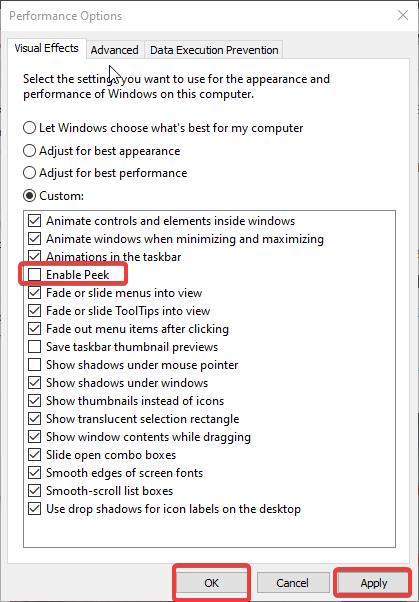
Next, Click on Apply and Ok. This will disable the Taskbar Thumbnail Preview.
Using Registry Editor:
This method will increase the Preview hover time so that the peeking function will be delayed. So when you hover over any opened program the preview will not be shown.
Open the Run command by pressing Windows + R and type Regedit and hit enter, this command will open the Registry editor console.
Now Navigate to the following path.
HKEY_CURRENT_USER\Software\Microsoft\Windows\CurrentVersion\Explorer\AdvancedFrom the left-hand side click on the Advanced, and from the right-hand side, right-click on an empty area and choose New > DWORD(32-bit) Value. And name the DWORD as ExtendedUIHoverTime click on OK.
Now double click on the ExtendedUIHoverTime DWORD and choose Decimal value and set 40000. This will delay the hover time to 40 sec. If you want you can increase or decrease this value.
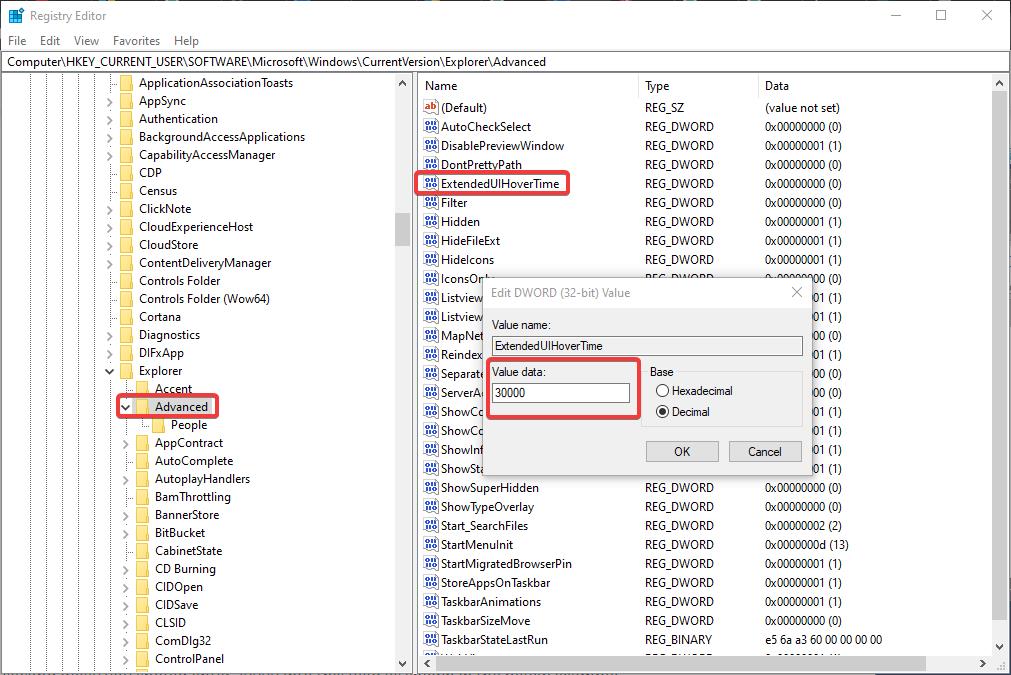
Click on Ok and close the Registry editor. Next open Task Manager and restart the File Explorer.
Read: How to fix Taskbar thumbnail not showing in Windows 10?