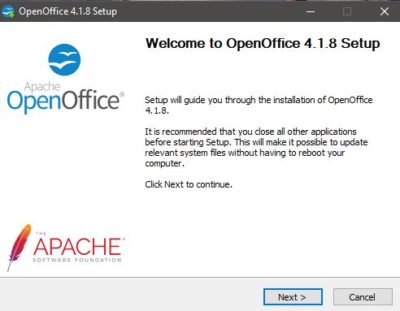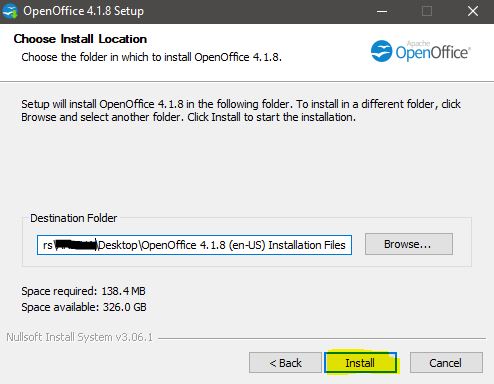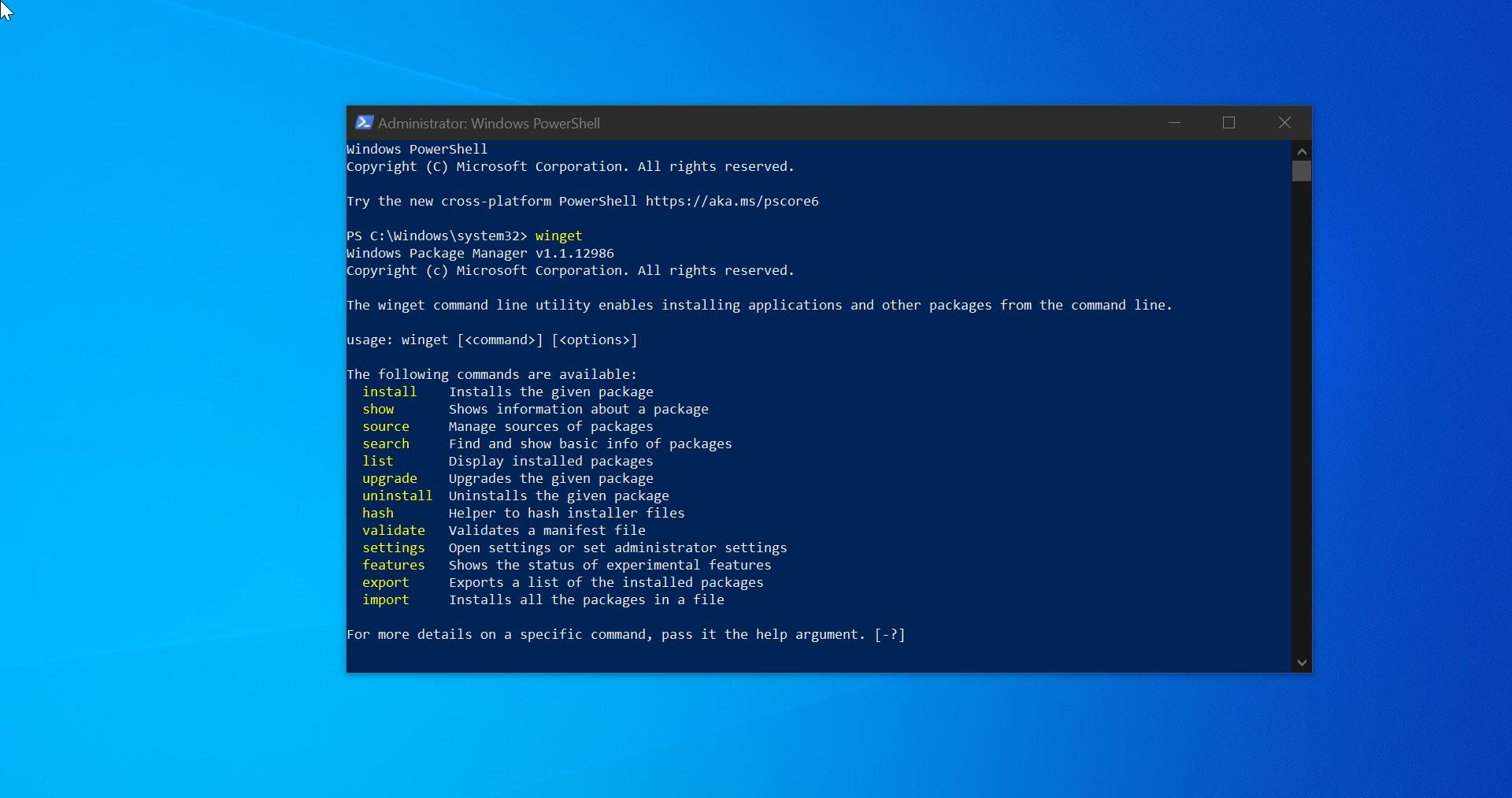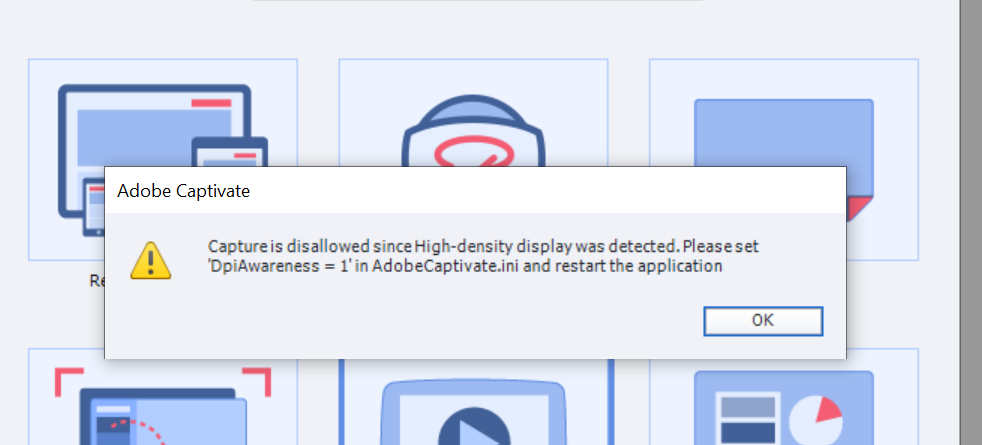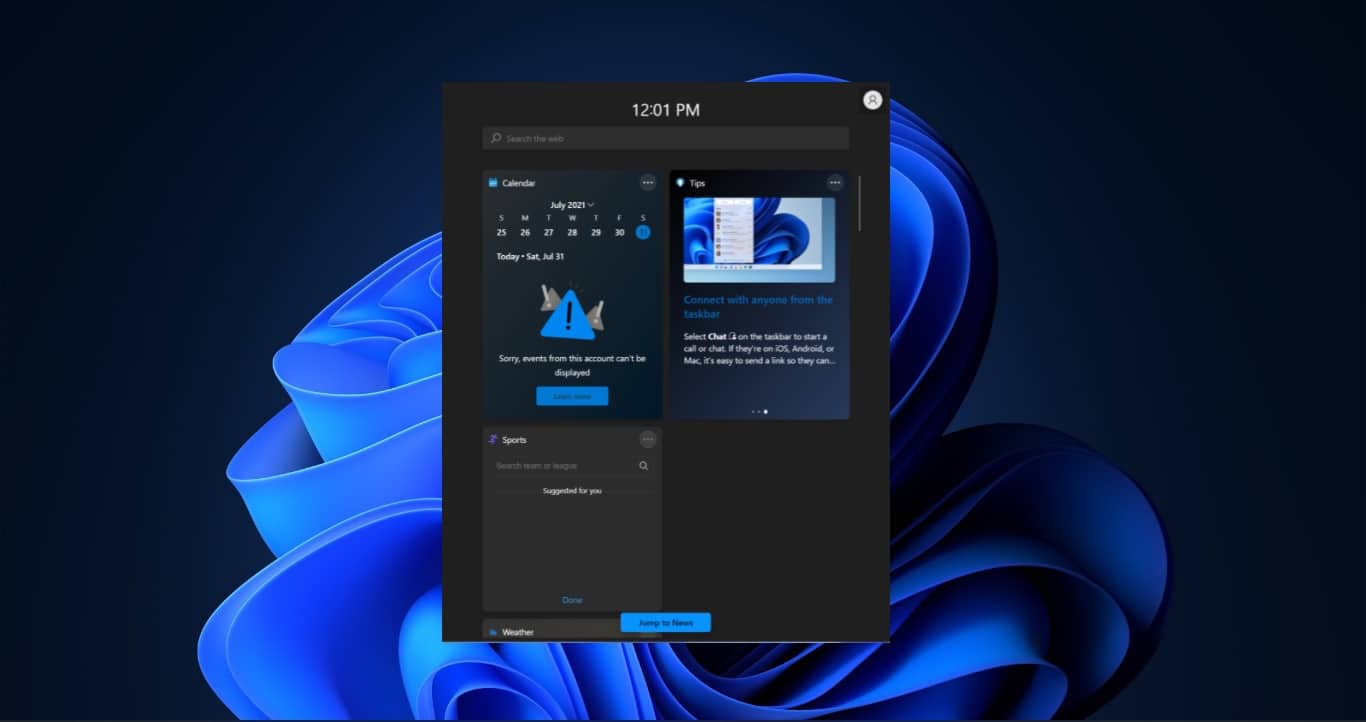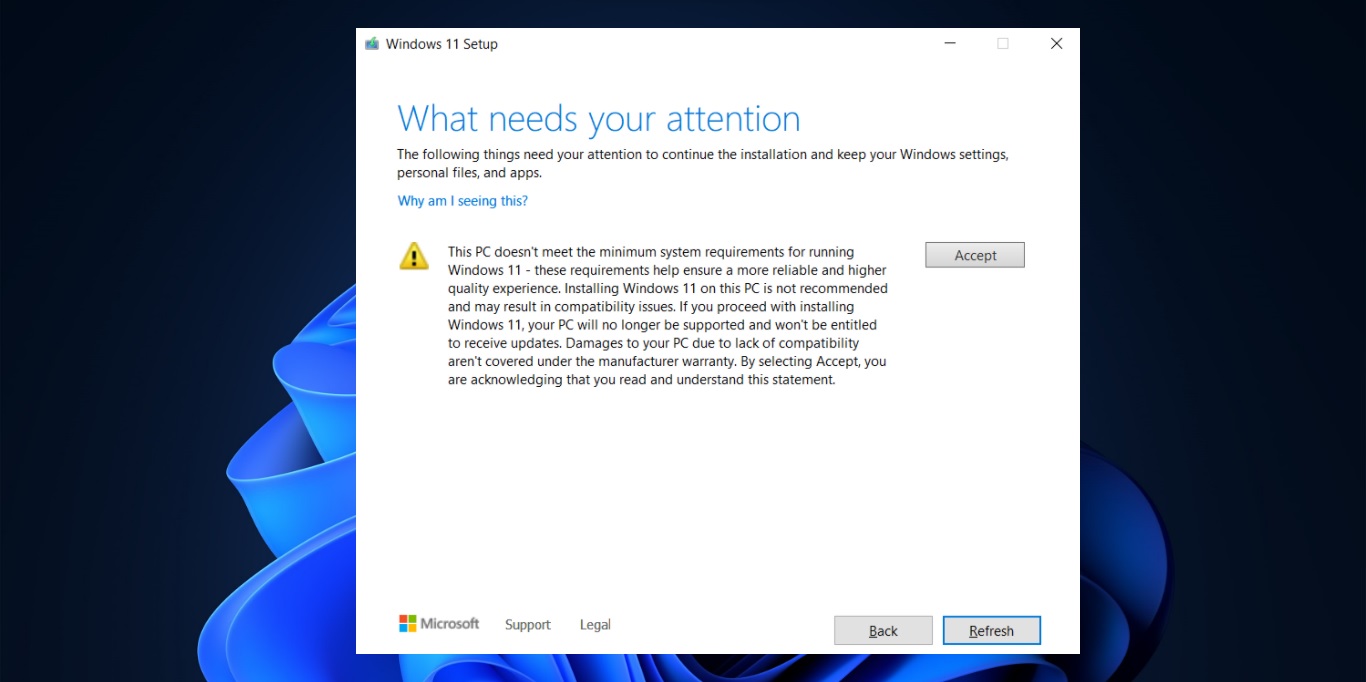OpenOffice is a Word Processor is like a text editor, but it has several additional features that allow you to format, design, and print documents without any complex formatting tags or codes. OpenOffice is the leading open-source office software suite. It Includes Word Processing, Spreadsheets, Presentations, Graphics, Databases, and more. This software is available in many languages and works on all versions of Windows. OpenOffice is available for Windows, MAC, and Linux. Apache OpenOffice is free to use. You can use it for ay purpose- Domestic, commercial, educational, Public administration. You can install it on many computers. You can download OpenOffice from the official website. Click on the link and go to the download page and choose your operating system, Language, and version and click on Download full installation. If you want, you can also download the language pack. This article will guide you to Install OpenOffice on Windows 10.
Install OpenOffice on Windows 10:
Once the download complete, you will get a self-extracting EXE file. Double click on the file to start the installation.
Now you will be asked for a temporary folder to extract the files that are needed for installation. Create a new folder on your desktop.
And Extract the files to a temporary folder. You can choose any other drive or folder to extract the files. If you want to open the Program Double-click on setup.exe from the folder. Because it does not start automatically.
Now you will get a guided installation dialog and that will guide you to through the installation process.
The installation process is simple, if you want to install to another drive or folder then choose the installation folder.
For OOo 4.x, the next folder will be created: ‘C:\Program Files (x86)\OpenOffice 4’
For OOo 3.x, the next folder will be created: ‘C:\Program files\OpenOffice.org 3’
After installation finished, you should not delete the folder with the extracted files, because these files will be required for repair via Windows system manager. Start OOo with the desktop icon, or from the OpenOffice menu in your Start menu.