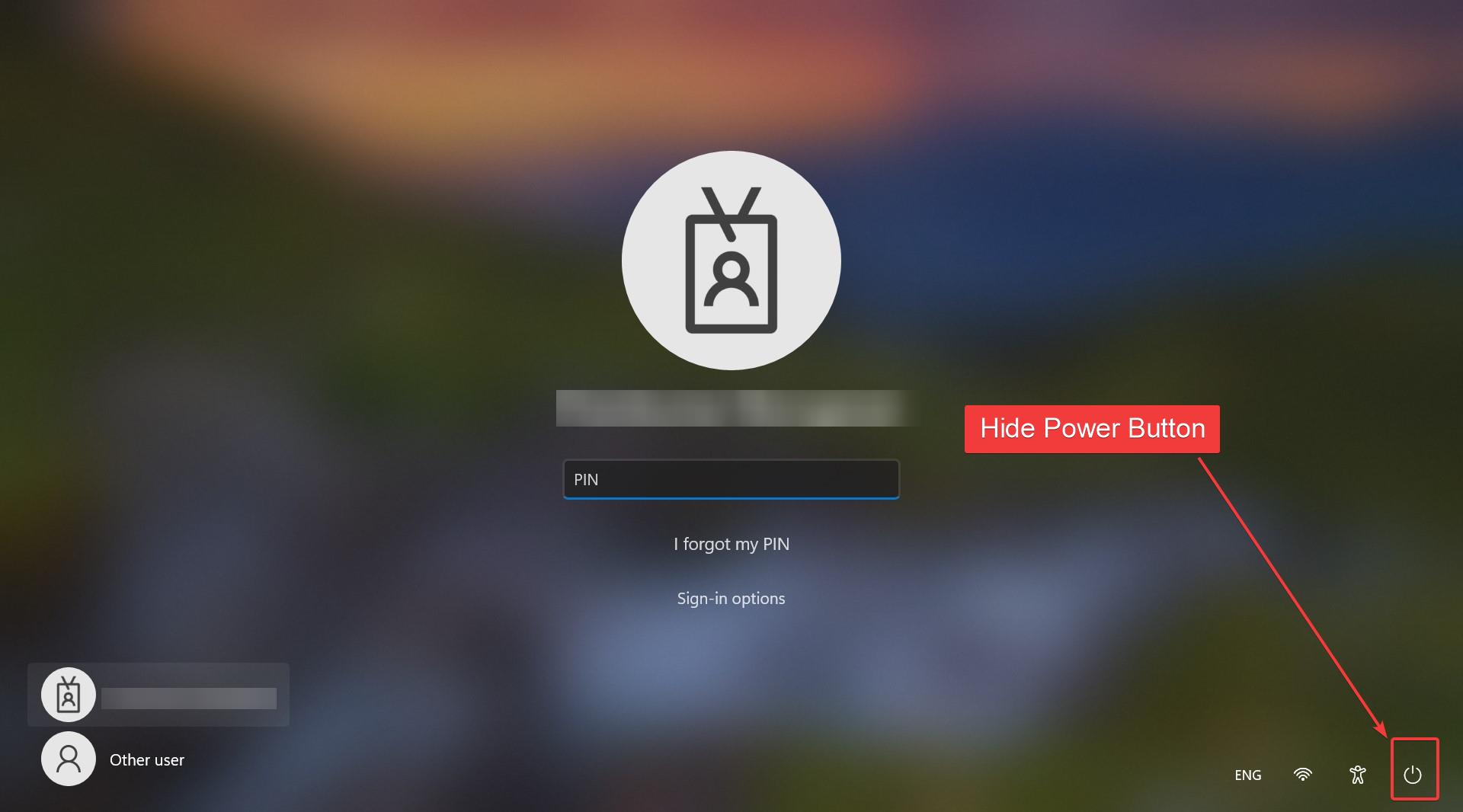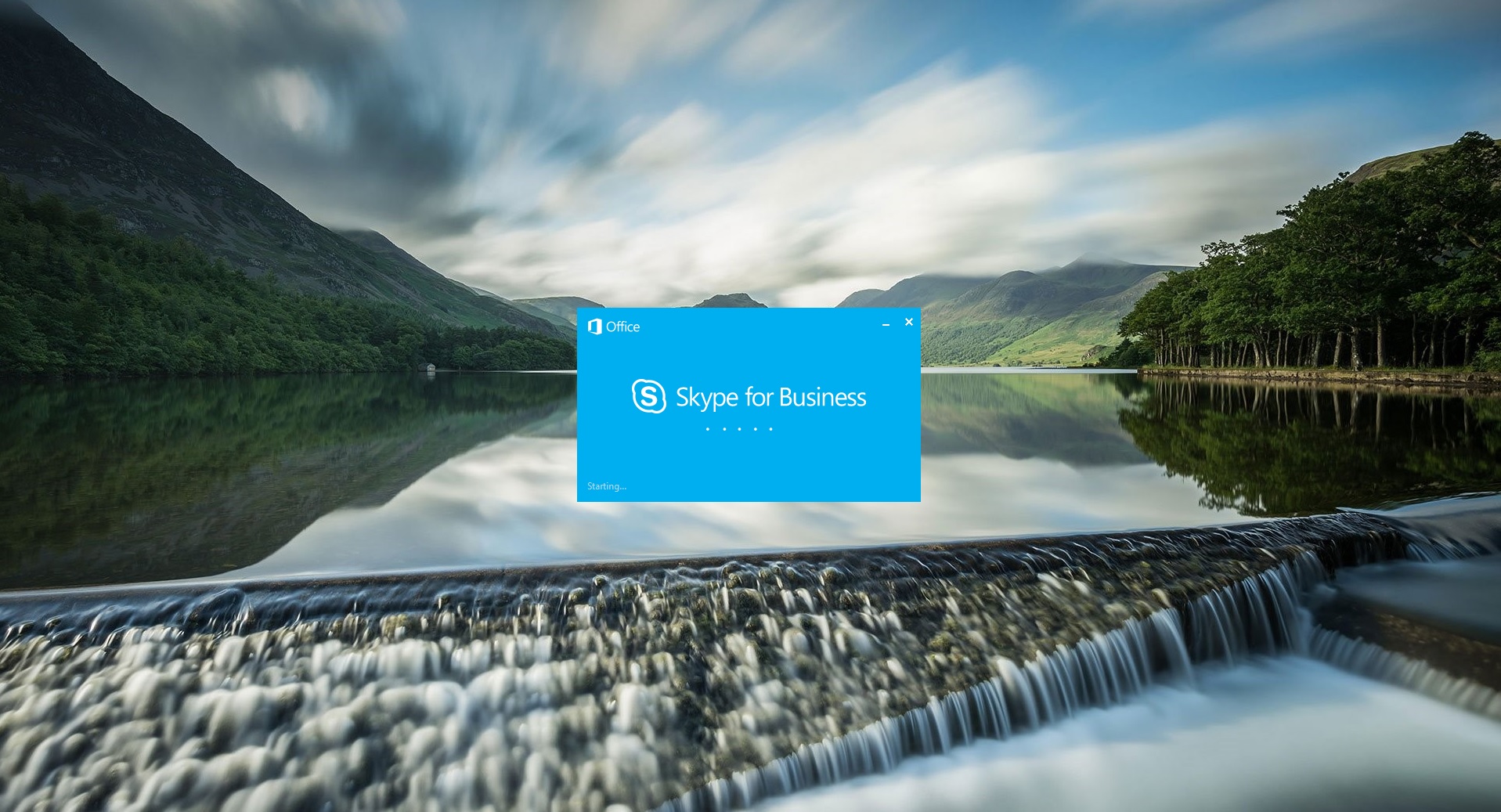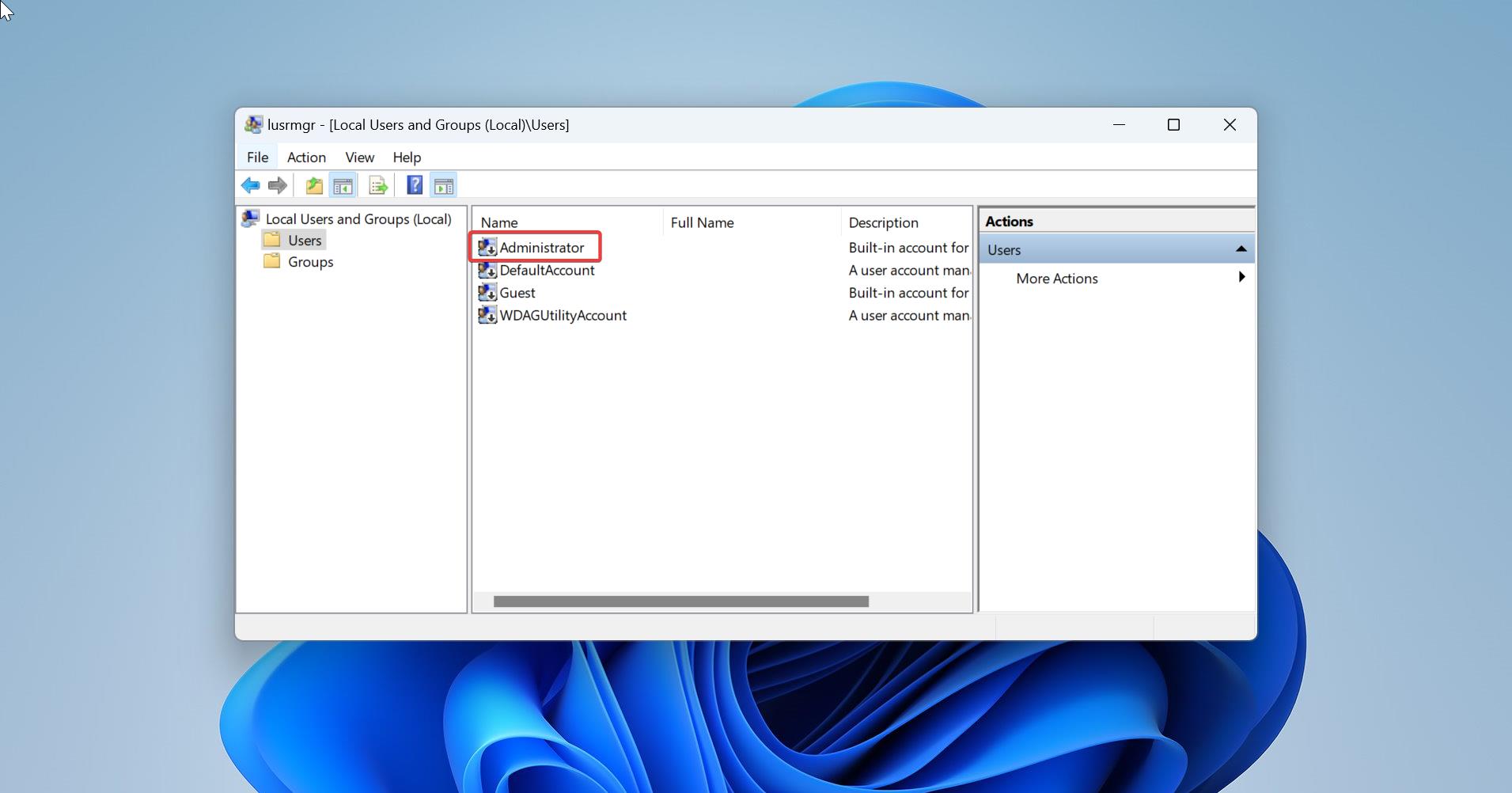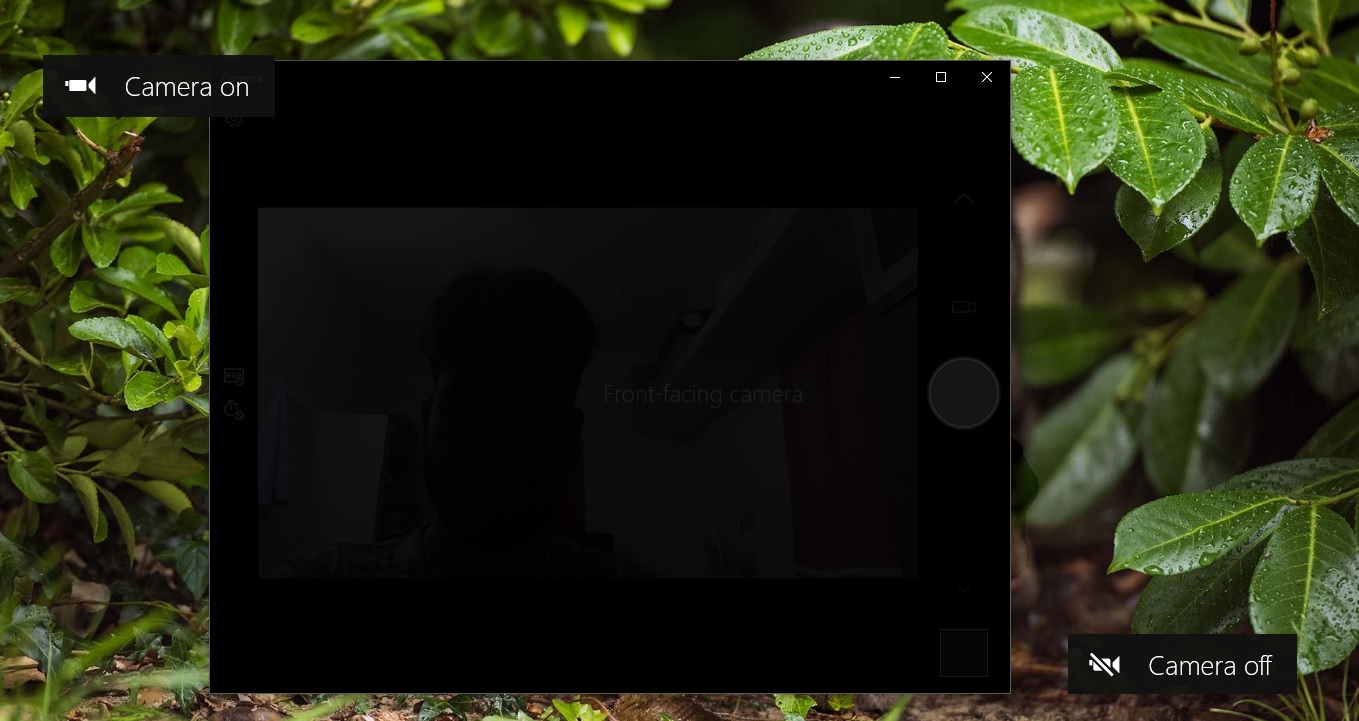In Windows 10, whenever you open any program or app, that program or app will show in Taskbar. When you hover the icon or button on the taskbar of opened items, it will show an instant thumbnail preview of the opened Windows or tabs of that items. This feature will show a tiny preview window in the form of a small thumbnail image of the opened program. By default, this feature is enabled in Windows 10, You can also disable this Taskbar thumbnail preview in different methods. If you enable this feature then all the opened programs taskbar thumbnail previews will be saved to cache. So next time when you open that program it will load faster. Sometimes the cache could get corrupted and it causes the thumbnail previews to not display correctly. This article will guide you to fix Taskbar thumbnail not showing in Windows 10.
Fix Taskbar thumbnail not showing in Windows 10:
Taskbar thumbnail preview is a very useful feature and it helps you to view the opened program is running or not without maximizing it. This feature improved the user experience. If the Taskbar thumbnail preview is not showing then follow the below-mentioned recommended steps.
Note: Modifying the Registry is risky, and it causes irreversible damage to your OS Installation Follow the steps correctly. Friendly advice Before Modifying Registry Creating Restore Point is recommended.
Open the Run command by pressing Windows + R and type Regedit and hit enter, this command will open the Registry Editor console.
Now Navigate to the following path.
HKEY_CURRENT_USER\SOFTWARE\Microsoft\Windows\CurrentVersion\Explorer\AdvancedFrom the left-hand side click on the Advanced registry key and from the right-hand side look for the DWORD named DisablePreviewWindow and right-click on it and choose Delete.
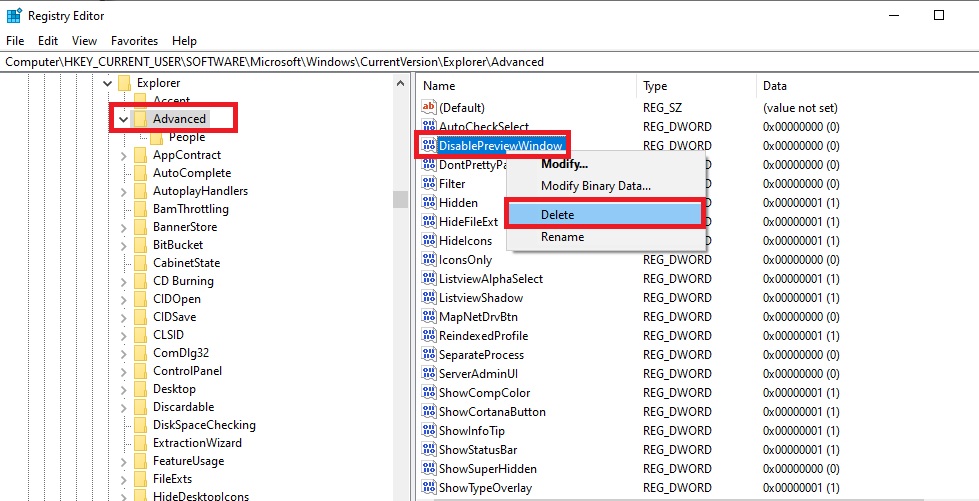
Click on Yes to confirm the deletion.
Next, navigate to the following registry location.
HKEY_CURRENT_USER\SOFTWARE\Microsoft\Windows\CurrentVersion\Explorer\Taskband
From the left-hand side click on the Taskband and from the right-hand side look for NumThumbnails registry DWORD and set the value as 10. And click on OK.
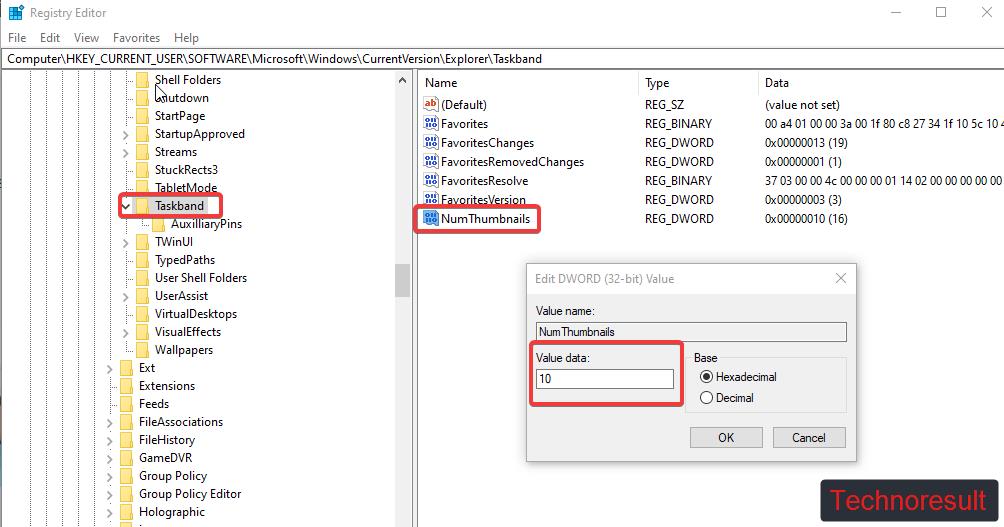
If you are not able to find the DWORD, then create a new DWORD and name it as NumThumbnails.
Next, open Task Manager and restart the Windows Explorer. Mostly this will fix the issue.
Read: How to Disable Wi-Fi Using PowerShell in Windows 10?