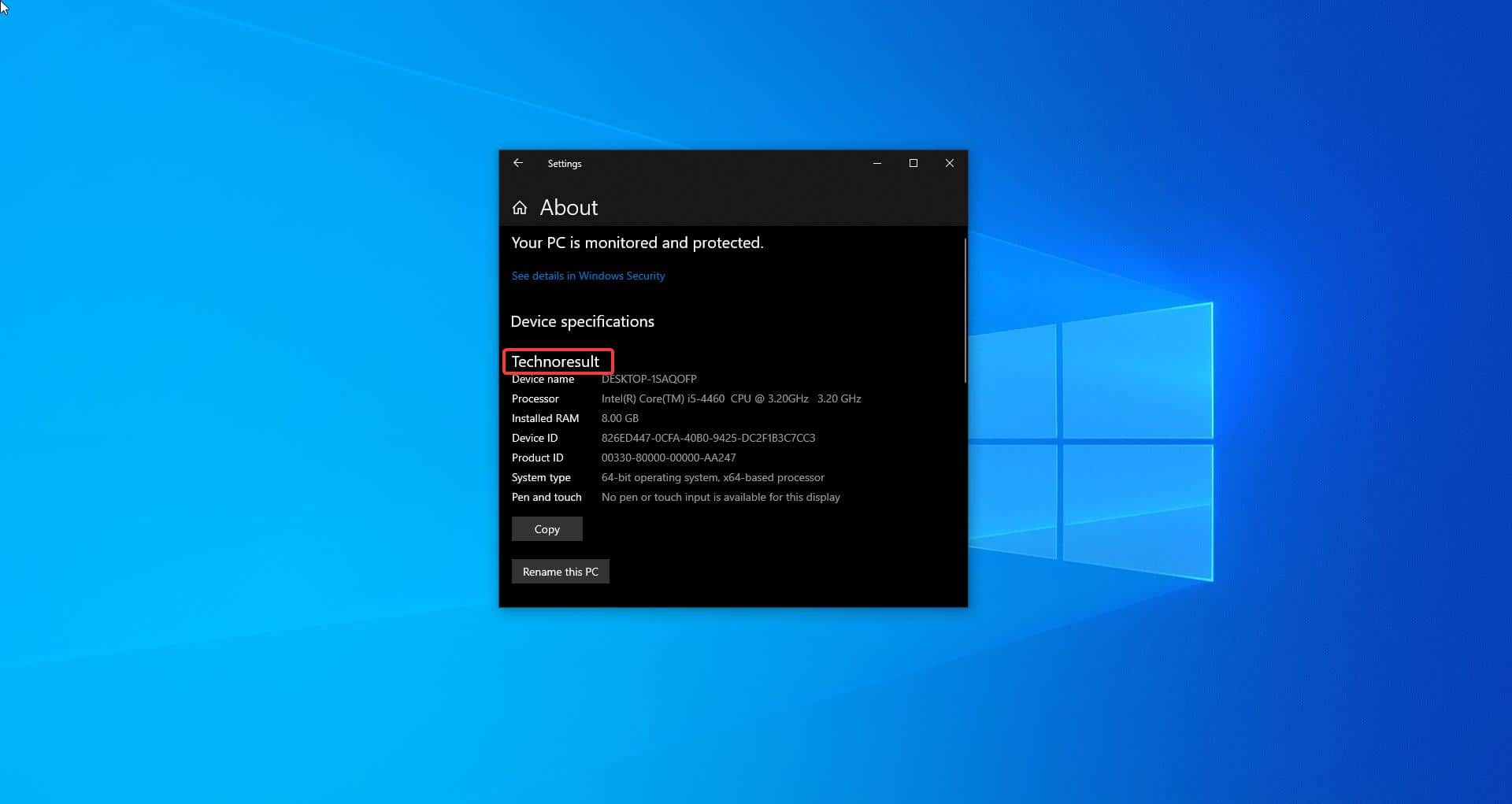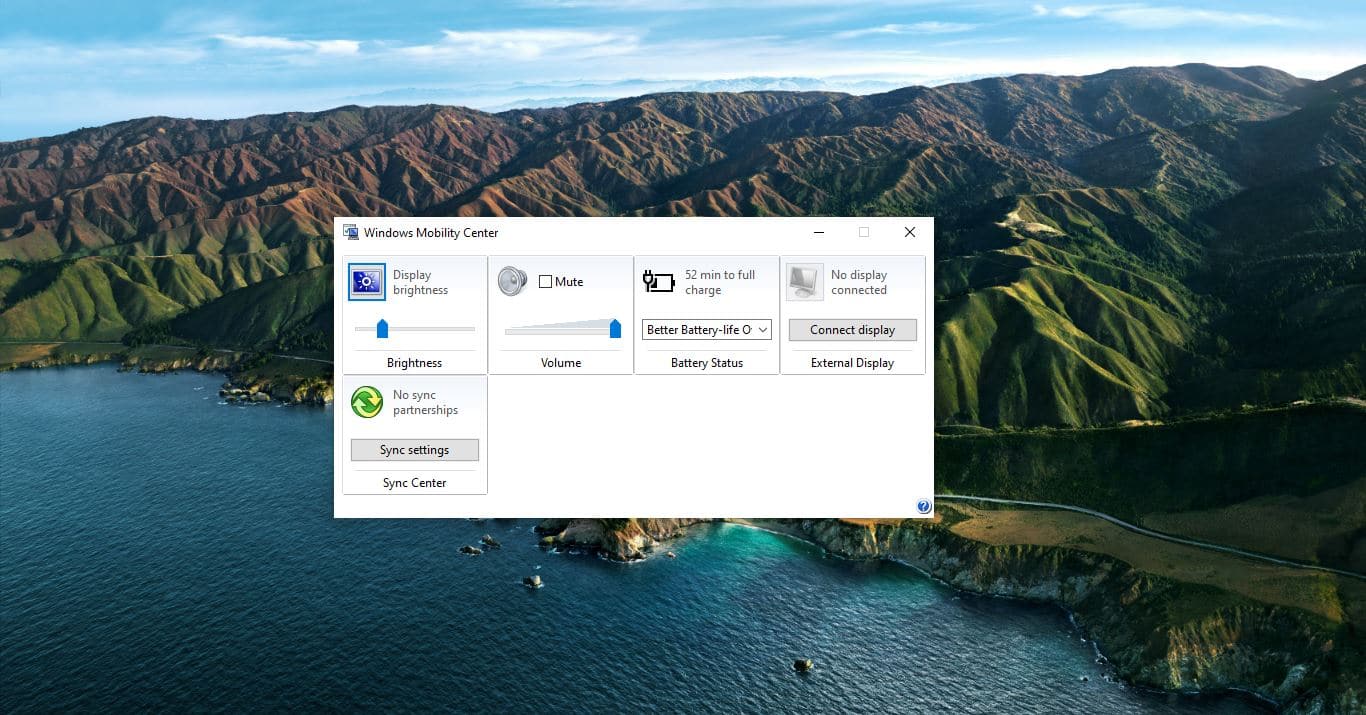SD card is non-Volatile storage that stores a certain amount of data or information, It is mostly used in mobile devices, cameras, smartphones, and tablets. SD cards are relatively small in size and it is widely used in an array of consumer electronics for storing gigabytes of data. Mostly they’re found in digital cameras, video game consoles, set-top boxes, and home theatre devices like Blu-ray players, etc., Due to the popularity of SD cards, many laptops have an inbuilt SD card reader. Also, you can find the external USB card reader in the market. But most of the users use the inbuilt card reader, recently one user reported that his SD card is not detecting in Windows 10 laptop. He uses the external USB card reader; the same card reader is working in other laptops and the SD card is detecting in other laptops. In this article, we are going to see how to fix SD card not detecting in Windows 10.
Fix SD card not detecting in Windows 10:
Before proceeding to fix this issue, you need to follow the basic troubleshooting steps, once you encounter this issue. First make sure you are using the Good Card reader, connect the card reader to another computer and check it is detecting or not. If not, then there is a problem with your card reader.
If the card reader is detecting then you have to check the SD card, make sure the SD card is clean. If not, clean the SD card using a cotton or wool cloth that is slightly moistened with alcohol or water. And connect the SD card to another computer and check if it is detecting or not, if not then there is a problem with the SD card. If it is detecting in another computer, but not on this computer, then follow the below-mentioned resolution steps to fix this issue.
Solution 1: Change the Drive Letter of SD card:
Sometimes your SD card may detect, but it won’t show the size, or Sometimes your SD card won’t detect in Windows 10/11 file system. Check the drive letter of the SD card if it is not detected.
Open Run command by pressing Windows + R and type diskmgmt.msc and hit enter, this command will open the Disk Management console.
In Disk Management, your SD card will show under the Removable category, right-click on the Removable device and choose Change Drive Letter and Paths.
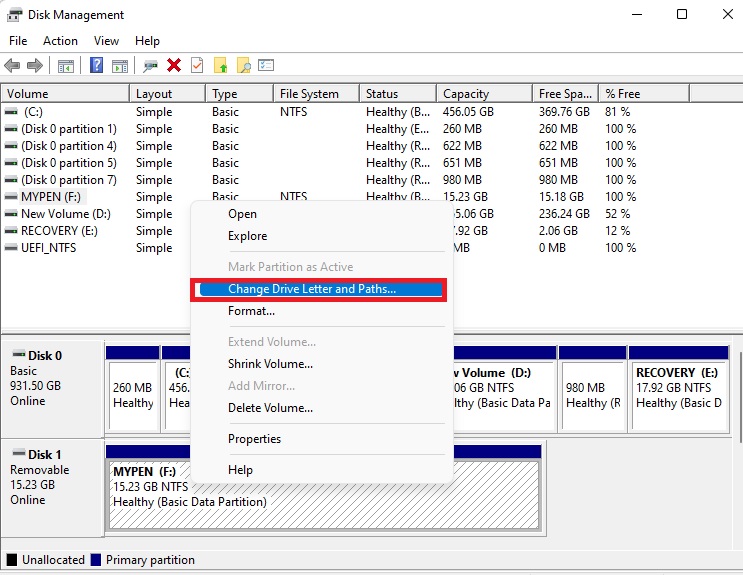
Now you’ll get one pop-up window, click on the current drive letter and choose change.
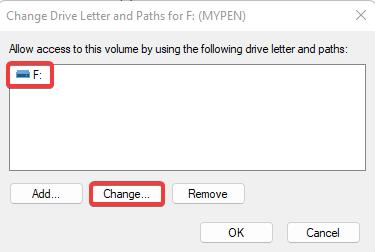
Under assign the following drive letter, choose some other drive letter and click on OK.
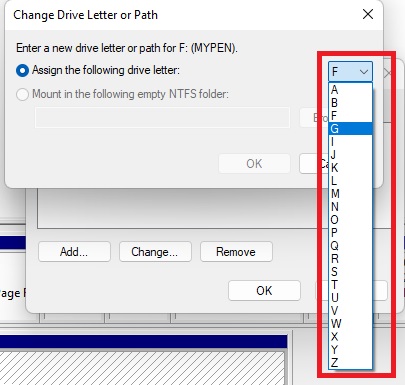
Now you’ll get one warning message, click on Yes and proceed with the Confirmation. Restart the system once to make the change effective.
Next check the SD card is detecting or not.
Solution 2: Update the SD card Driver:
Sometimes Outdated card reader may cause this type of issue, A faulty, incorrect, or outdated card reader driver may cause an SD card unreadable. Follow the below-mentioned steps to update the SD card driver.
Open run command by pressing Windows + R and type devmgmt.msc and hit enter. This command will open the Device Management Console.
In Device Manager Look for the SD Card and right-click on it and choose Properties. Under Properties click on the Driver tab.
Under Driver Tab click on Update Driver and proceed with search automatically for updated driver software.
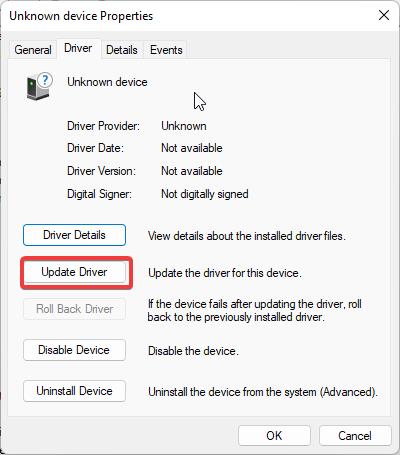
OR just use this software to automatically search and update all your device drivers.
Solution 3: Check Universal Serial Bus Controllers Driver:
Make sure the USB controllers Drivers are correct, if you see any exclamation mark under USB controllers’ drivers then Update the driver, or uninstall the driver and install it back.
Open run command and type devmgmt.msc and go to the Device Manager. Expand the Universal Serial Bus Controllers.
Check if there is any yellow exclamation mark, right-click on it and choose uninstall, and click on OK to confirm the device uninstallation.
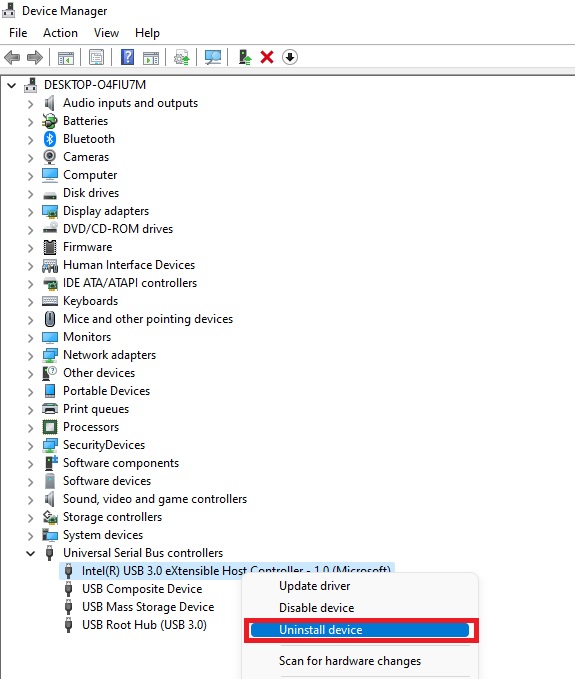
Next restart the system once and the drivers will automatically get installed on your Windows 10/11.
Solution 4: Use Windows Troubleshooter:
Open Control Panel and click on the Troubleshooting option, Under Troubleshooting click on Hardware and Sound.
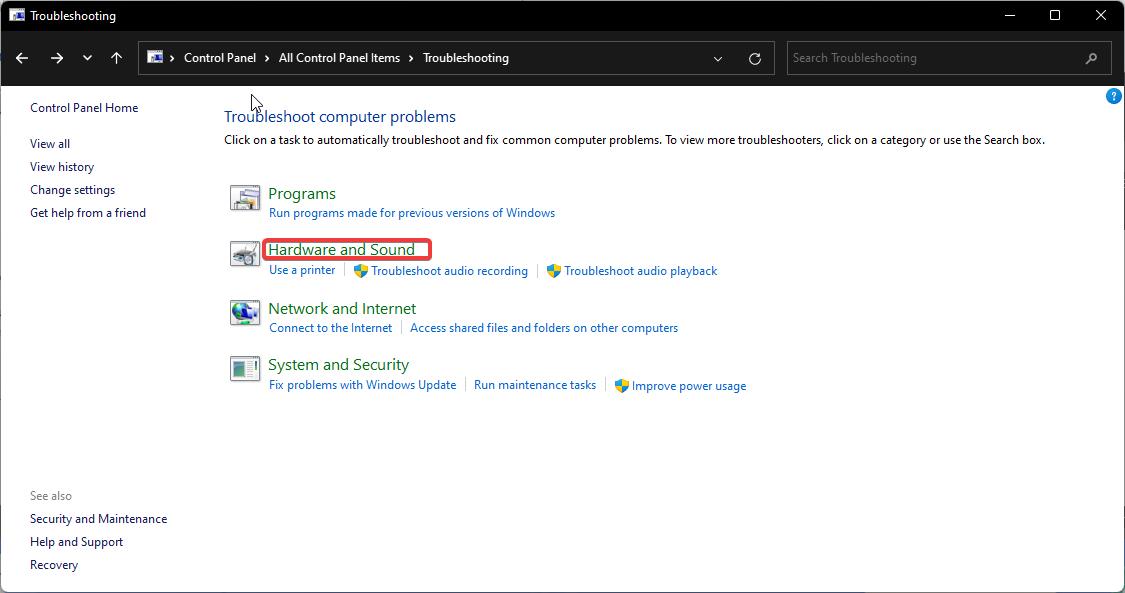
Next follow the on-screen instruction, once the troubleshooting finishes, restart your system once and check the SD card is readable or not.
Solution 5: Disable and Re-Enable SD Card Reader:
Open Device Manager from your computer. Expand the Memory Technology devices, next right-click on the Card reader driver and choose Disable Device.
Next, go to the same option and right-click on the card reader, and choose Enable Device. This will automatically install the driver back and check the problem solves or not.
Related: How to Find Power Output of USB ports in Windows 10?
Read Also:
Fix The Device is Unreachable Error 0x80070141
Fix There Was a Problem burning this disc in Windows 10